Windows 11용 DTS 사운드 언바운드: 다운로드 및 설치
DTS Sound Unbound는 특히 게임에 있어 놀라운 DTS:X 공간 사운드를 기기에 구현하는 앱입니다.
그러나 장치에는 DTS 호환 사운드 카드와 스피커 또는 헤드폰이 필요하며 소스 사운드는 DTS로 인코딩되어야 한다는 점을 알아야 합니다.
DTS Sound Unbound 사용의 이점:
- 표준 형식에서는 최대 11.2채널, DTS:X Pro에서는 최대 30.2채널.
- 오디오 처리 개체를 무제한으로 지원합니다.
- DTS로 인코딩된 콘텐츠를 많이 찾을 수 있습니다.
- 향상된 오디오 경험 및 오디오 품질.
Windows 11용 DTS Sound Unbound를 어떻게 다운로드하고 설치합니까?
1. 공식 소스에서 앱을 다운로드하세요.
- Sound Unbound 웹 사이트 로 이동하여 Windows 10용 앱을 다운로드하세요. 걱정하지 마세요. 테스트를 거쳤으며 Windows 11에서도 작동합니다.

- Microsoft Store로 리디렉션되므로 Get in Store 앱을 클릭하세요 .
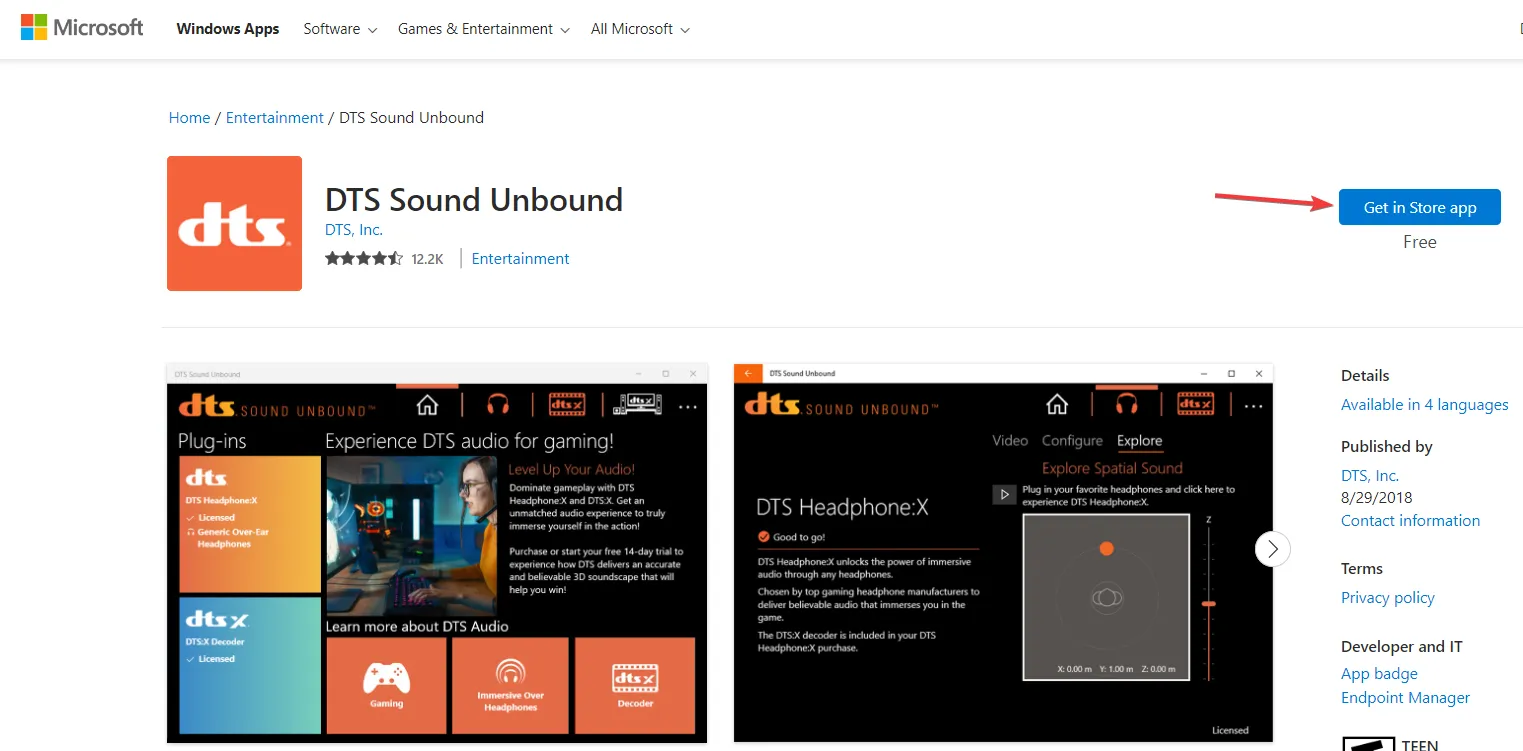
- 앱을 설치할 수 있는 Windows 11에서 Microsoft Store를 시작하라는 메시지가 표시됩니다.
- 설치가 완료되면 열기를 클릭하여 DTS Sound Unbound를 시작합니다.
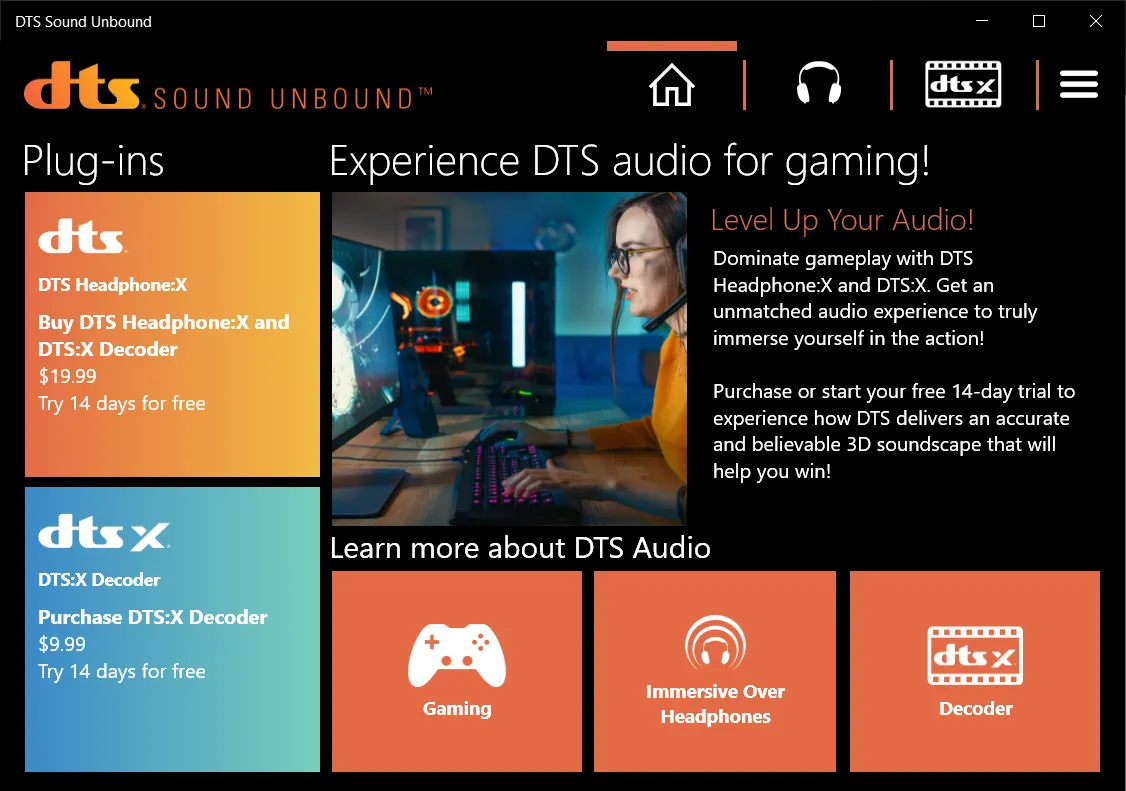
- 일부의 경우 앱에는 DTS:X 홈 시어터 기능도 포함되어 있으며 DTS 지원 HDMI 장치가 연결되어 있으면 공간 사운드를 최대한 활용할 수 있습니다.
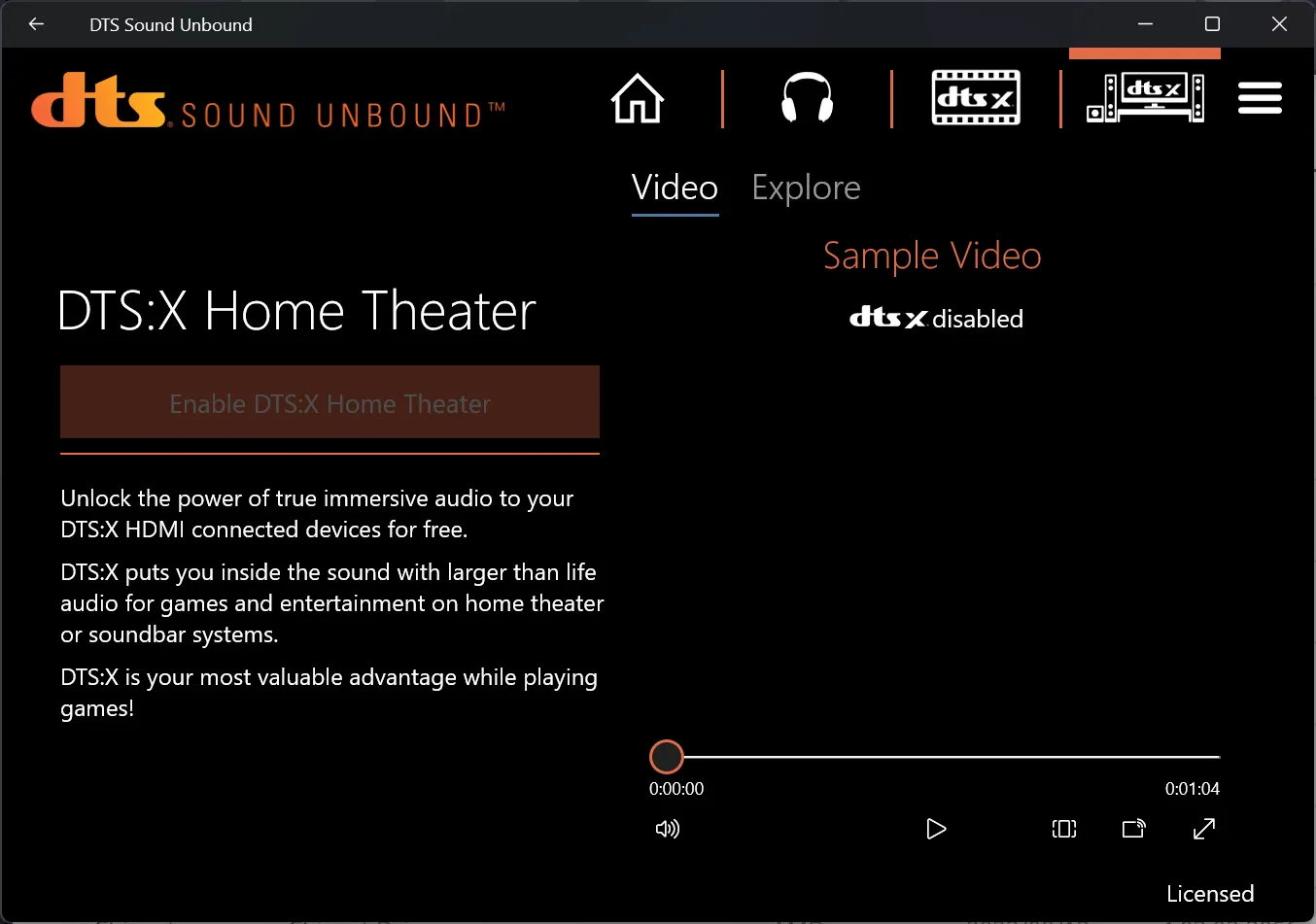
아시다시피 Xbox 및 모바일용 DTS Sound Unbound 버전도 있습니다.
2. DTS 오디오 처리 드라이버 설치
- Windows 업데이트 카탈로그 웹사이트 로 이동하여 Windows 11 dts 오디오 처리를 검색하세요.
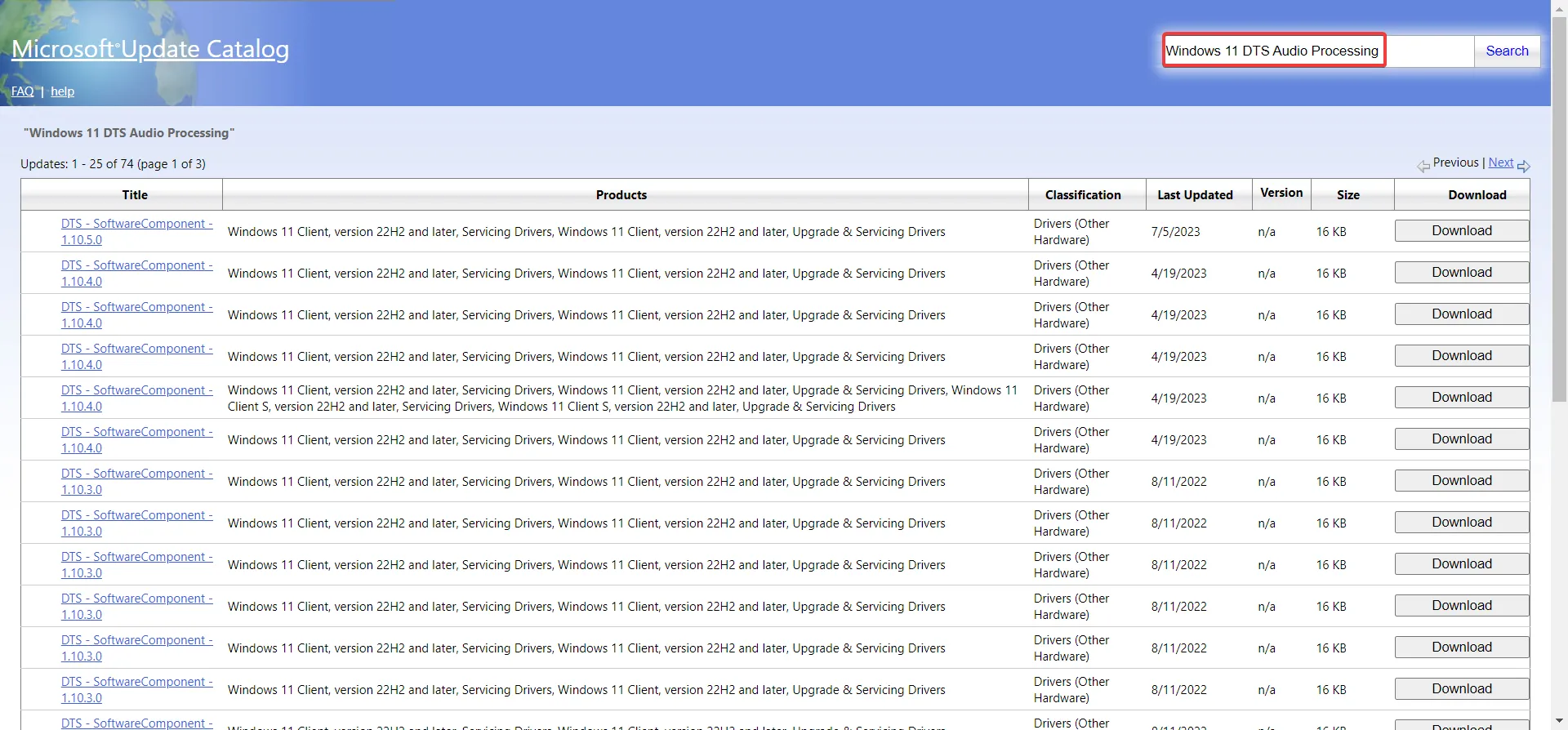
- 그런 다음 올바른 Windows 버전과 최신 드라이버 버전에 대한 다운로드 버튼을 클릭하세요.
- cab 파일과 inf 파일이 포함된 아카이브를 얻게 됩니다. 압축을 풀고 inf 파일을 마우스 오른쪽 버튼으로 클릭한 다음 설치를 선택합니다 .
일부 오래된 노트북에는 DTS 오디오 처리 앱이 함께 제공되었지만 Windows 11로 업그레이드했을 때 더 이상 작동하지 않았습니다. Windows 11 22h2용 드라이버를 설치하면 이 문제가 해결됩니다.
3. 최신 오디오 드라이버 설치
우선, 보류 중인 Windows 업데이트를 모두 설치했는지 확인하세요. 그러나 최신 오디오 드라이버가 있는지 확인하려면 제조업체의 웹사이트로 이동하여 시스템 및 장치 모델에 맞는 드라이버를 다운로드하세요.
일반적으로 제조업체 웹사이트에서는 장치/노트북의 모델 번호를 묻는 메시지가 표시되며 올바른 OS를 선택해야 합니다.
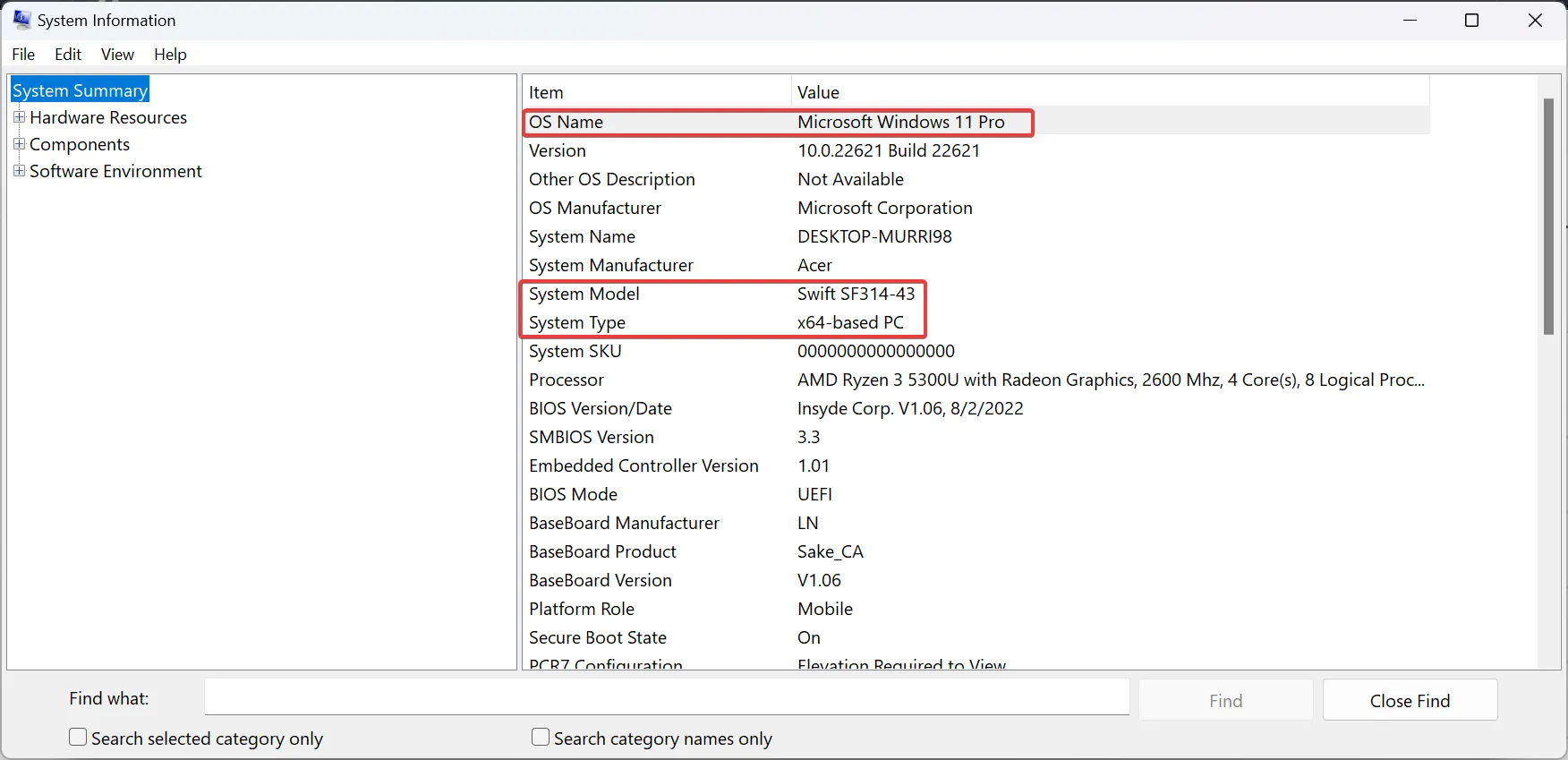
잘 모르는 경우 검색창을 클릭하고 시스템 정보를 입력한 후 결과에서 앱을 엽니다. 이렇게 하면 올바른 오디오 드라이버를 얻고 DTS Sound Unbound를 사용할 수 있습니다.
4. Windows 11에서 Realtek 오디오 콘솔 사용
- 검색 창을 클릭 하고 오디오 콘솔을 입력한 후 결과에서 Realtek Audio Console을 선택합니다.
- 이제 스피커에서 설정 아이콘을 클릭하세요(헤드폰이 있는 경우 헤드폰을 대신 선택할 수 있음).
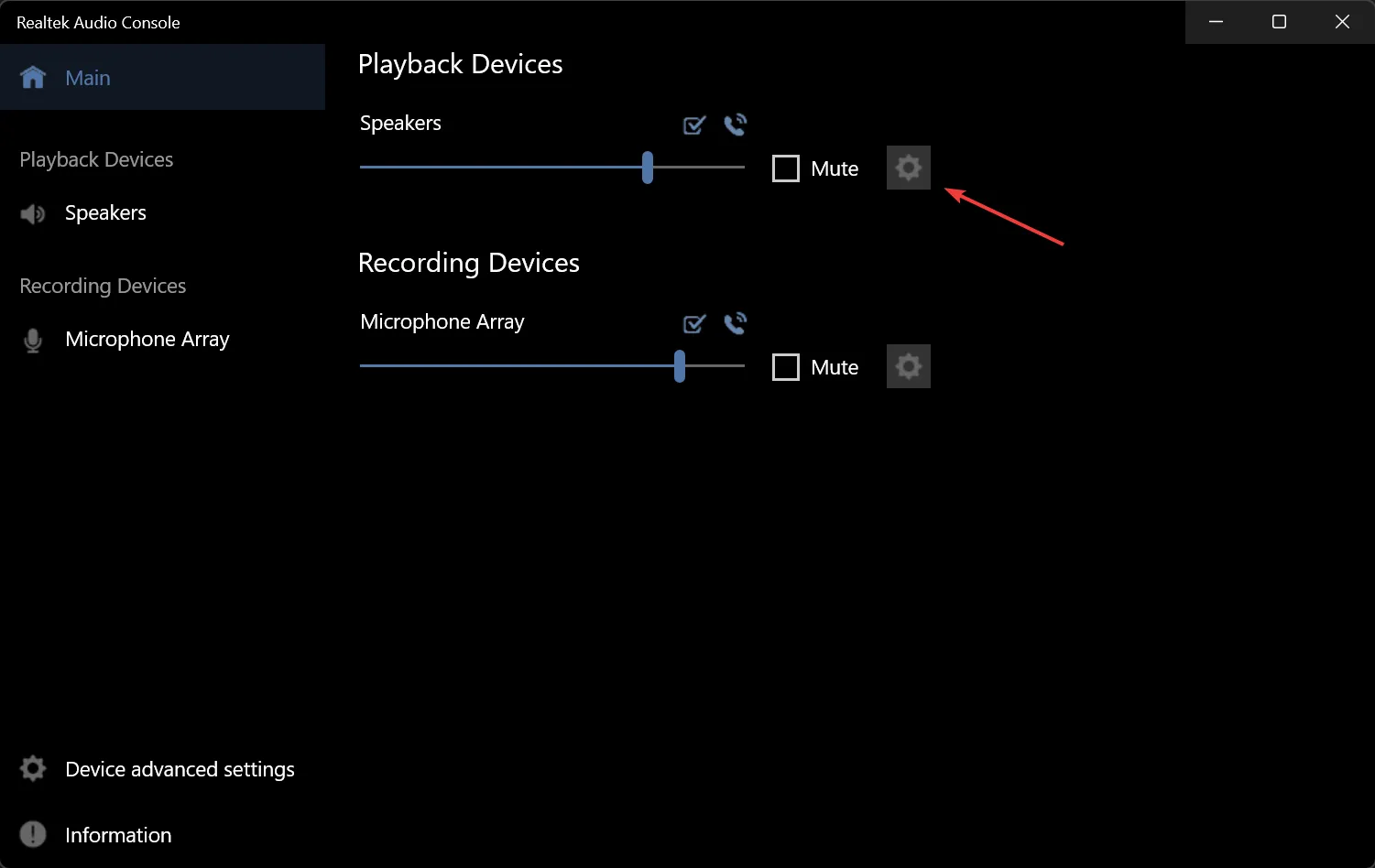
- 이제 DTS 지원 사운드 카드가 있는 경우 DTS 사운드 효과에 대한 정보가 표시되며 장치에 따라 더 많거나 적은 옵션을 변경할 수 있습니다.
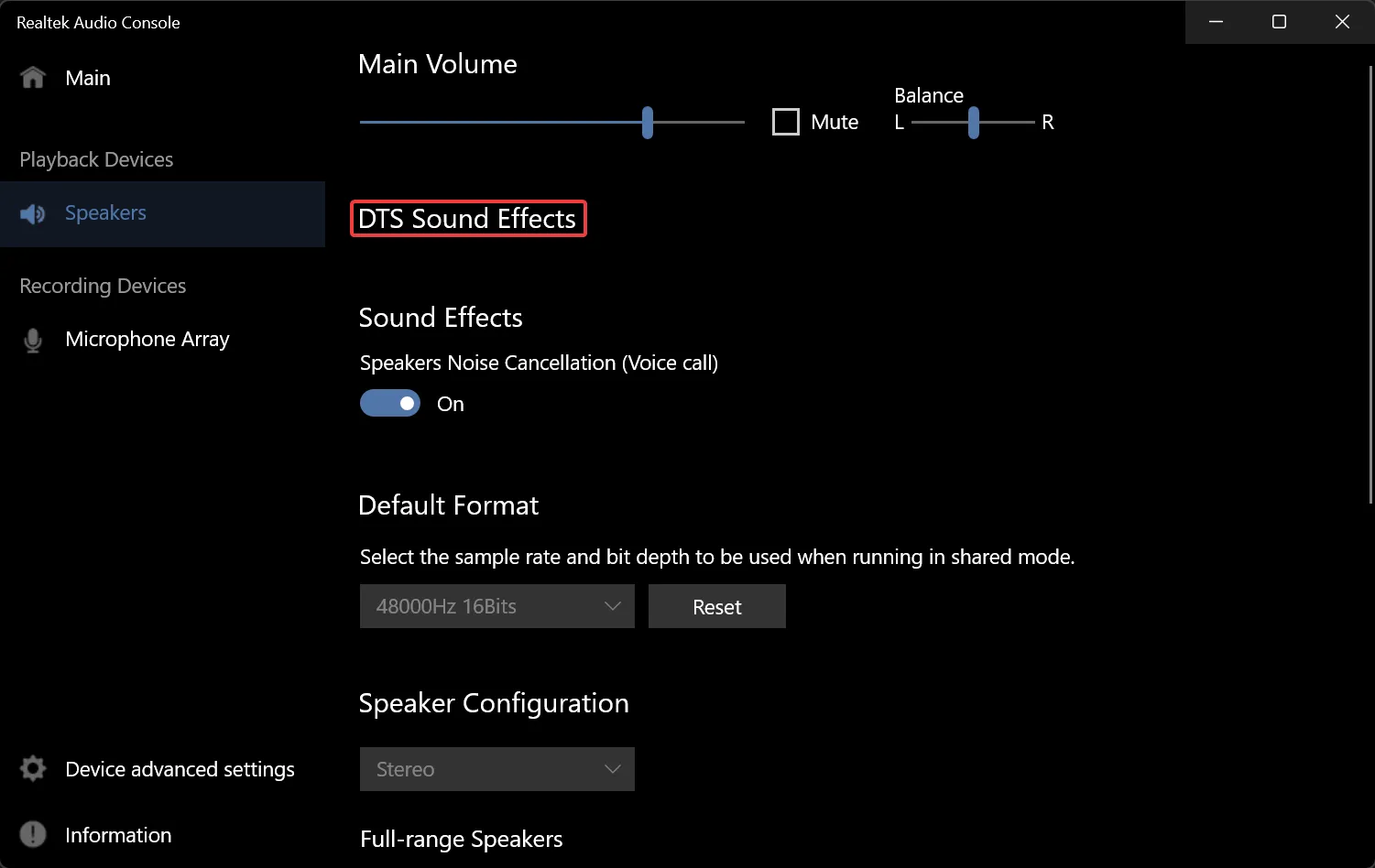
- 예를 들어, 이 예에서는 서라운드 사운드를 인코딩하여 출력을 매트릭스 디코더가 있는 수신기로 전송할 수 있습니다.
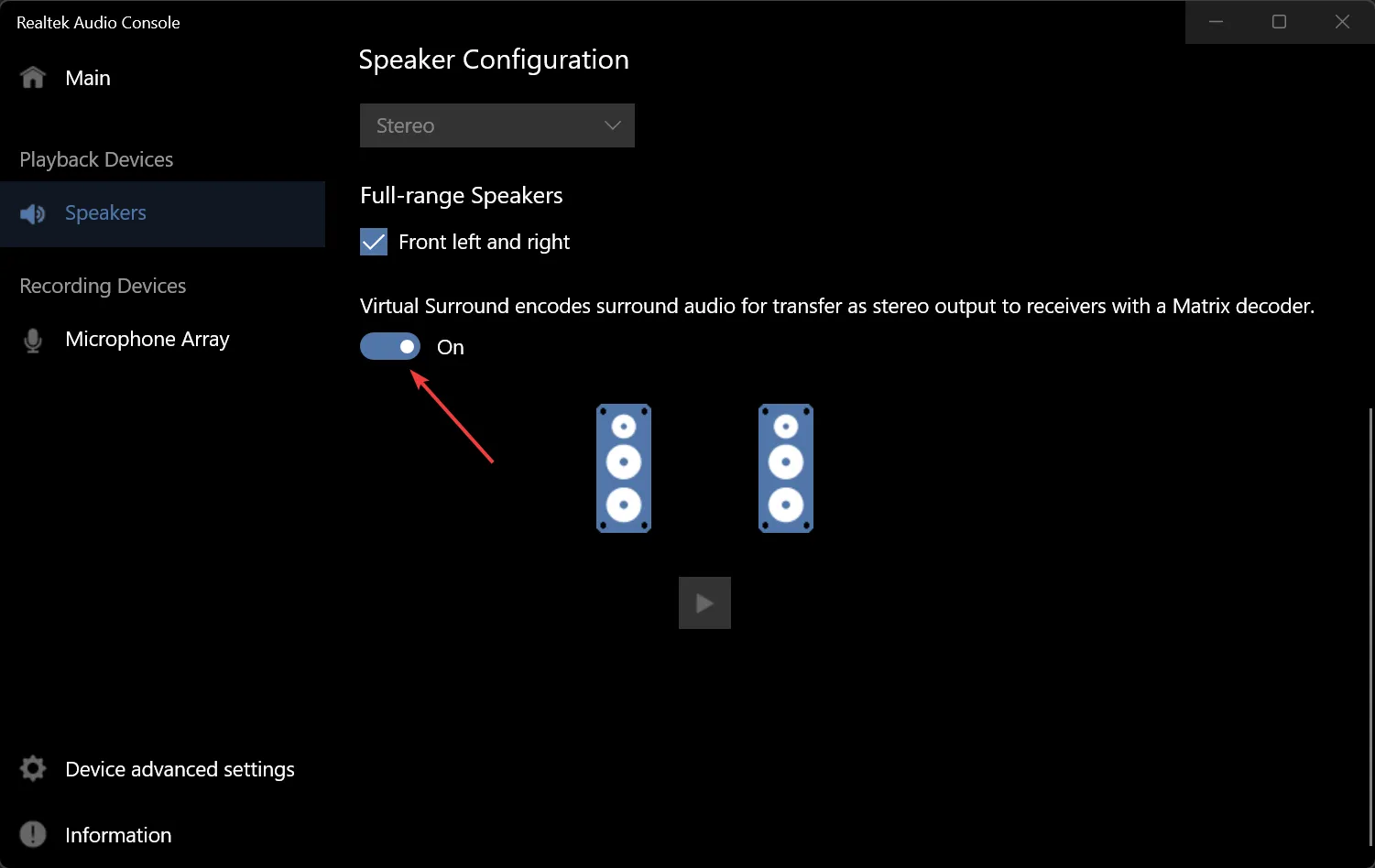
이 예에서는 Realtek 오디오 카드가 있는 노트북에서 DTS를 조정하는 방법을 보여주었습니다. 다른 제조업체의 오디오 카드가 있는 경우 컴퓨터에서 해당 카드 전용 앱을 찾아보세요.
5. 타사 오디오 향상 앱 사용
DTS와 Dolby Atmos는 가장 널리 사용되는 코덱이며 대부분의 영화와 게임에서 인코딩에 사용됩니다.
다른 질문이나 제안 사항이 있으면 아래 댓글 섹션을 사용하여 메모를 남겨주세요.
답글 남기기