DTS 오디오 처리 설정을 사용할 수 없거나 작동하지 않습니다.
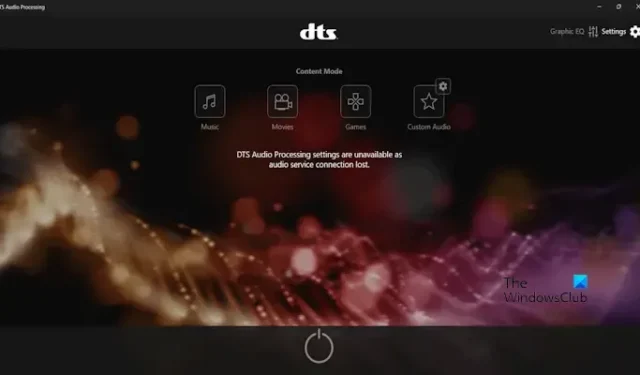
DTS 오디오 처리 설정을 사용할 수 없거나 Windows 컴퓨터에서 작동하지 않는 경우 도움이 될 수 있는 몇 가지 해결 방법이 있습니다. DTS 오디오 처리는 오디오 경험을 향상시킵니다. 이 앱의 도움으로 작은 스피커의 사운드를 더 좋게 만들 수 있습니다.
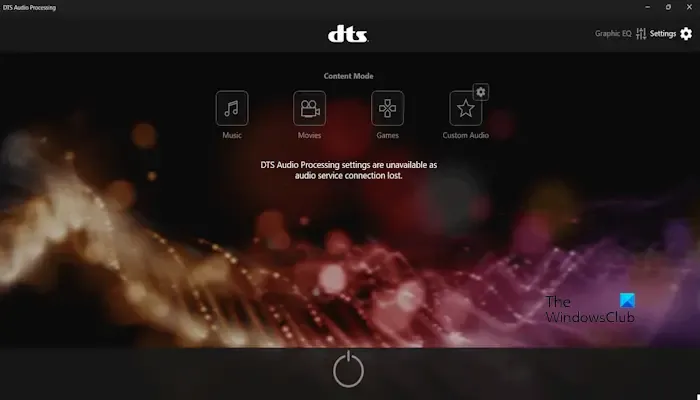
전체 오류 메시지는 다음과 같습니다.
오디오 서비스 연결이 끊어져 DTS 오디오 처리 설정을 사용할 수 없습니다.
DTS 오디오 처리 설정을 사용할 수 없거나 작동하지 않습니다.
DTS 오디오 처리 설정을 사용할 수 없거나 Windows 컴퓨터에서 작동하지 않는 경우 다음 수정 사항에 따라 이 문제를 해결하십시오.
- 오디오 문제 해결사 실행
- DtsApo4Service를 다시 시작합니다.
- 오디오 장치를 기본 장치로 설정
- 오디오 드라이버를 다시 설치하세요.
- DTS 오디오 처리 드라이버 제거 및 재설치
- DTS 오디오 처리 앱을 다시 설치하세요.
계속하기 전에 시스템을 다시 시작하고 도움이 되는지 확인하세요.
1] 오디오 문제 해결사 실행
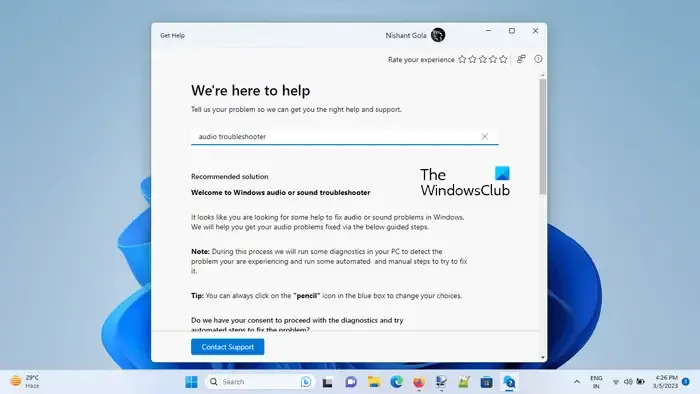
Windows 11/10에는 사운드 관련 문제를 식별하고 해결할 수 있는 오디오 문제 해결사라는 진단 프로그램이 내장되어 있습니다. 도움말 보기 앱에서 오디오 문제 해결사를 실행 하고 작동하는지 확인하세요.
2] DtsApo4Service를 다시 시작하십시오.
일부 사용자는 DtsApo4Service를 다시 시작하여 이 문제를 해결했다고 보고했습니다. 기본적으로 DtsApo4Service는 DTS 오디오 처리 개체와 연결된 Windows 서비스입니다. 이 서비스는 DTS 사운드 소프트웨어의 일부이며 일반적으로 DTS 오디오 기술이 설치된 컴퓨터에서 찾을 수 있습니다. DtsApo4Service를 다시 시작하려면 다음 단계를 확인하세요.
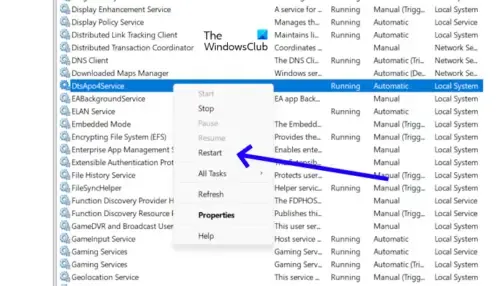
- Windows + R 키를 눌러 실행 대화 상자를 엽니다.
- ” services.msc “를 입력하고 Enter 키를 누릅니다 . 그러면 서비스 관리자가 열립니다.
- 서비스 목록에서 ” DtsApo4Service “를 찾으세요.
- 서비스를 마우스 오른쪽 버튼으로 클릭하세요.
- 이제 ” 다시 시작 “을 선택하십시오.
DtsApo4Service가 실행되고 있지 않으면 마우스 오른쪽 버튼을 클릭하고 ” 시작 “을 선택하여 시작할 수 있습니다.
3] 오디오 장치를 기본 장치로 설정
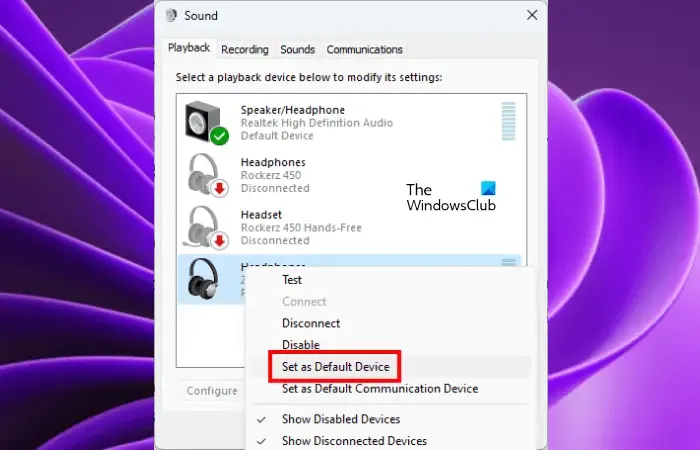
오디오 장치를 기본 장치로 설정하면 해당 장치가 Windows에서 기본적으로 모든 오디오를 재생하는 데 사용됩니다. 이 문제의 원인 중 하나는 오디오 장치가 기본 장치로 설정되지 않았기 때문입니다. 사운드 설정에서 확인하실 수 있습니다. 소리 설정을 열고 오디오 장치가 기본 장치로 설정되어 있는지 확인하세요. 그렇지 않은 경우 기본 장치로 설정하세요 .
4] 오디오 드라이버 재설치
이 문제의 원인 중 하나는 오래되었거나 손상된 오디오 드라이버입니다. 오디오 드라이버가 최신인지 확인하고 업데이트하세요(가능한 경우). 오디오 드라이버를 제거하고 다시 설치하면 이 문제를 해결할 수 있습니다. 다음 단계를 확인하세요.
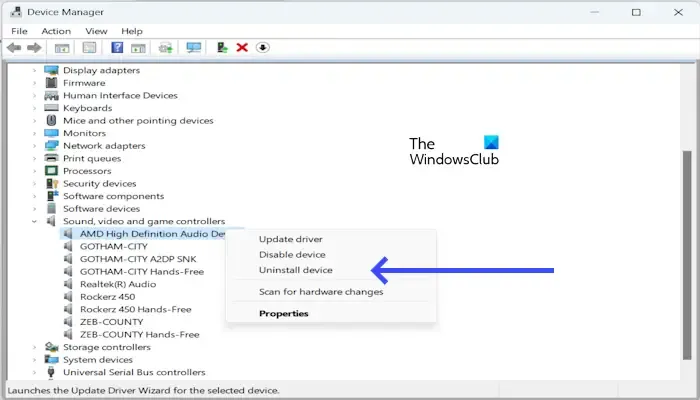
- 장치 관리자를 엽니다 .
- 사운드, 비디오 및 게임 컨트롤러 옆에 있는 드롭다운 화살표를 확장합니다 .
- Realtek Audio, Intel 사운드 드라이버, AMD High Definition Audio Device 등과 같은 오디오 드라이버를 마우스 오른쪽 버튼으로 클릭하고 장치 제거 를 선택합니다 .
- 이제 PC를 다시 시작하세요. 다시 시작하면 오디오 드라이버가 자동으로 다시 설치됩니다.
그래도 문제가 해결되지 않으면 컴퓨터 제조업체 의 웹사이트에서 최신 버전의 오디오 드라이버를 설치할 수 있습니다 .
5] DTS 오디오 처리 드라이버 제거 및 재설치
DTS 오디오 처리를 제거했다가 다시 설치하여 작동하는지 확인할 수도 있습니다. DTS 오디오 처리 드라이버를 제거하려면 다음 지침을 따르십시오.
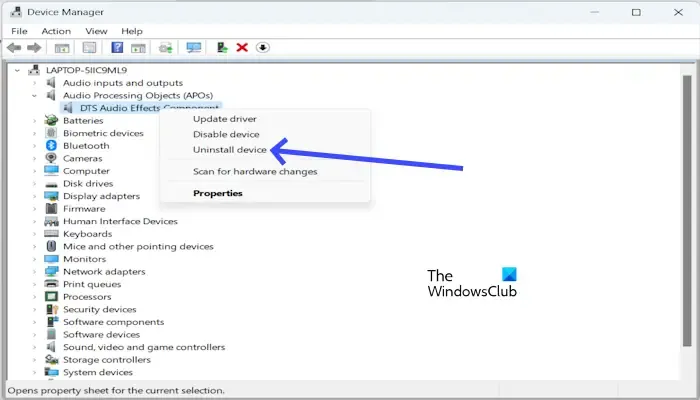
- 장치 관리자를 엽니다.
- 드롭다운 APO(오디오 처리 개체) 를 확장합니다 .
- DTS 오디오 효과 구성 요소를 마우스 오른쪽 버튼으로 클릭합니다 .
- 이제 장치 제거를 클릭하세요 .
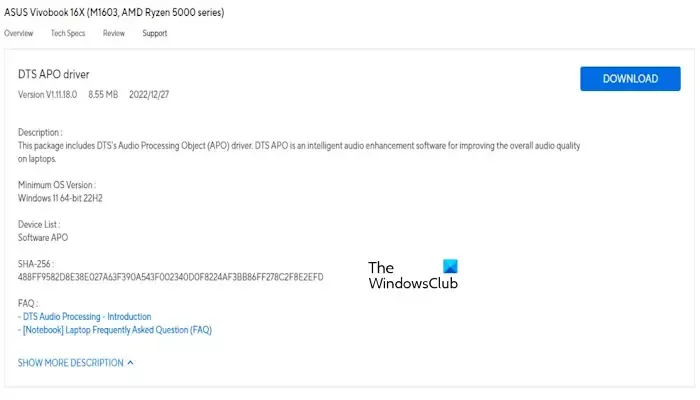
제조업체 웹사이트에서 DTS 오디오 처리 드라이버를 다시 설치할 수 있습니다. 최신 버전의 DTS 드라이버를 다운로드하여 수동으로 설치하십시오. 시스템에서 지원하는 모든 드라이버를 찾아보려면 제조업체 웹사이트에 제품 모델 이름을 입력해야 합니다. 예를 들어, 위 스크린샷은 ASUS 노트북용 DTS 드라이버를 보여줍니다.
6] DTS 오디오 처리 앱 다시 설치
문제가 계속되면 PC에서 DTS 오디오 처리 앱을 제거한 후 다시 설치하세요. 이 문제의 원인은 앱 설치가 손상되었기 때문일 수 있습니다. DTS 오디오 처리 앱을 제거하려면 다음 단계를 따르세요.
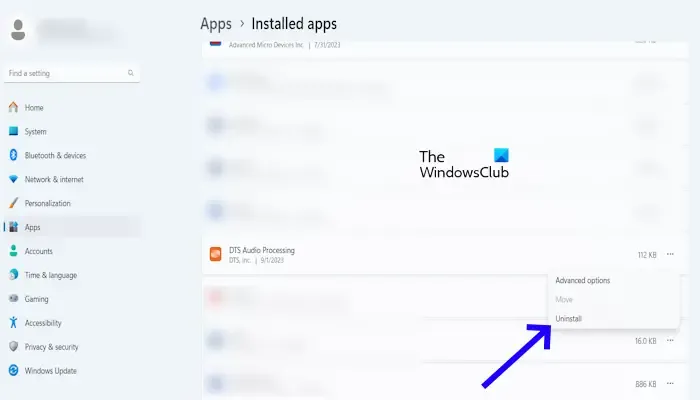
- Window + I를 눌러 설정을 엽니다.
- 앱을 클릭하세요.
- 설치된 앱을 클릭하세요.
- DTS 오디오 처리를 찾습니다.
- 세 개의 점을 클릭하세요.
- 이제 제거를 클릭하세요.
앱을 제거한 후 컴퓨터를 다시 시작하세요. 이제 Microsoft Store에서 DTS 오디오 처리 앱을 다운로드하세요.
- Microsoft Store 앱을 엽니다.
- “DTS 오디오 처리”를 검색하세요.
- “DTS 오디오 처리” 앱 타일을 클릭하세요.
- “가져오기” 버튼을 클릭하세요.
- 다운로드가 완료되면 앱이 자동으로 설치됩니다.
위의 해결 방법이 문제를 해결하는 데 도움이 되기를 바랍니다.
DTS의 전체 형태는 무엇입니까?
DTS 전체 형태는 디지털 극장 시스템(Digital Theater System)입니다. 영화관에서 사용되는 디지털 서라운드 사운드 오디오 형식입니다. DTS 앱은 시스템의 음질을 향상시키기 위해 오디오 향상 및 처리 기능을 제공하는 소프트웨어 애플리케이션입니다. 음악, 영화, 게임 및 기타 오디오 콘텐츠의 음질을 향상시키는 데 사용할 수 있습니다.
DTS 오디오 처리를 다운로드하는 방법은 무엇입니까?
Microsoft Store에서 DTS 오디오 처리 앱을 다운로드할 수 있습니다. Windows 11/10 컴퓨터에서 Microsoft Store를 열고 동일한 항목을 검색하여 앱을 설치하세요.


답글 남기기