Dropbox Capture: 음성 해설이 포함된 비디오, GIF를 녹화하고 공유

시간이 지남에 따라 기술은 인류를 돕는 데 계속 발전하고 있습니다. 기술 발전의 기초는 니즈를 이해하고 이를 해결하는 솔루션을 만드는 것입니다. 사람들이 장문의 이메일을 보내는 대신 자신의 제안을 설명하기 위해 스크린캐스팅 비디오나 카메라의 비디오 녹화물을 보내는 것을 선호한다는 사실을 알게 된 Dropbox의 경우입니다. 따라서 Dropbox Capture 라는 새로운 도구가 도입되었으며 여기에서 설명하겠습니다.
Dropbox 캡처란 무엇입니까?
Dropbox Capture는 OneDrive처럼 작업 표시줄에 표시되는 Dropbox에서 도입한 도구(원래 플랫폼과는 별개임)입니다. 이를 사용하여 스크린샷, 스크린캐스팅 비디오, 일반 비디오 및 오디오 녹음을 빠르게 만들 수 있습니다. 그런 다음 동일한 내용을 다른 사람에게 보낼 수 있습니다. 흥미롭게도 링크를 보내면 Dropbox 계정이 없어도 다른 사람이 볼 수 있습니다.
비슷한 도구가 이미 있는데 왜 Dropbox Capture가 필요한가요?
스크린샷을 찍을 수 있는 도구가 있습니다. 오히려 Microsoft에서 제공하는 모든 지원을 제공하는 캡처 도구가 Dropbox Capture보다 훨씬 편리합니다. 그러나 동영상 메시지를 보내려면 별도의 작성 도구, 업로드 및 링크 작성 도구, 전송 도구를 사용해야 합니다. Dropbox Capture는 세 가지 작업을 하나로 결합합니다.
Dropbox Capture: 음성 해설이 포함된 비디오, GIF를 녹화하고 공유
Dropbox Capture에는 다음과 같은 5가지 옵션이 있습니다.
- 화면 녹화 + 카메라
- 화면 녹화
- 스크린샷
- 오디오 녹음
- 카메라
1] 화면 녹화 + 카메라
이 옵션을 사용하여 화면을 녹화하고 얼굴이 모서리에 나타나고 카메라로 캡처되는 동안 스크린캐스팅 비디오를 만들 수 있습니다. 흥미롭게도 Dropbox Capture는 여기에서 3가지 옵션을 허용합니다. 전체 화면을 녹화하려면 화면의 아무 곳이나 클릭하거나 Enter 키를 누르면 됩니다. 화면의 일부를 캡처하려면 캡처 도구를 사용하는 것처럼 마우스를 사용하여 화면의 일부를 끌어서 선택합니다. 특정 창을 캡처하려면 스페이스바를 누르십시오.
단축키: SHIFT+ALT+C
2] 화면 녹화
많은 사용자가 카메라를 부끄러워할 수 있지만 괜찮습니다. 이러한 사용자 중 한 명이라면 단순히 화면을 녹화하는 것이 최선의 선택이 될 것입니다. 설정은 이전 옵션과 유사합니다. 예를 들어 전체 화면을 기록하려면 Enter를, 일부를 기록하려면 드래그하고 특정 창을 기록하려면 스페이스바를 누릅니다.
단축키: SHIFT+ALT+R
3] 스크린샷
캡처 도구와 마찬가지로 Dropbox Capture는 간단한 방식으로 스크린샷을 찍을 수 있습니다. 링크를 사용하여(또는 다운로드하여 이메일을 통해) 쉽게 보낼 수 있습니다. 스크린샷을 찍을 수 있는 옵션이 있는 경우 도구는 특정 창의 전체 화면, 일부를 캡처하라는 메시지를 표시합니다. 전체 화면을 캡처하려면 Enter 키를 누르십시오. 일부를 캡처하려면 마우스를 드래그하고 창을 캡처하려면 스페이스바 키를 누르십시오.
단축키: SHIFT+ALT+S
4] 오디오 녹음
오디오 녹음 옵션은 비디오 카메라와 화면 녹음을 생략합니다. 그것은 단순히 당신의 음성을 녹음하고 당신은 쉽게 음성 텍스트를 보낼 수 있습니다. 이것은 WhatsApp 및 Facebook 메신저에서 제공되는 음성 메모 옵션과 유사합니다. 차이점은 이 옵션이 컴퓨터에 통합되어 있으며 전화를 사용하지 않고도 컴퓨터에서 직접 음성 메모를 녹음할 수 있다는 것입니다.
단축키: SHIFT+ALT+V
5] 카메라
저는 항상 Windows 11과 함께 제공되는 카메라 응용 프로그램에 대해 회의적이었습니다. 응용 프로그램에 버그가 있었고 새 카메라를 선택하는 동안 문제가 나타났습니다. 따라서 타사 카메라 소프트웨어 제품을 선호했습니다.
Dropbox Capture의 카메라 옵션은 Windows 카메라 앱의 탁월한 대안입니다. 옵션을 클릭하고 비디오 녹화를 시작하기만 하면 됩니다.
단축키 : SHIFT+ALT+F
dropbox.com 에서 다운로드할 수 있습니다 .
DropBox 캡처의 장점:
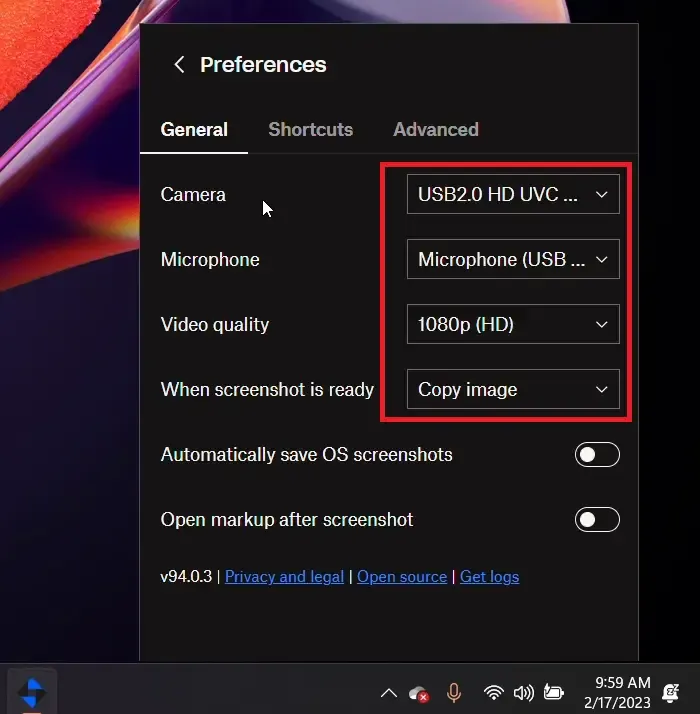
1] DropBox Capture는 사용하기 쉽습니다. 작업 표시줄에 바로 사용할 수 있는 아이콘으로 표시되며 이를 사용하여 미디어를 빠르게 만들 수 있습니다.
2] 컴퓨터의 많은 컨트롤을 자동으로 인계합니다. 예. Fn+PrtSc 단축키를 사용하면 쉽게 미디어를 만들 수 있습니다.
3] DropBox 캡처 파일 공유는 다른 사람이 DropBox 계정을 가질 필요가 없습니다.
DropBox 캡처의 단점:
DropBox Capture 도구의 주요 단점은 120분의 무료 녹음만 허용한다는 것입니다. OBS와 같은 다른 많은 타사 도구에는 이 제한이 없습니다. 그러나 다른 도구는 사용하기 번거롭습니다.


답글 남기기