Original Office Professional 2021을 무료로 다운로드하여 설치하세요.
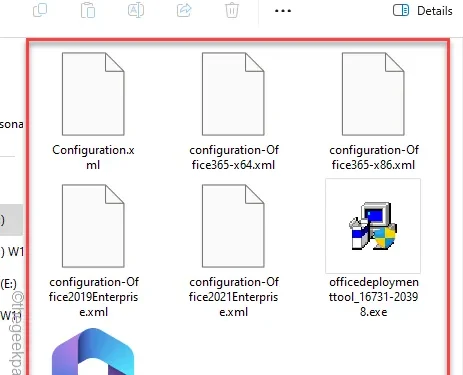
Microsoft Office 앱은 무료가 아닙니다. 하지만 비용을 들이지 않고도 프리미엄 Microsoft Office Professional 2021을 손에 넣을 수 있는 좋은 방법이 있습니다. 컴퓨터에서 프리미엄 Office 앱을 사용하려면 Microsoft 365 공식 스토어에서 구독 플랜을 구매해야 한다는 사실을 이미 알고 계실 것입니다. 컴퓨터에 Office Professional 2021을 다운로드하고 설치하기 위한 이 단계별 가이드를 만들었습니다.
컴퓨터에 원본 Office Professional 2021을 무료로 설치하는 방법
우리는 Office 사용자 지정 도구와 Office 배포 도구를 사용하여 최신 버전의 Office 앱을 무료로 얻을 것입니다.
1단계 – Office 사용자 지정 도구 사용
Office 사용자 지정 도구는 Microsoft 365 앱 관리 센터의 유틸리티입니다.
1단계 – 브라우저를 열고 Office 사용자 정의 도구 페이지로 이동합니다.
2단계 – “어떤 아키텍처를 배포하시겠습니까?” 프롬프트에서 다음을 설정합니다. 이를 “64비트“로 변경합니다.
3단계 – 해당 옵션 바로 아래에는 “어떤 제품과 앱을 배포하시겠습니까?“. 드롭다운 버튼을 탭하고 드롭다운에서 ‘Office LTSC Professional Plus 2021 볼륨 라이선스‘를 선택합니다.
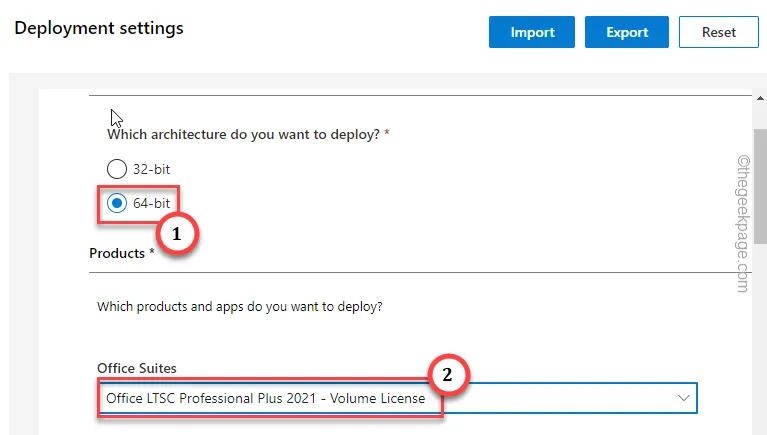
4단계 – 충분히 내려가면 앱 섹션에 도달해야 합니다. 아>
5단계 –Office 앱을 활성화 또는 비활성화 필요한 앱에 따라 다릅니다.
[필요한 앱만 설치하세요.]
6단계 – 거기에서 ‘다음‘ 버튼을 탭하세요.

7단계 – 이제 ‘언어‘ 섹션을 확장하고 원하는 Office 언어를 선택하세요. .
8단계 – 추가 교정 도구 언어가 필요한 경우 여기에서 전환하거나 나중에 다운로드할 수도 있습니다. ‘다음‘을 탭하세요.
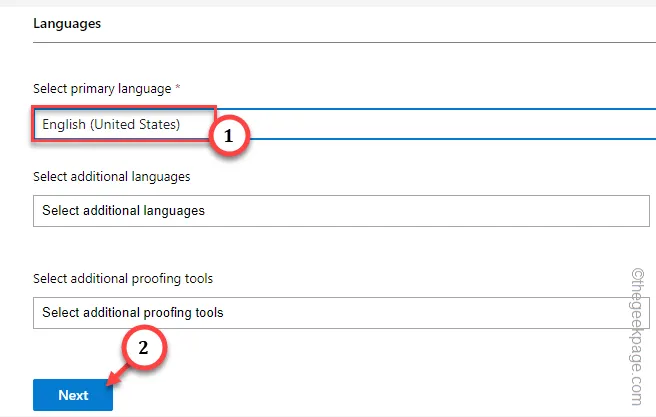
9단계 – 설치 부분에서는 아무것도 하지 말고 아래로 스크롤하여 ‘다음
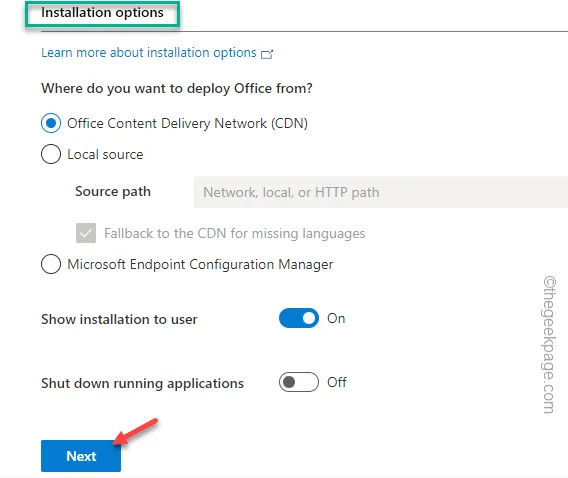
10단계 – 업데이트 및 업그레이드 영역으로 이동합니다. ‘Visio 및 Project를 포함한 모든 MSI 버전의 Office 제거‘를 ‘끄기<로 설정합니다. a i=5>“.
11단계 – ‘다음‘ 버튼을 누르세요.
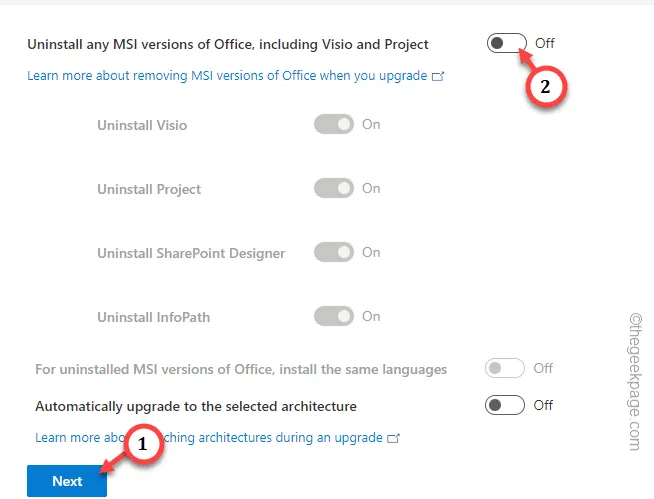
12단계 – 라이센스 및 활성화 및 일반 탭에서 두 경우 모두 ‘다음‘ 버튼을 클릭하세요.
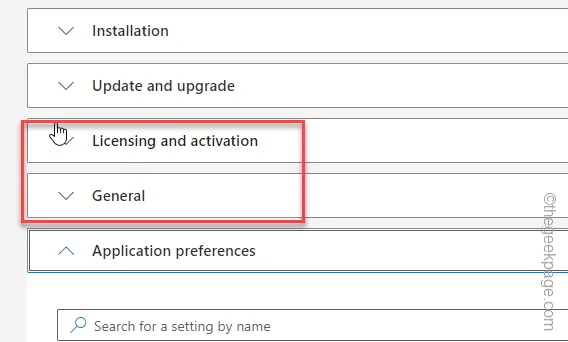
13단계 – 마지막으로 아래로 스크롤하여 ‘완료‘를 탭하여 Office 설정을 완료합니다. 패키지.
14단계 – 구성 파일을 내보내려면 맨 오른쪽 상단에 있는 ‘내보내기‘를 탭하세요. .

15단계 – 이제 프로세스에 사용할 구성 파일의 버전을 선택해야 합니다. ‘Office XML 형식 열기‘를 선택하고 ‘확인‘을 탭합니다.
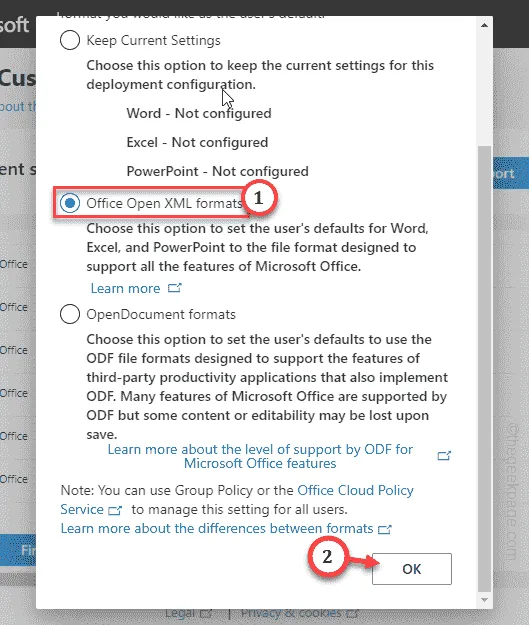
16단계 – 마지막으로 확인 ‘ 라이센스 계약‘ 상자의 조건에 동의한 후 ‘내보내기‘ 버튼을 누르세요.
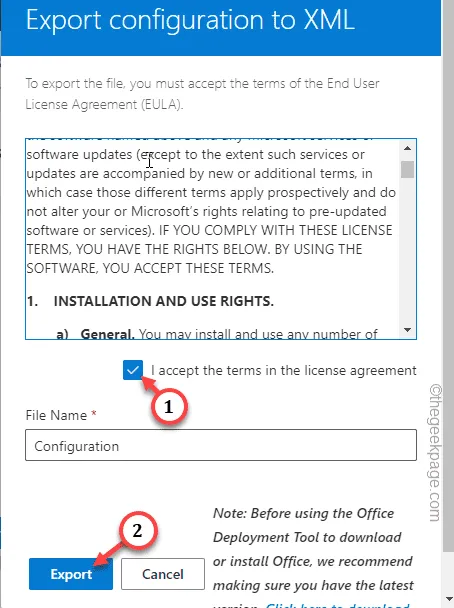
이렇게 하면 구성 파일을 컴퓨터로 내보낼 수 있습니다.
이 “구성” 파일의 다운로드 위치를 기억해 두십시오.
2단계 – Office 배포 도구 사용
이제 컴퓨터에 Office 배포 도구를 가져와야 합니다.
1단계 – Win+E 단축키를 함께 사용하여 파일 탐색기를 엽니다.
2단계 – ‘이 PC‘를 탭하고 ‘< a i=4>로컬 디스크(C:)“.
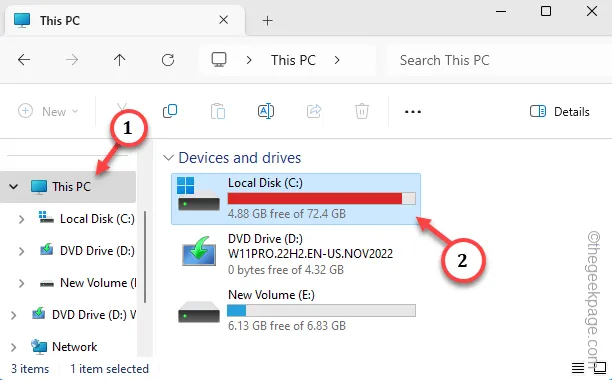
3단계 – Ctrl+Shift+N을 눌러 새 폴더를 만듭니다. 작업을 확인하는 팝업이 나타나면 ‘계속‘을 탭하세요.
4단계 – 이 폴더의 이름을 ‘Office 2021‘으로 지정합니다.
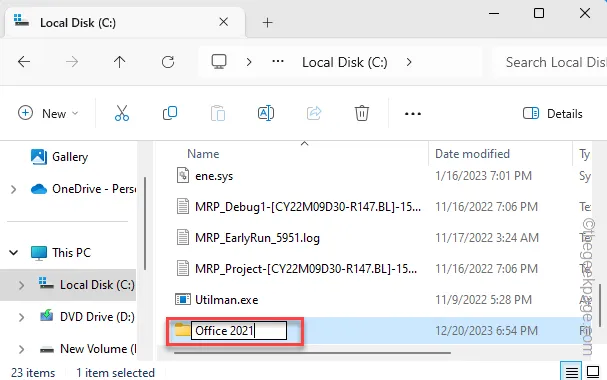
5단계 – 이 링크를 탭하여 Office 배포 도구를 다운로드하세요.
6단계 – 이제 복사 이 두 가지 Office 배포 도구 및 구성 파일을 두 단계 전에 생성한 “Office 2021” 폴더에 복사합니다.Office 2021” 폴더에 추가합니다. 아>
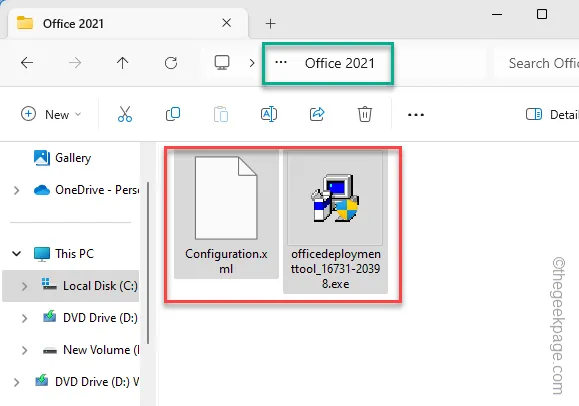
7단계 – 두 파일을 모두 이동한 후 Office 배포 도구를 마우스 오른쪽 버튼으로 클릭하세요. 그리고 ‘관리자 권한으로 실행‘을 클릭하세요.
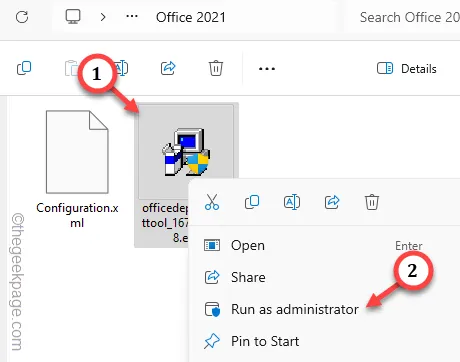
8단계 – 계약 페이지를 통과합니다.
9단계 – 마지막으로 설치 단계에 도달하면 ‘Office 2021을 확장하여 선택합니다. ” 폴더를 선택하고 “확인“을 탭합니다.
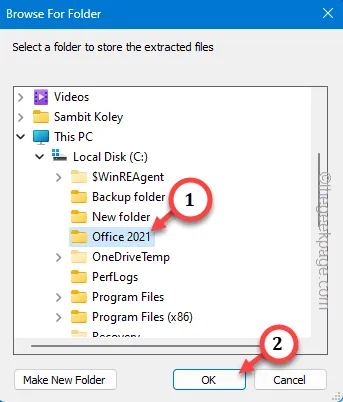
이렇게 하면 Office 배포 도구가 폴더 내의 모든 파일을 추출합니다.
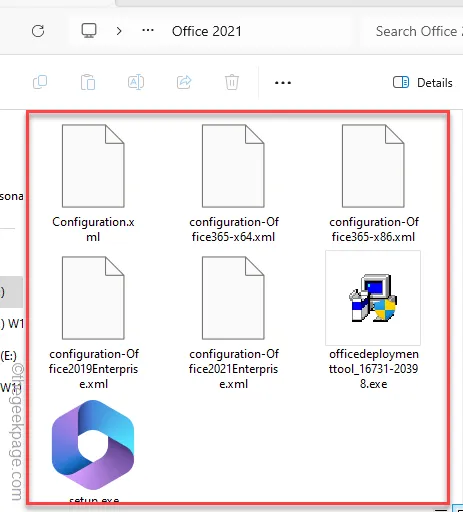
이제 마지막 단계로 진행합니다.
3단계 – Office 설정 설치
보류 중인 모든 작업은 터미널에서 구성 파일을 사용하여 Office 설정을 설치하는 것입니다.
1단계 – 검색창에 ‘cmd‘를 입력하여 시작하세요.cmd” 아>
2단계 – ‘명령 프롬프트‘를 마우스 오른쪽 버튼으로 탭하고 ‘” 옵션을 선택하면 관리자 권한으로 터미널에 액세스할 수 있습니다.관리자 권한으로 실행
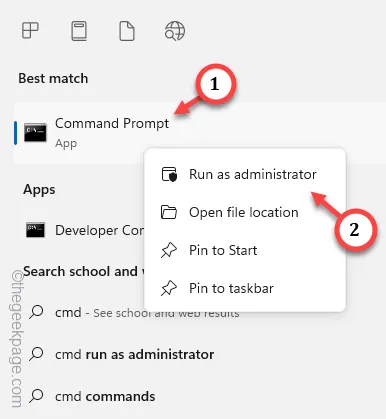
3단계 – 이 두 명령을 차례로 붙여넣기 Office 설정 파일을 실행하세요. , 정확한 폴더에 있습니다.
cd c:\Office 2021
설정/구성configuration.xml

화면에서 직접 Office 설치 진행 상황을 추적할 수 있습니다.
마지막으로 다음 메시지가 나타났음을 알 수 있습니다.
You're all set! Office is installed now.
이는 설치가 성공적으로 완료되었으며 이제 Office 앱을 사용할 수 있음을 의미합니다.
Microsoft Office 365 구독을 사용하거나 평생 라이센스 키를 구입하여 시스템에서 제품을 활성화할 수 있습니다.


답글 남기기