Windows 11에서 영원히 시작되는 Docker Desktop
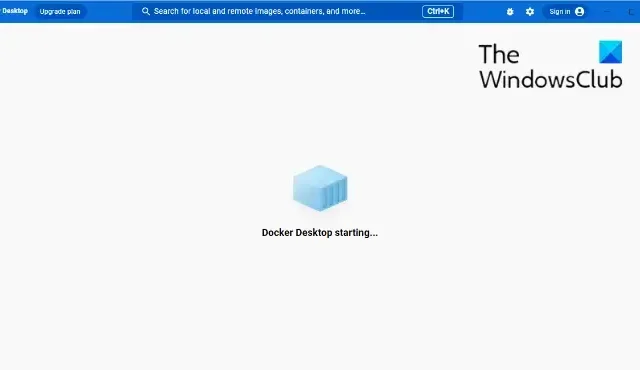
Docker는 사용자가 최신 애플리케이션을 구축, 공유 및 실행할 수 있는 플랫폼입니다. 이 도구는 소프트웨어를 컨테이너라는 표준화된 단위로 패키징할 수 있습니다. 이러한 컨테이너에는 라이브러리, 도구, 코드 및 런타임을 실행하는 데 필요한 모든 것이 있습니다. 그러나 사용자는 최근 Windows 11에서 Docker Desktop이 영원히 시작된다는 불만을 제기했습니다. 다행히도 이러한 간단한 제안에 따라 문제를 해결할 수 있습니다.
Windows 11에서 영원히 시작되는 Docker Desktop
Docker Desktop이 Windows 11에서 영원히 시작되는 경우 앱에 사용할 수 있는 업데이트가 있는지 확인하고 설치합니다. 또한 장치를 다시 시작하고 확인하십시오. 그래도 도움이 되지 않으면 다음 제안을 따르세요.
- 시스템 요구 사항 확인
- Docker 서비스 다시 시작
- Docker를 관리자로 실행
- Windows 컨테이너로 전환
- Docker Desktop 등록 취소
- WSL 커널 버전 업데이트
- WSL 기능 다시 활성화
- 도커 재설치
이제 이것들을 자세히 살펴보자.
1] 시스템 요구 사항 확인
다른 문제 해결 방법을 시작하기 전에 장치가 Docker를 실행하기 위한 최소 사양을 충족하는지 확인하십시오. docker를 실행하기 위한 최소 요구 사항은 다음과 같습니다.
WSL 2 백엔드 사용
- Windows 11 64비트: Home 또는 Pro 버전 21H2 이상 또는 Enterprise 또는 Education 버전 21H2 이상.
- Windows 10 64비트: Home 또는 Pro 21H1(빌드 19043) 이상 또는 Enterprise 또는 Education 20H2(빌드 19042) 이상.
- Windows에서 WSL 2 기능을 활성화합니다.
- Windows 10 또는 Windows 11에서 WSL 2를 성공적으로 실행하려면 다음 하드웨어 전제 조건이 필요합니다.
- SLAT(Second Level Address Translation)가 있는 64비트 프로세서
- 4GB 시스템 RAM
- BIOS 설정에서 BIOS 수준 하드웨어 가상화 지원을 활성화해야 합니다. 자세한 내용은 가상화를 참조하십시오.
- Linux 커널 업데이트 패키지를 다운로드하고 설치합니다.
2] Docker 서비스 다시 시작
Docker 서비스는 Docker 호스트에서 실행되며 컨테이너 생성, 실행 및 삭제를 관리합니다. 또한 다른 소프트웨어가 프로그래밍 방식으로 Docker 컨테이너를 관리하는 데 사용할 수 있는 API를 제공합니다. 서비스를 다시 시작하면 Docker 시작 오류를 수정하는 데 도움이 될 수 있습니다. 방법은 다음과 같습니다.
- Windows 키를 누르고 서비스를 입력한 다음 열기를 클릭합니다 .
- Docker 서비스를 검색합니다 .
- 서비스를 마우스 오른쪽 버튼으로 클릭하고 다시 시작 을 선택합니다 .
3] Docker를 관리자로 실행
관리자 권한으로 앱을 실행하면 권한 부족으로 인해 충돌이 발생하지 않습니다. 이렇게 하려면 장치의 Docker Desktop.exe 바로 가기 파일을 마우스 오른쪽 버튼으로 클릭하고 이 프로그램을 관리자로 실행을 클릭합니다.
4] Windows 컨테이너로 전환
Docker가 설치 중에 운영 체제를 확인하지 않을 수 있습니다. 이 경우 자동으로 Linux 컨테이너를 찾습니다. Windows 컨테이너로 전환하고 Docker 엔진 시작 오류 메시지가 수정되는지 확인합니다. 방법은 다음과 같습니다.
- 작업 표시줄의 오른쪽 하단에서 시스템 트레이 아이콘을 확장합니다 .
- Docker 바탕 화면 아이콘을 마우스 오른쪽 버튼으로 클릭합니다 .
- Windows 컨테이너로 전환을 클릭합니다 .
- 계속할 것인지 묻는 확인 대화 상자가 나타나면 전환 을 클릭합니다 .
- Docker를 닫았다가 다시 시작합니다.
5] Docker 데스크톱 등록 취소
다음 방법을 사용하려면 Docker Desktop 등록을 취소해야 합니다. 애플리케이션 등록을 취소하면 앱과 PC 간의 연결이 제거됩니다. 방법은 다음과 같습니다.
- Windows PowerShell을 관리자로 엽니다.
- 다음 명령을 하나씩 입력하고 Enter 를 누르십시오 .
wsl --unregister docker-desktop
wsl --unregister docker-desktop-data - 완료되면 장치를 다시 시작하십시오.
6] WSL 커널 버전 업데이트
WSL 2 백엔드를 통해 Docker 앱을 사용하고 있고 최신 버전으로 업데이트되지 않은 경우 Docker 앱을 시작하는 데 시간이 오래 걸릴 수 있습니다. 최신 WSL 커널 버전을 다운로드하고 설치하여 오류가 수정되었는지 확인합니다.
7] WSL 기능 다시 활성화
Linux용 Windows 하위 시스템 또는 WSL을 사용하면 Windows 장치에서 직접 Linux 환경을 실행할 수 있습니다. 이 기능을 다시 활성화하면 Docker 시작 문제가 비활성화 및 다시 활성화되고 수정됩니다. 방법은 다음과 같습니다.
- Windows 키 + R을 눌러 실행 대화 상자를 엽니다 .
- optionalfeatures를 입력하고 Enter 키를 누릅니다 .
- 이제 Windows 기능 대화 상자가 열립니다. 여기에서 Linux용 Windows 하위 시스템 옵션을 선택 취소합니다.
- 확인을 클릭하여 변경 사항을 저장하고 Windows 기능 대화 상자를 닫습니다.
- 위의 단계를 다시 수행하고 Linux용 Windows 하위 시스템 옵션을 활성화합니다.
8] 도커 재설치
이러한 방법 중 어느 것도 도움이 되지 않으면 Docker 앱을 다시 설치하십시오. 이는 대부분의 사용자가 이 오류를 수정하는 데 도움이 되는 것으로 알려져 있습니다.
이 게시물이 도움이 되었으면 합니다.
Docker를 시작하는 데 얼마나 걸립니까?
일반적으로 Docker 앱은 10초 이내에 시작됩니다. 그러나 이 타임라인은 기기의 성능 및 실행 중인 애플리케이션과 같은 여러 요인에 따라 늘어날 수 있습니다.


답글 남기기