Hyprland의 아름다움을 발견하세요: Linux를 위한 타일링 데스크톱, 탐험할 가치가 있습니다
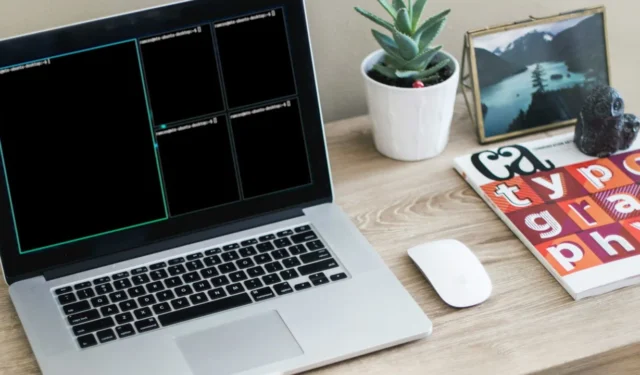
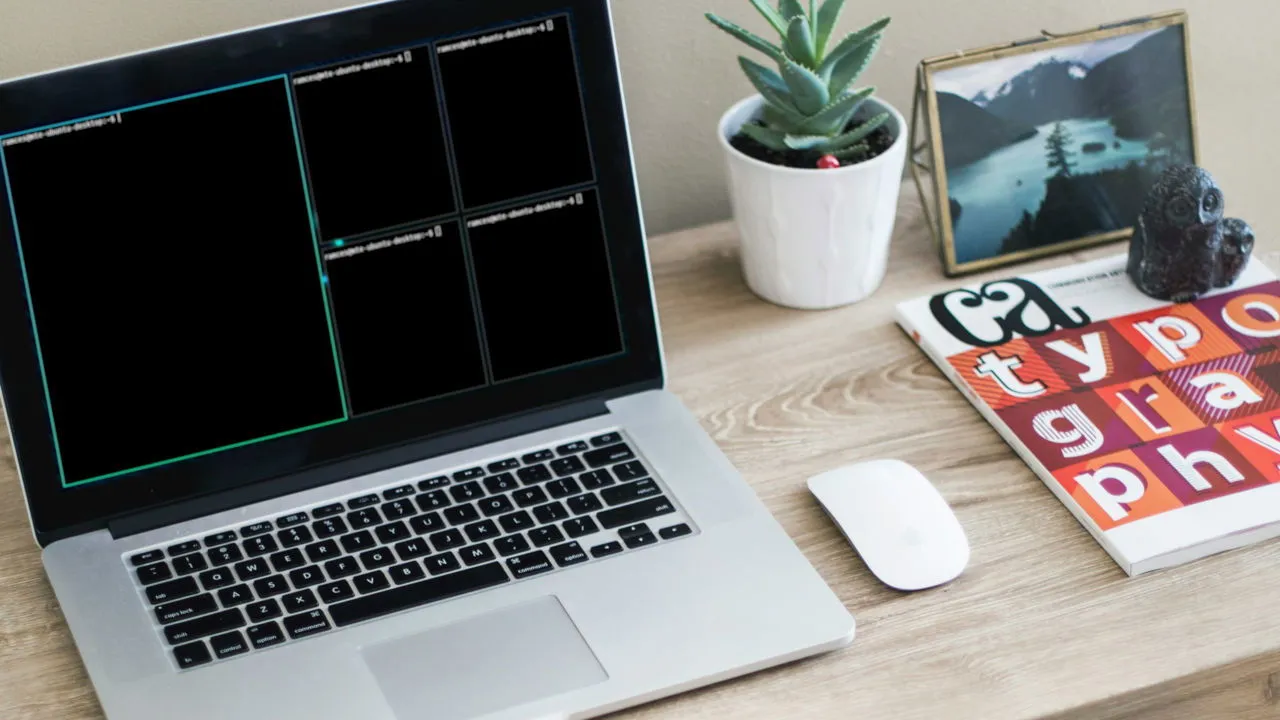
Hyprland는 Linux를 위한 혁신적이고 미적으로 만족스러운 동적 윈도우 관리자입니다. Wayland를 디스플레이 프로토콜로 사용하여 기존 Xorg 기반 데스크톱 환경보다 향상된 속도와 보안을 제공합니다. 이 글에서는 Hyprland, 그 기능, 그리고 오늘날 Linux를 사용하여 멋진 타일링 데스크톱을 설정하는 방법을 살펴보겠습니다.
윈도우 관리자로 Hyprland를 선택하는 이유
Hyprland 의 주요 장점은 포괄적인 솔루션이 함께 패키지되어 있다는 것입니다. 동적 타일링 Wayland 컴포지터, 바로가기 데몬, 애플리케이션 런처가 특징이어서 Hyprland는 즉시 사용할 수 있는 윈도우 관리자를 선호하는 사용자에게 매력적입니다.
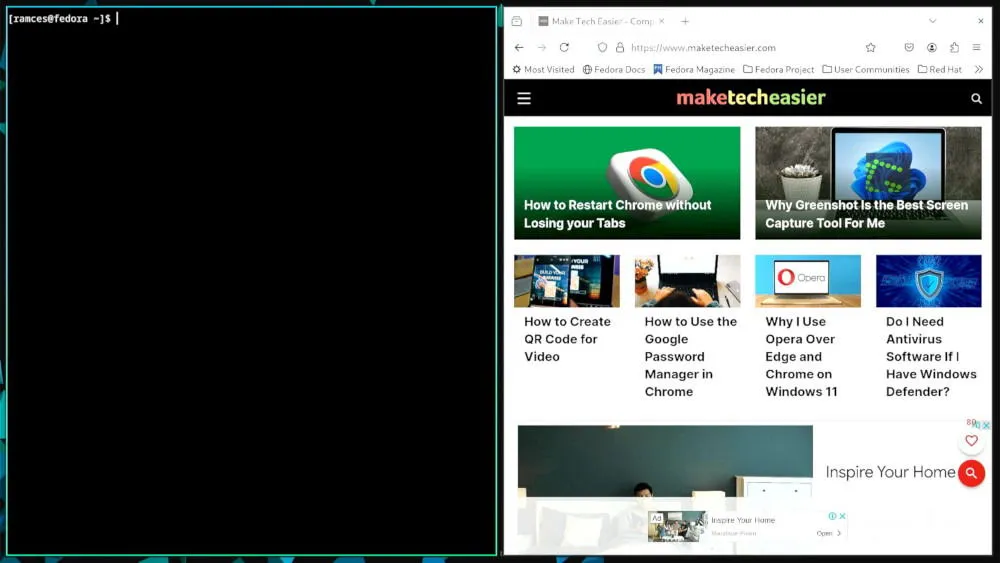
Hyprland는 멀티 모니터 설정과 고해상도 디스플레이를 관리하는 데 탁월합니다. 디스플레이 스케일링 및 해상도 조정을 위한 전용 설정이 포함되어 있습니다.
또한, Hyprland에는 플러그인을 쉽게 설치할 수 있는 패키지 관리자가 포함되어 있어 사용자는 배경 화면, 타이틀 바, 개인화된 타일링 동작과 같은 기능으로 환경을 사용자 지정할 수 있습니다.
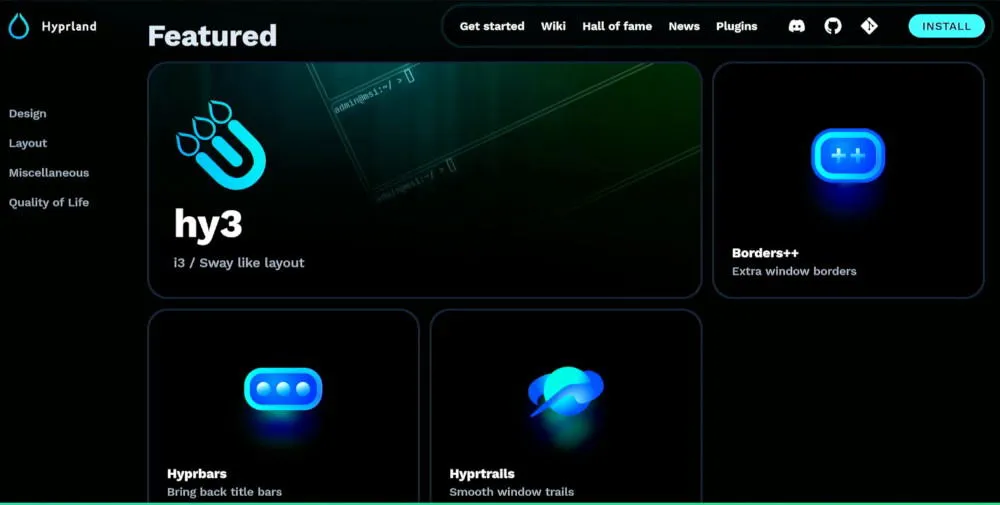
Linux에 Hyprland 설치
Hyprland를 설치하려면 첫 번째 단계는 Linux 시스템이 최신 상태인지 확인하는 것입니다. Fedora의 경우 터미널에서 다음 명령을 실행합니다.
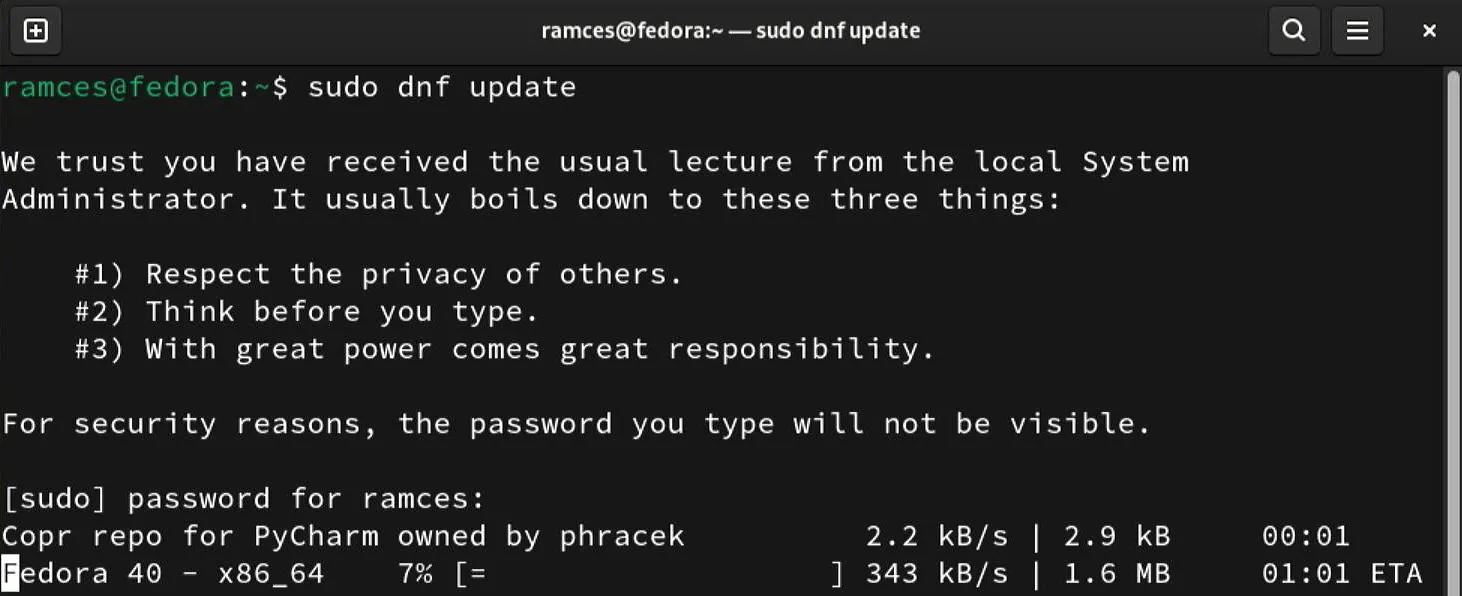
Arch Linux 사용자의 경우 다음 명령을 pacman및 -Syu플래그와 함께 실행합니다.
다음으로, 배포판의 기본 저장소에서 Hyprland 패키지를 설치합니다. Fedora에서는 다음 명령을 사용합니다.
Arch Linux의 경우 다음과 같이 pacman 패키지 관리자를 활용하세요.
Ubuntu에서 Hyprland 빌드 및 설치
Fedora와 Arch Linux와 달리 Ubuntu는 어떤 저장소에도 Hyprland를 제공하지 않습니다. 따라서 설치하려면 패키지를 컴퓨터에서 직접 컴파일해야 합니다.
Ubuntu 시스템을 업데이트하여 시작하세요.
다음으로, Hyprland를 빌드하고 실행하는 데 필요한 종속성을 설치합니다.
이제 홈 디렉토리로 이동하여 다음 명령을 실행하여 빌드 프로세스를 시작하세요.

처음으로 Hyprland를 출시합니다
Hyprland가 시스템에 성공적으로 설치되면 타일링 데스크톱을 개인화할 수 있습니다. 현재 세션에서 로그아웃하고 로그인 화면에서 톱니바퀴 아이콘을 클릭한 다음 데스크톱 옵션에서 “Hyprland”를 선택합니다.
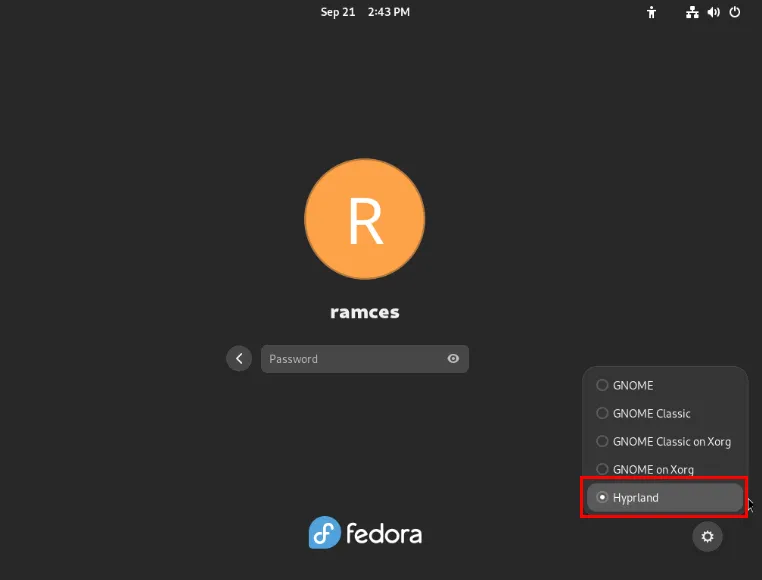
사용자 계정에 로그인한 후 Hyprland가 새 세션에 대한 구성 파일을 생성하는 동안 잠시 기다리세요.
창 관리자가 사용자 지정 배경 화면을 표시하면 Win+를 눌러 Q현재 작업 공간에서 새 터미널 세션을 엽니다.
터미널 창을 만드는 것 외에도 Hyprland 내에서 일반 애플리케이션을 실행할 수 있습니다. Win+를 누른 R다음 애플리케이션 이름을 입력합니다. 예를 들어 “firefox”를 입력하면 현재 작업 공간에서 웹 브라우저가 열립니다.
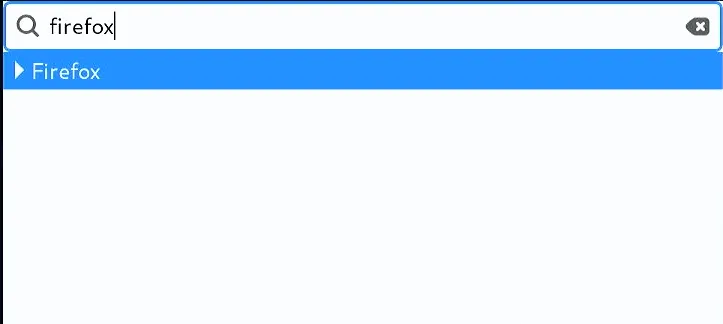
창을 닫으려면 원하는 창 위에 마우스를 올려놓고 Win+ 를 누르세요 C.
Hyprland에서 작업 공간 관리
WinHyprland는 9개의 기본 작업 공간을 제공합니다. 키보드에서 아무 숫자 키나 누른 다음 누르면 액세스할 수 있습니다 . 예를 들어, Win+는 5다섯 번째 작업 공간으로 초점을 전환합니다.
창을 다른 작업 공간으로 옮길 수도 있습니다. 이동하려는 창을 강조 표시한 다음 Win+를 누르고 Shift대상 작업 공간 번호를 누릅니다.
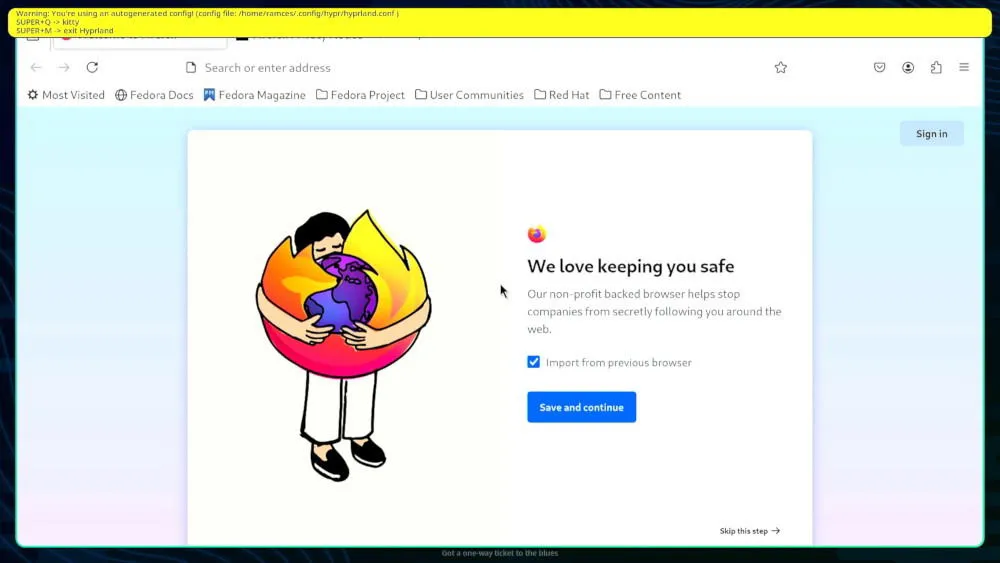
게다가, Hyprland에는 각 모니터에서 활성화할 수 있는 특별한 작업 공간이 포함되어 있어, 주 작업 공간의 잡동사니를 정리할 수 있습니다.
이 특별한 작업 공간으로 창을 이동하려면 커서로 창을 선택하고 Win+ Shift+ 를 누르세요 S.
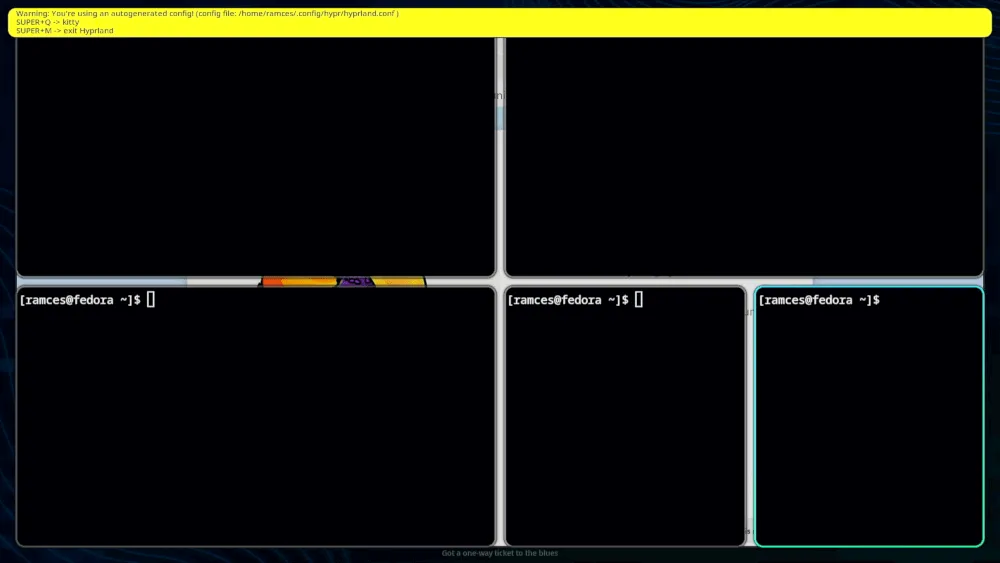
창을 숨기거나 표시하려면 Win+를 누르고 S, 특수 작업 공간에서 일반 데스크톱으로 창을 다시 이동하려면 Win+ Shift+를 사용합니다 1.
Hyprland 구성
다른 윈도우 관리자와 마찬가지로 Hyprland는 모양, 기본 키 바인딩, 모니터 설정을 포함하여 애플리케이션의 다양한 측면을 사용자 정의할 수 있는 일련의 구성 파일을 제공합니다. 이 섹션에서는 Hyprland 설정의 기본 개인화를 안내합니다.
가장 간단한 사용자 지정은 데스크톱에서 자동 구성 경고를 비활성화하는 것입니다. Hyprland 구성 디렉토리로 이동하여 선호하는 텍스트 편집기를 사용하여 창 관리자의 구성 파일을 엽니다.
자동 생성된 줄을 찾은 다음 해당 값을 “1”에서 “0”으로 변경합니다.
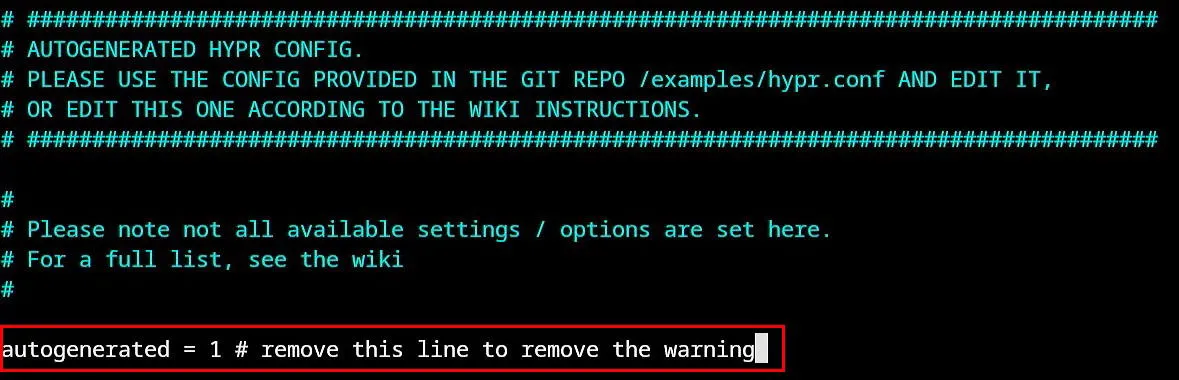
Ctrl+를 눌러 구성 파일을 저장하면 O변경 사항이 바탕 화면에 적용됩니다.
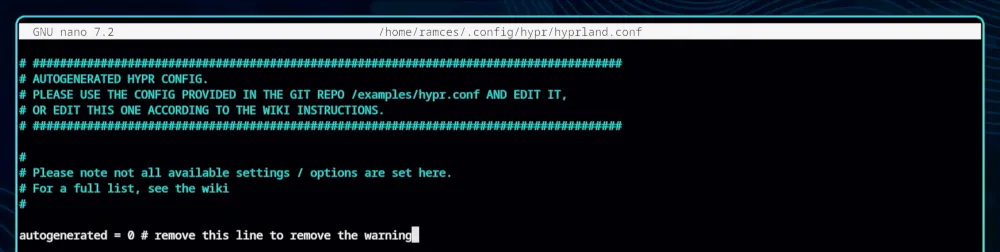
기본 창 레이아웃 변경
Hyprland는 설치 시 두 가지 사전 설정 창 레이아웃을 제공합니다. 하나는 bspwm의 이진 트리 레이아웃을 모방하고 다른 하나는 dwm의 스택 설정과 유사합니다. 창 규칙을 수정하려면 Ctrl+ W를 누르고 general {.
이 동작은 커서를 Hyprland의 일반 기능 내에 놓습니다. “layout” 변수로 이동한 다음 bspwm 스타일 레이아웃의 경우 “dwindle”로, dwm 스타일 설정의 경우 “master”로 설정합니다.
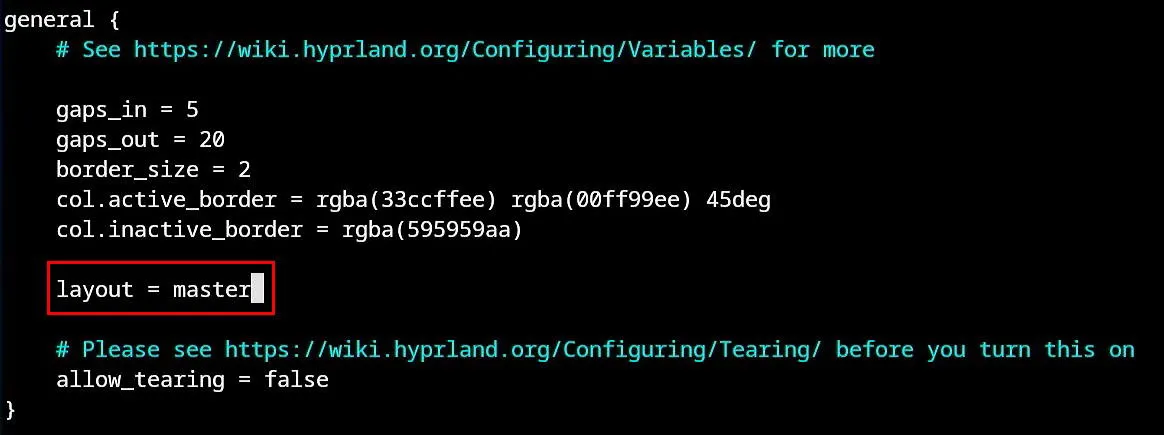
Ctrl+를 눌러 새로운 구성을 저장하고 적용합니다 O.
여러 개의 새 창을 만들고 바탕 화면에 배열하여 새로운 레이아웃을 테스트합니다.
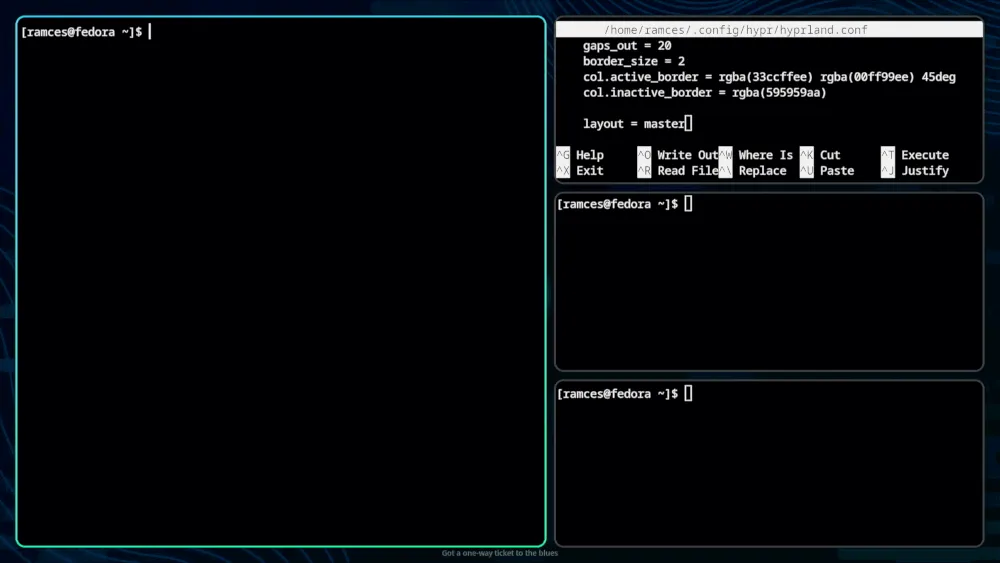
Hyprland에서 사용자 정의 키 바인딩 만들기
기본 창 레이아웃을 조정하는 것 외에도 Hyprland 구성 파일에서 사용자 지정 키 바인딩을 설정할 수도 있습니다. 이를 위해 Ctrl+를 누르고 . W을 입력합니다 bind = .
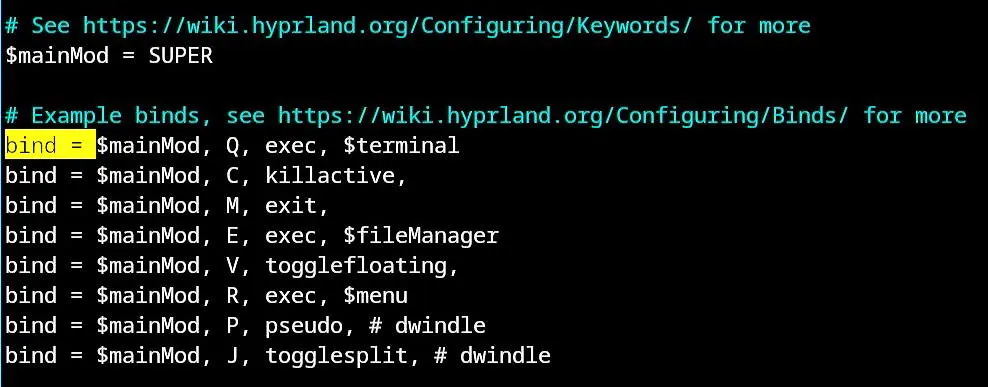
“togglesplit” 키 바로 아래 줄을 찾은 다음 추가하려는 기능을 지정합니다. Hyprland에서 새 단축키를 정의하는 구문은 다음과 같습니다.
예를 들어, dwm과 같은 모드를 사용할 때 “창 스왑” 기능을 활성화하려면 다음 줄을 추가합니다.
또한, “SUPER”에서 “ALT”로 변수 값을 변경하는 등 구성 파일에서 기존 바인딩을 수정 $mainMod하여 수정 키를 Alt대신으로 설정할 수 있습니다 Win.
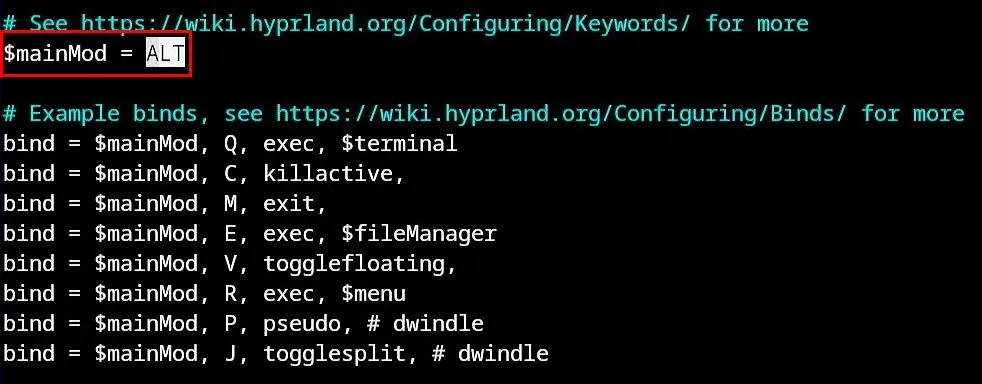
Hyprland에서 기본 화면 해상도 조정
Hyprland의 두드러진 특징 중 하나는 데스크톱 환경을 다시 시작하지 않고도 모니터의 해상도와 레이아웃을 변경할 수 있다는 것입니다. 이 기능은 특히 디스플레이를 자주 전환하는 노트북 사용자에게 유용합니다.
Hyprland에서 모니터 설정을 조정하려면 먼저 연결된 모든 모니터를 나열하세요.
명령 출력에서 이름, 해상도, 사용 가능한 모드를 기록하고 Hyprland 구성 파일로 돌아갑니다.
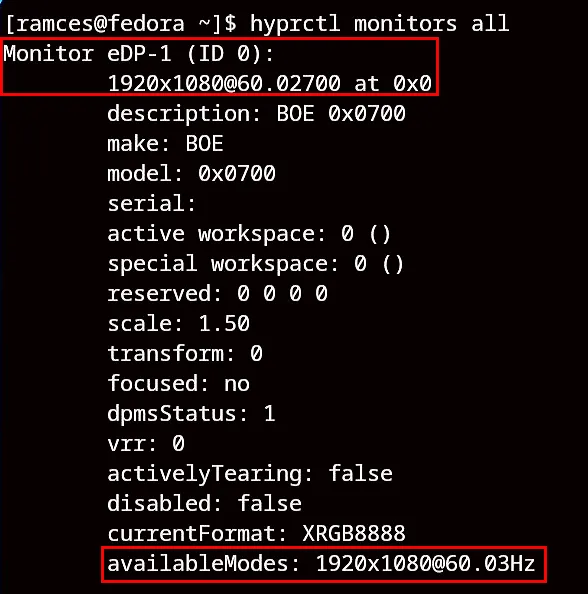
“MONITORS” 섹션으로 스크롤한 다음 “monitor” 변수를 업데이트하여 모니터의 현재 설정을 반영합니다. 예를 들어, eDP-1 모니터를 다음과 같이 60Hz에서 1920×1080 해상도로 설정할 수 있습니다.
Hyprland 설정에 모니터를 추가하려면 원래 모니터 변수를 복사하고 두 번째 디스플레이의 이름과 해상도와 일치하도록 변경합니다.
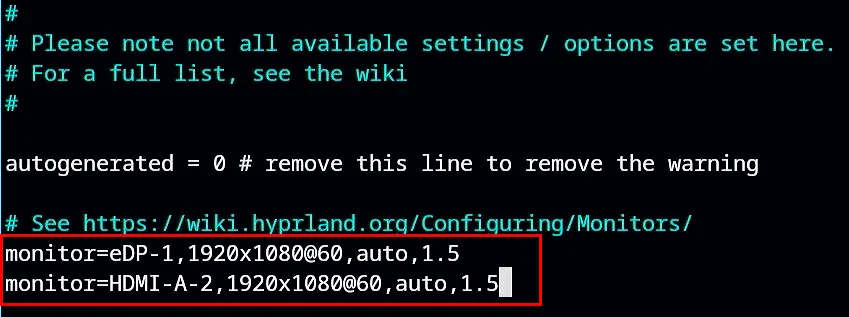
Ctrl+를 눌러 O업데이트된 Hyprland 구성을 저장하고 새로운 해상도와 레이아웃이 적용될 때까지 기다리세요.
Hyprland를 설치, 구성 및 사용하는 방법에 대한 포괄적인 이해를 통해 이제 개인화된 타일링 데스크톱 환경을 디자인할 수 있습니다. 문제가 발생하면 Hyprland Wiki를 방문하여 도움말과 설명서를 확인하세요. Hyprland는 사용 가능한 여러 데스크톱 솔루션 중 하나일 뿐이라는 점을 기억하세요. 오늘날 Linux에서 가장 뛰어난 데스크톱 환경을 살펴보세요.
이미지 출처: Kari Shea via Unsplash . 모든 수정 및 스크린샷은 Ramces Red가 제공했습니다.


답글 남기기