Windows 11에서 작업 표시줄 응용 프로그램의 점프 목록에 고정 항목 비활성화
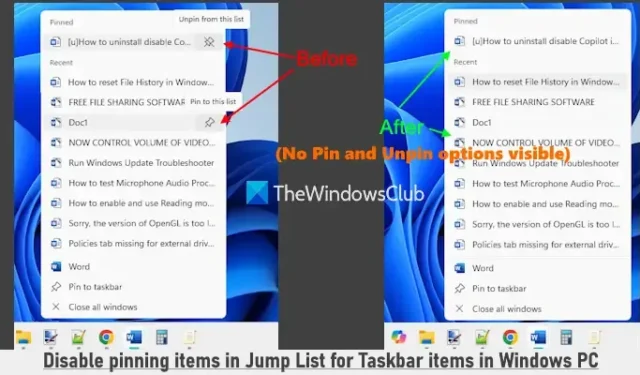
이 튜토리얼에서는 Windows 11 에서 작업 표시줄 항목에 대한 점프 목록에서 항목 고정을 비활성화하는 방법을 설명합니다 . 점프 목록 기능을 사용하면 특정 응용 프로그램과 관련된 최근에 액세스한 항목, 고정된 항목, 최근에 닫은 항목, 웹 페이지 링크 등에 쉽게 액세스할 수 있습니다. 작업 표시줄에서 고정되거나 고정 해제된 앱을 마우스 오른쪽 버튼으로 클릭하면 이 기능을 지원하는 응용 프로그램의 점프 목록에 액세스할 수 있습니다. 고정된 항목은 점프 목록 상단에 표시되지만 항목 고정 기능을 비활성화하려면 Windows 11의 두 가지 기본 제공 옵션을 사용하여 쉽게 그렇게 할 수 있습니다.
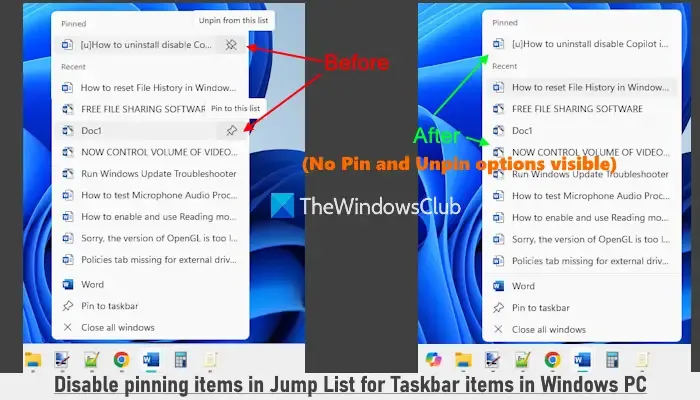
점프 목록에서 항목을 고정하는 기능을 비활성화한 후에는 이 목록에 고정하는 옵션을 모든 작업에 더 이상 사용할 수 없습니다. 즉, 작업 표시줄 항목의 점프 목록에 작업을 고정할 수 없습니다(고정 또는 고정 해제 여부와 관계 없음). 이 변경 사항은 시작 메뉴 응용 프로그램의 점프 목록에도 영향을 미칩니다. 또한 고정된 항목 목록에서 항목을 고정 해제하는 옵션이 비활성화되지만 언제든지 이러한 변경 사항을 되돌릴 수 있습니다.
Windows 11에서 작업 표시줄 항목에 대한 점프 목록의 항목 고정을 비활성화하는 방법
Windows 11에서 두 가지 기본 방법을 사용하여 작업 표시줄 항목과 시작 메뉴의 점프 목록에서 항목 고정을 비활성화할 수 있습니다.
- 그룹 정책 편집기 사용
- 레지스트리 편집기 사용
두 가지 방법을 모두 살펴보겠습니다.
1] 그룹 정책 편집기 사용
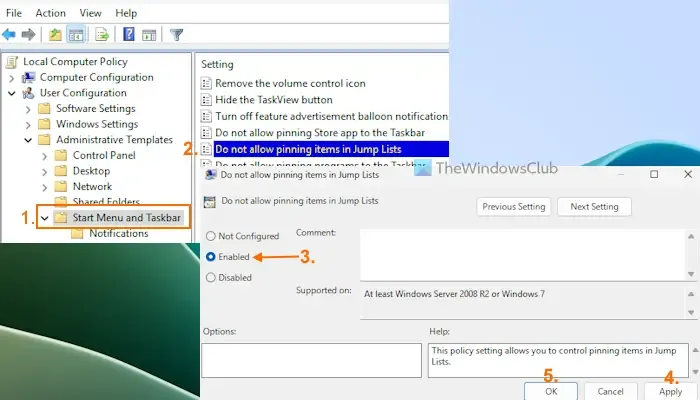
그룹 정책 편집기를 사용하여 점프 목록에서 항목 고정 및 고정 해제를 비활성화하려면 다음 단계를 따르세요.
- 검색 상자에 gpedit를 입력 하고 Enter 키를 눌러 그룹 정책 편집기를 엽니다.
- 아래 경로를 사용하여 시작 메뉴 및 작업 표시줄 폴더 로 이동하세요 .
사용자 구성 > 관리 템플릿 > 시작 메뉴 및 작업 표시줄
- 점프 목록에 항목 고정 허용 안 함 설정 을 두 번 클릭합니다 .
- 설정 창에서 활성화 옵션을 선택하세요 .
- 적용 버튼을 클릭한 다음 확인 버튼을 클릭하세요.
이러한 변경 사항을 적용한 후에는 시작 메뉴 항목이나 작업 표시줄 항목을 마우스 오른쪽 버튼으로 클릭해도 고정 및 고정 해제 옵션이 더 이상 표시되지 않습니다.
시작 메뉴와 작업 표시줄의 점프 목록에 있는 항목 고정을 다시 활성화하려면 위의 단계를 반복하고 점프 목록에 있는 항목 고정 허용 안 함 옵션을 구성되지 않음 으로 설정한 다음 확인을 클릭합니다.
2] 레지스트리 편집기 사용
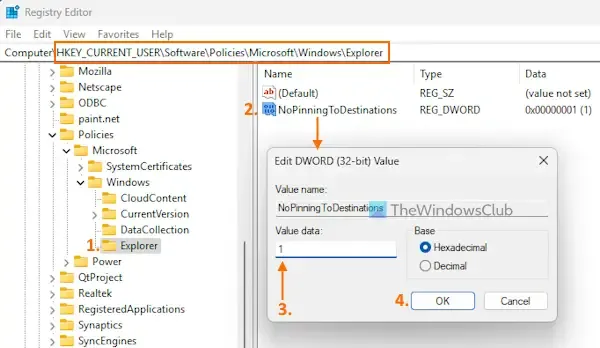
이 방법을 진행하기 전에 잠재적인 문제를 피하기 위해 Windows 레지스트리를 백업하는 것이 중요합니다. 레지스트리 편집기를 사용하여 Jump Lists에서 항목 고정 및 고정 해제를 비활성화하려면 다음 단계를 따르세요.
- 검색 상자에 regedit를 입력 하고 Enter를 누릅니다.
- 레지스트리 편집기 창에서 Explorer 레지스트리 키를 찾습니다. Explorer 키를 찾을 수 없는 경우 Windows 키를 마우스 오른쪽 버튼으로 클릭하고 새로 만들기 > 키를 선택한 다음 이름을 Explorer 로 바꿉니다 .
HKEY_CURRENT_USER\Software\Policies\Microsoft\Windows\Explorer
- Explorer 키의 오른쪽 섹션에서 새 DWORD(32비트) 값을 만들고 이름을 NoPinningToDestinations 로 지정합니다 .
- NoPinningToDestinations 값을 더블클릭하여 편집합니다. 작은 상자가 팝업됩니다. 값 데이터 필드에 1을 입력 하고 확인을 클릭합니다.
시작 메뉴와 작업 표시줄 항목의 점프 목록에 있는 항목을 고정하거나 고정 해제하는 기능을 복원하려면 NoPinningToDestinations DWORD의 값 데이터 필드를 0 으로 설정 하거나 Explorer 키를 완전히 삭제합니다.
다 됐어요!
Windows 11/10에서 작업 표시줄에 고정하는 기능을 끄려면 어떻게 해야 하나요?
Windows PC에서 프로그램이 작업 표시줄에 고정되는 것을 방지하려면 GPEDIT(그룹 정책) 창을 엽니다. 시작 메뉴 및 작업 표시줄 폴더로 이동하여 작업 표시줄에 프로그램 고정 허용 안 함 설정을 선택합니다. 이 설정에 대해 사용 옵션을 선택 하고 확인을 눌러 변경 사항을 적용합니다.
Windows 11/10에서 작업 표시줄의 점프 목록을 끄려면 어떻게 해야 하나요?
Windows PC에서 작업 표시줄 점프 목록 표시를 비활성화하려면 설정 앱을 엽니다. 그런 다음 개인 설정 > 시작을 선택하고 시작에서 추천 파일, 파일 탐색기에서 최근 파일, 점프 목록에서 항목을 표시하는 옵션을 끕니다. REGEDIT, GPEDIT 옵션 또는 Ultimate Windows Tweaker 도구를 사용하여 이를 달성할 수도 있습니다.


답글 남기기