Edge 새 탭 페이지에서 비디오 배경 비활성화 또는 활성화
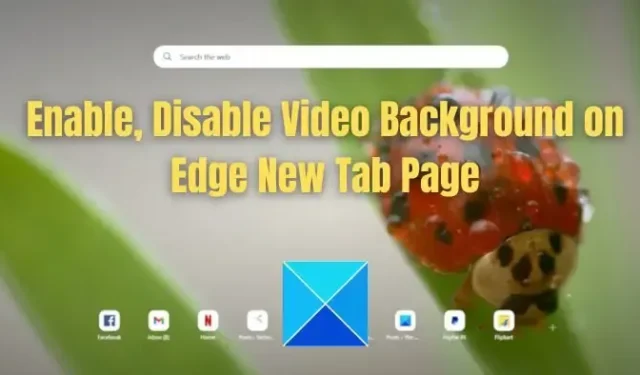
Microsoft는 Edge 브라우저에 집중하고 있습니다. 결과적으로 Edge 브라우저는 Bing AI, 비디오 배경 등과 같은 최신 기능을 수시로 얻고 있습니다. 이 게시물에서는 Windows 11의 Edge 새 탭 페이지에서 비디오 배경을 비활성화 또는 활성화하는 방법을 보여줍니다.
Microsoft Edge 새 탭 페이지의 비디오 배경은 무엇입니까?
새 탭을 열면 Microsoft Edge에 정적 배경이 표시됩니다. 새 탭에는 날씨, 뉴스 등과 같은 여러 정보가 포함될 수 있습니다. 그러나 이제 정적 이미지와 별도로 새 탭의 비디오 배경을 설정할 수 있습니다.
Edge 브라우저에서 배경 비디오를 활성화하기 전에 알아야 할 두 가지 설정인 Energy Saver 및 Balanced가 있습니다.
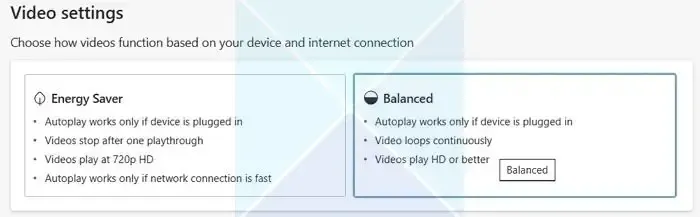
- 에너지 절약: 이 설정은 한 번 재생한 후 비디오 재생을 중지합니다. 비디오는 720p HD로 재생되며 자동 재생 기능은 네트워크 연결이 빠른 경우에만 작동합니다. 또한 자동 재생은 장치가 연결되어 있는 경우에만 작동합니다.
- 균형: 이 설정을 사용하면 비디오가 HD 이상의 품질로 계속 재생됩니다. 그러나 자동 재생은 장치가 연결되어 있는 경우 에만 작동합니다 .
따라서 Edge에서 비디오 배경을 비활성화하려는 경우 에너지 절약 모드로만 설정하여 리소스를 절약할 수 있습니다.
Edge 새 탭 페이지에서 비디오 배경 비활성화 또는 활성화
그러나 기본적으로 비디오 배경은 활성화되지 않습니다. 따라서 Edge 브라우저는 새 탭 페이지의 배경에서 비디오를 비활성화하지 않습니다. 그러나 새 기능을 켜거나 끄는 것은 매우 쉽습니다.
- Edge에서 비디오 배경 활성화
- Edge에서 비디오 배경 비활성화
1] Edge 에서 비디오 배경 활성화
어쨌든 Edge에서 비디오 배경을 활성화하는 방법은 다음과 같습니다.
- 먼저 마이크로소프트 엣지를 실행합니다.
- 오른쪽 상단의 설정 아이콘을 클릭하고 배경 편집을 클릭합니다.
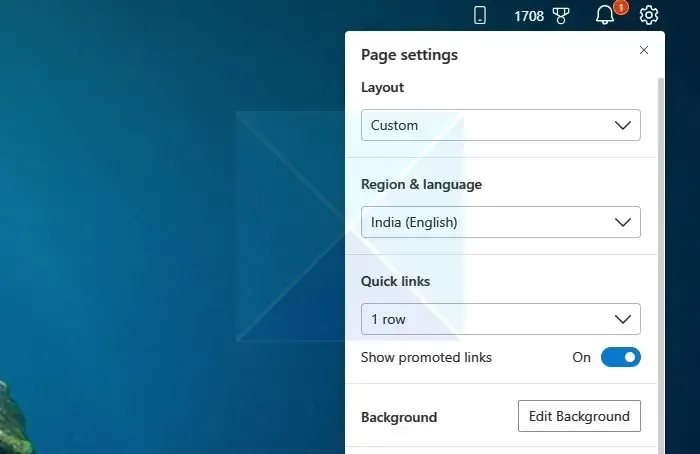
- 이제 배경으로 사용할 비디오를 선택하고 적용을 클릭합니다.
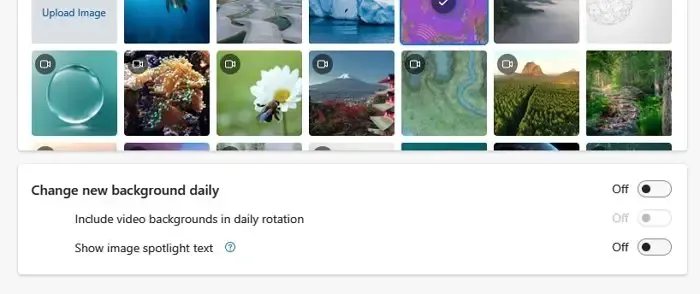
- 또한 아래로 스크롤하여 매일 새 배경 변경 및 매일 회전 옵션에 비디오 배경 포함을 활성화합니다.
- 마지막으로 관심사에 따라 절전 모드와 균형 모드 중에서 모드를 선택합니다.

- 완료되면 Edge 브라우저에서 매일 새로운 이미지 또는 비디오를 볼 수 있습니다.
2] Edge에서 비디오 배경 비활성화
- 먼저 마이크로소프트 엣지를 실행합니다.
- 브라우저 탭의 왼쪽 하단에서 컨트롤 아이콘을 찾아 일시 중지 버튼을 클릭합니다.
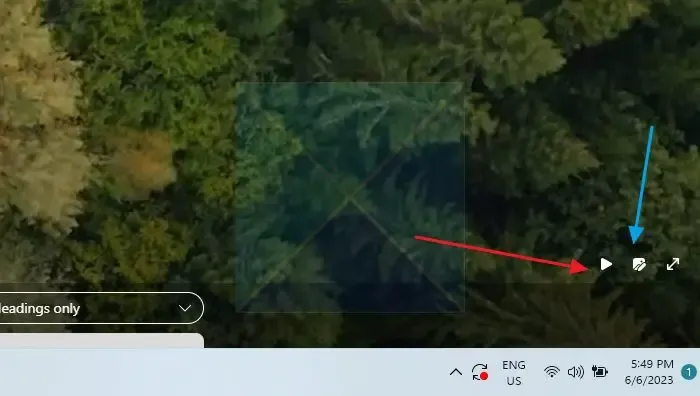
- 그런 다음 옆에 있는 편집기 아이콘을 클릭합니다.
- 이제 배경으로 사용할 사용 가능한 이미지를 선택합니다. 이미지를 업로드할 수도 있습니다.
- 그런 다음 아래로 스크롤하여 매일 새 배경 변경 옵션을 활성화합니다. 따라서 매일 새로운 배경 이미지를 보게 될 것입니다 .
- 또한 일일 순환에 비디오 배경 포함을 비활성화하십시오. 따라서 비디오 배경이 표시되지 않습니다.
Edge의 새 탭 페이지에서 비디오 배경을 활성화 및 비활성화하는 방법에 대한 전부였습니다. 브라우저에서 활성화하고 매일 새로운 비디오 배경을 볼 수 있는 훌륭한 기능입니다. 그러나 시스템 리소스 사용이 우려되는 경우 에너지 절약 모드에서 실행하거나 기능을 모두 비활성화하는 것이 좋습니다.
Microsoft Edge에서 내 새 탭의 배경을 어떻게 변경합니까?
새 탭 페이지에서 톱니바퀴 아이콘을 클릭한 다음 배경 편집을 선택합니다. 비디오 및 이미지에 대한 구성 페이지가 열립니다. 여기에서 사용 가능한 이미지 중에서 선택하거나 배경으로 표시할 이미지를 업로드할 수 있습니다.
Edge 새 탭 페이지의 이미지 배경 유형을 어떻게 비활성화합니까?
이미지 배경을 원하지 않는 경우 비활성화하거나 비디오로 교체할 수 있습니다. 새 탭 페이지에서 톱니바퀴 아이콘을 클릭한 다음 배경 편집을 선택합니다. 없음을 선택하여 배경 비디오 및 오디오를 끄거나 비디오를 선택합니다.


답글 남기기