Windows에서 로컬 계정 보안 질문 비활성화
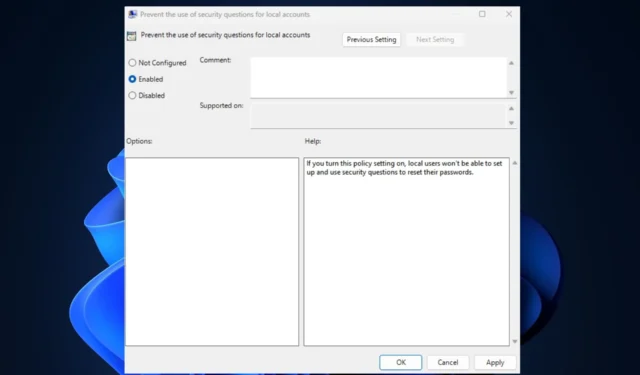
로컬 계정 보안 질문은 다양한 플랫폼, 애플리케이션 또는 시스템에서 사용자 계정의 보안을 강화하기 위해 일반적으로 사용되는 인증 형식입니다. 그럼에도 불구하고 일부 독자는 다른 보안 방법을 선호하기 때문에 로컬 계정 보안 질문을 비활성화합니다 .
이는 이 보안 방법의 결함 때문입니다. 따라서 질문도 비활성화하는 것을 선호하는 경우 이 문서에서 간단한 단계를 쉽게 안내할 것입니다.
로컬 계정 보안 질문을 비활성화하는 이유는 무엇입니까?
보안 질문의 강력한 장점 중 하나는 설정하기가 쉽다는 것입니다. 또한 비용이 저렴하고 보관 및 사용에 거의 필요하지 않습니다.
그럼에도 불구하고 단점은 다음과 같이 장점보다 중요한 것 같습니다.
- 질문에 대한 답은 공적 기록(예: 어머니의 결혼 전 성, 어린 시절 별명)을 통해 쉽게 추측하거나 찾을 수 있습니다.
- 암호 힌트가 있는 제한적이고 미리 정의된 질문입니다.
- 답을 쉽게 잊어버리거나 약간의 철자 오류를 범할 수 있습니다.
위에서 강조한 요인으로 보안 질문을 사용하면 사용자 계정에 대한 무단 액세스 , 정보 및 개인 정보 유출, 계정 잠금(답변을 잊어버린 경우) 등과 같은 높은 수준의 보안 위험이 제기됩니다.
따라서 이중 인증 (2FA) 과 같은 대체 인증 방법 은 사용자 ID를 확인하기 위해 두 번째 보안 계층을 추가하기 때문에 여러 독자가 선호합니다.
Windows 11에서 로컬 계정 보안 질문을 어떻게 비활성화합니까?
1. 그룹 정책 편집기 사용하기
- Windows+ 키를 눌러 명령R 실행 대화 상자를 엽니다 . 텍스트 상자에 gpedit.msc를 입력하고 키를 눌러 로컬 그룹 정책 편집기를 엽니다 .Enter
- 왼쪽 탐색 창에서 다음 경로로 이동합니다.
Computer Configuration\Administrative Templates\Credential User Interface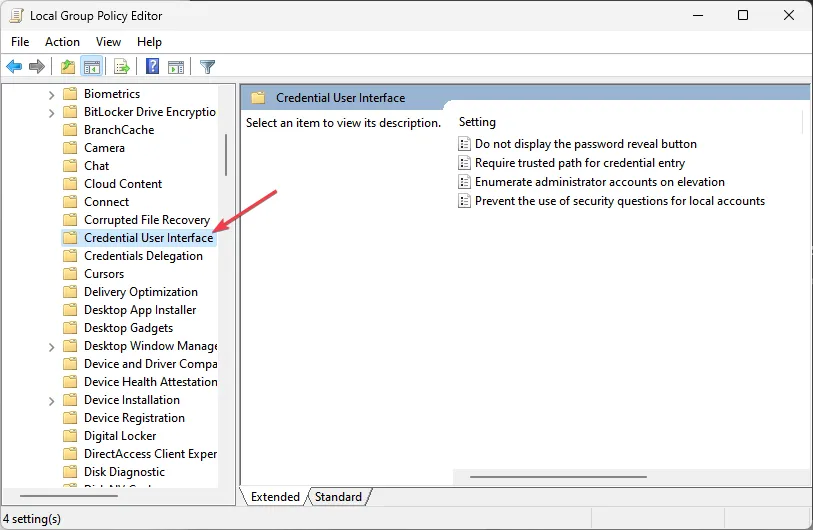
- 오른쪽 창에서 로컬 계정에 대한 보안 질문 사용 방지 정책 설정을 두 번 클릭합니다.
- 속성 창 에서 활성화됨 라디오 버튼을 선택합니다.

- 마지막으로 적용 을 클릭 한 다음 확인을 클릭하여 변경 사항을 저장합니다.
이렇게 하면 현재 로그인한 계정에 대한 보안 질문이 즉시 비활성화됩니다. 그러나 그룹 정책 편집기 에서 변경하기 전에 백업을 생성해야 합니다 .
2. 레지스트리 편집기 사용
- 키를 누르고 검색 상자에 regedit를Windows 입력한 다음 키를 눌러 레지스트리 편집기 창을 엽니다.Enter
- 왼쪽 탐색 창에서 다음 레지스트리 키로 이동합니다.
Computer\HKEY_LOCAL_MACHINE\SOFTWARE\Policies\Microsoft\Windows\System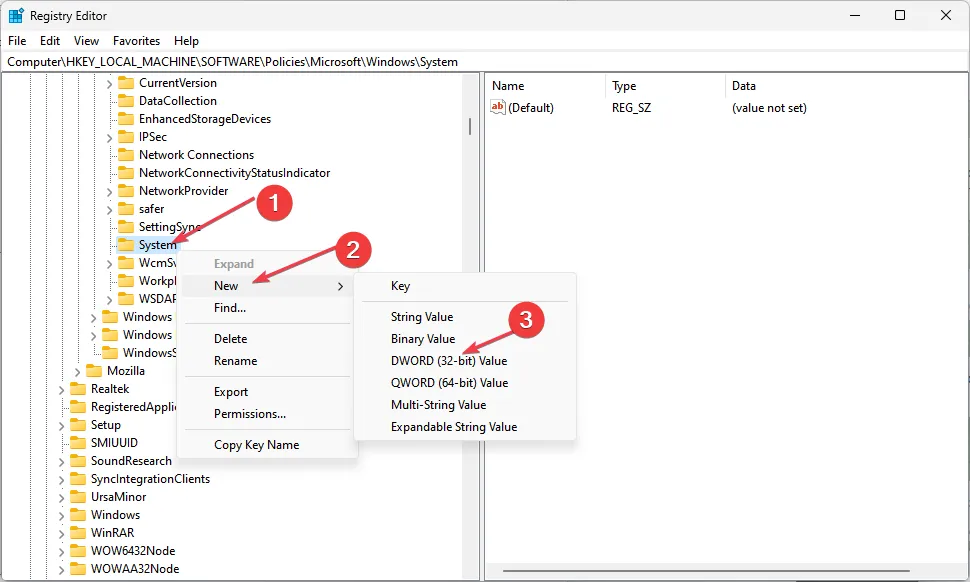
- 시스템 키를 찾아 마우스 오른쪽 버튼으로 클릭합니다. 그런 다음 새로 만들기 를 선택 하고 DWORD(32비트) 값을 클릭합니다.
- DWORD NoLocalPasswordResetQuestions 의 이름을 지정 하고 두 번 클릭합니다.
- 팝업 창에서 값 데이터를 1로 설정하고 16진수 라디오 버튼을 선택합니다.

- 확인을 클릭하여 변경 사항을 저장합니다.
완료되면 레지스트리 편집기를 닫고 PC를 다시 시작하십시오. 이렇게 하면 로그인 옵션 페이지에서 로컬 계정 보안 질문 기능이 비활성화됩니다.
3. Reg 파일 사용
- Windows+ 키를 눌러 실행R 명령을 열고 텍스트 필드에 메모장을 입력한 다음 눌러 엽니 다.Enter
- 메모장에 다음 코드를 입력합니다.
<code>Windows Registry Editor Version 5.00 [HKEY_LOCAL_MACHINE\SOFTWARE\Policies\Microsoft\Windows\System] "NoLocalPasswordResetQuestions"=-
- 파일을 클릭하고 다른 이름으로 저장을 선택합니다.
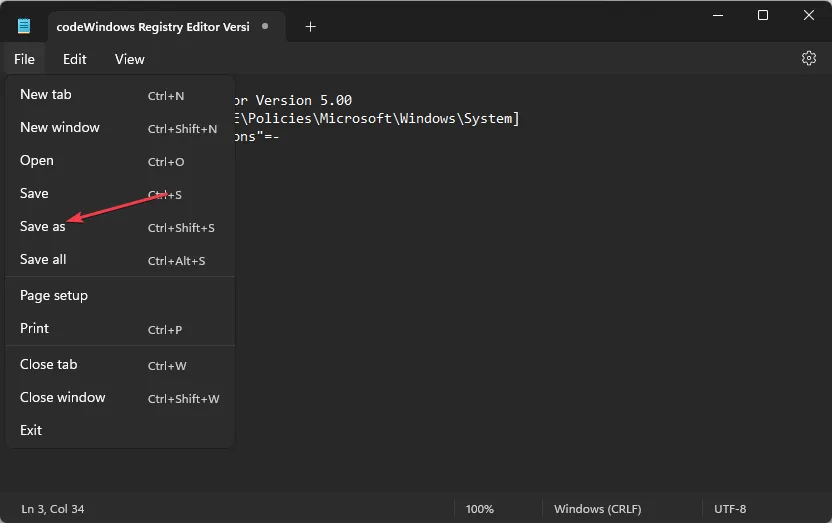
- 파일 형식 드롭다운 메뉴 에서 모든 파일을 선택합니다 . 파일 이름을 DisableSecurityQuestions.reg로 지정하고 데스크탑에 저장하십시오.
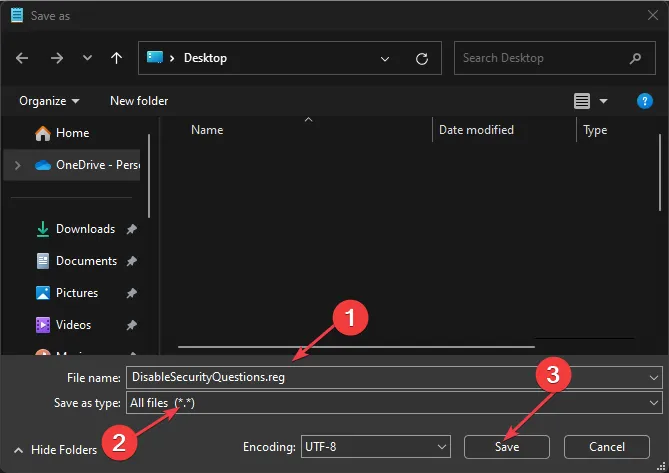
- 이제 reg 파일을 두 번 클릭하여 실행하십시오.
reg 파일을 사용하면 시스템 키에 새 레지스트리 값이 생성되고 Windows 11에서 로컬 계정 보안 질문이 즉시 비활성화됩니다.
Windows 10에서 로컬 계정 보안 질문을 어떻게 비활성화합니까?
- 로컬 그룹 정책 편집기와 레지스트리 편집기를 사용하는 두 가지 방법에 대해 논의하십시오.
- 가능한 경우 스크린샷을 포함하여 각 방법에 대한 단계별 지침을 제공합니다.
1. 로컬 그룹 정책 편집기 사용
- 실행 대화 상자를 열고 텍스트 필드에 gpedit.msc를 입력한 다음 키를 눌러 Enter로컬 그룹 정책 편집기를 엽니다.
- 다음 경로로 이동합니다.
Computer Configuration\Administrative Templates\Windows Components\Credential User Interface - 오른쪽 창에서 로컬 계정에 대한 보안 질문 사용 방지 정책을 두 번 클릭합니다.

- 새 창에서 Enabled 라디오 버튼을 선택합니다.
- 이제 적용을 클릭한 다음 확인을 클릭하여 변경 사항을 저장합니다.
위의 단계를 따르면 계정에 대한 보안 질문을 비활성화하는 데 도움이 됩니다.
2. 레지스트리 편집기 사용
- 실행 대화 상자를 열고 regedit를 입력한 다음 키를 눌러 Enter레지스트리 편집기를 엽니다.
- UAC 프롬프트에 대해 예를 선택합니다 .
- 왼쪽 창에서 다음 키로 이동합니다.
HKEY_LOCAL_MACHINE\Software\Policies\Microsoft\Windows\System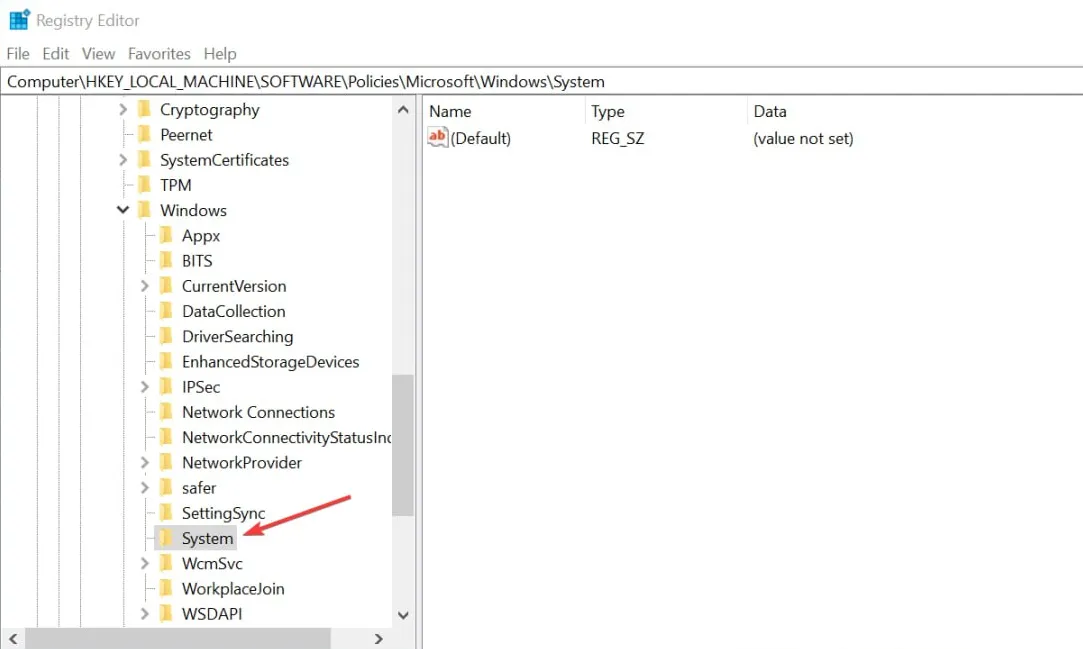
- 그런 다음 시스템 키를 마우스 오른쪽 버튼으로 클릭하고 새로 만들기를 선택한 다음 DWORD(32비트) 값을 클릭합니다 .

- NoLocalPasswordResetQuestions 값의 이름을 지정하고 두 번 클릭한 다음 값 데이터를 1로 설정합니다.
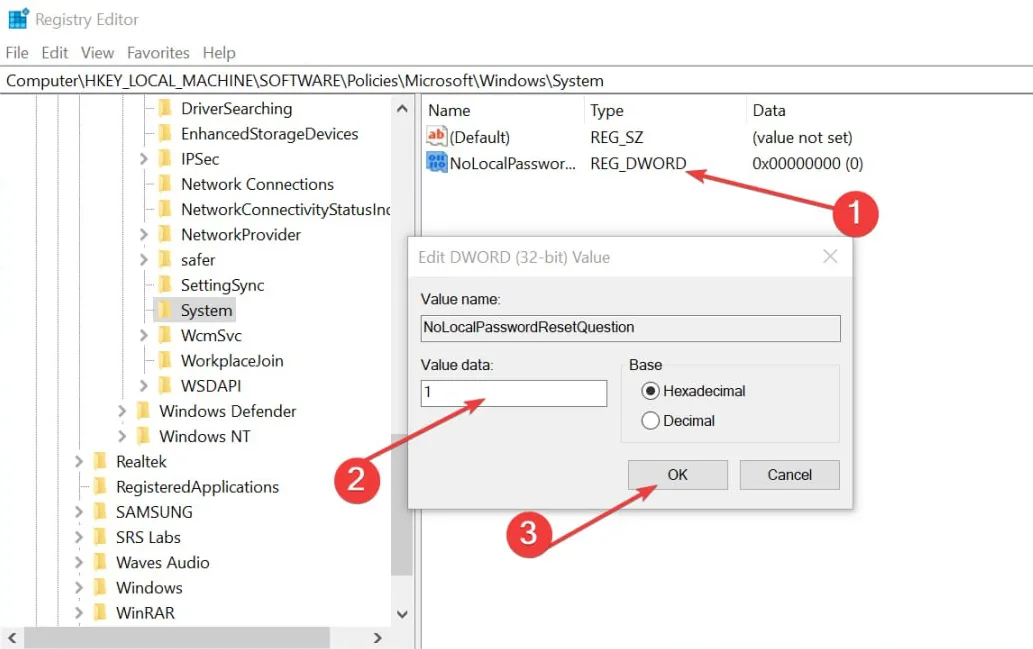
- 변경 사항을 저장하고 PC를 다시 시작하십시오.
위의 단계에 따라 계정에 대한 보안 질문이 즉시 비활성화됩니다.
보안 질문을 다시 활성화하려면 어떻게 해야 합니까?
1. 그룹 정책 편집기 사용
- 위 방법 1의 1-5단계를 따릅니다.
- 속성 창에서 비활성화됨 또는 구성되지 않음 라디오 버튼을 선택합니다 .
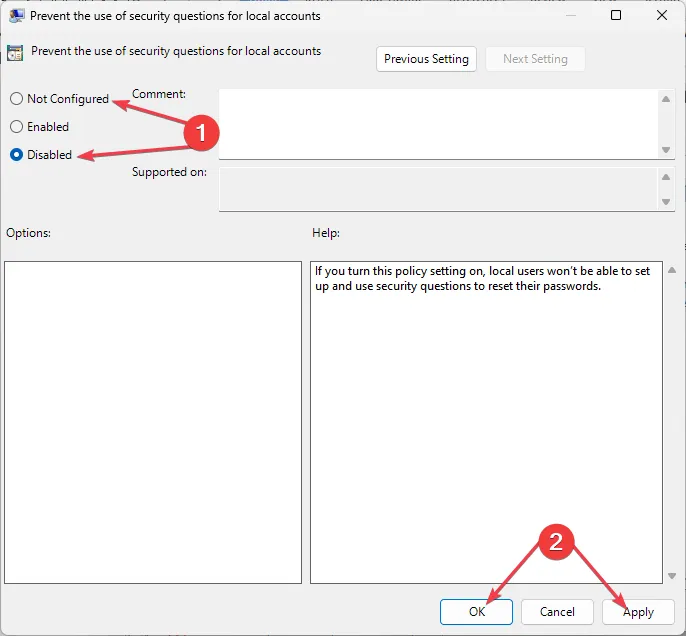
동일한 프로세스가 Windows 10 및 11 운영 체제 모두에 적용됩니다.
2. 레지스트리 편집기 사용
- 레지스트리 편집기 창을 엽니다.
- NoLocalPasswordResetQuestions 레지스트리를 찾아 마우스 오른쪽 단추로 클릭하고 삭제합니다.
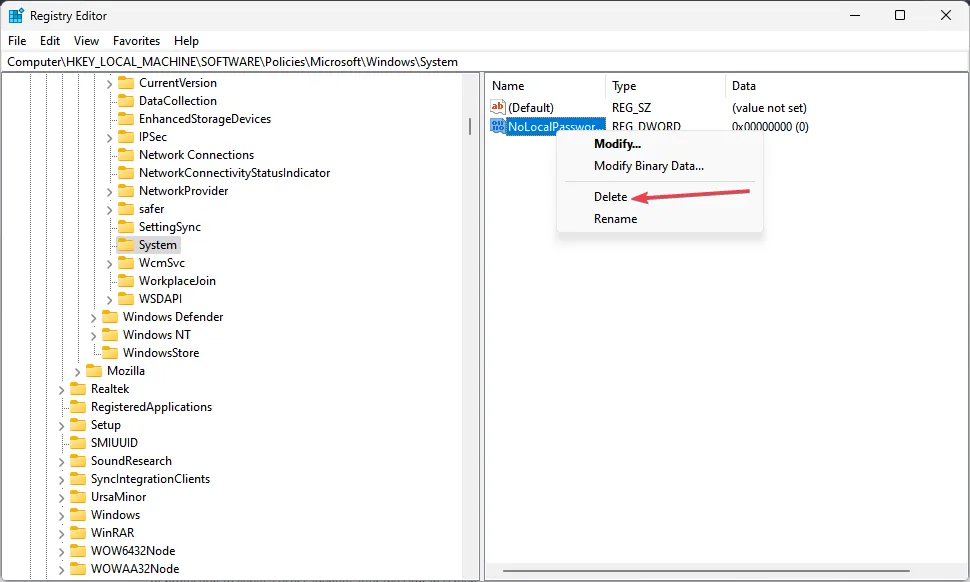
이제 Windows 10 및 11 PC에서 로컬 계정 보안 질문이 다시 활성화됩니다.
보안 질문에 대한 대안은 무엇입니까?
보안 위험으로 인해 보안 질문을 더 이상 사용하지 않으려는 경우 다음과 같은 몇 가지 대안을 고려할 수 있습니다.
- 이중 인증(2FA) – 2FA 인증은 로그인 화면 이후에 사용자의 신원을 확인하기 위해 추가 보호 계층을 추가하는 신뢰할 수 있는 대안입니다.
- 강력한 암호 사용 – 암호는 계정을 보호하는 데 있어 중요한 역할을 합니다. 그러나 대문자와 소문자, 숫자 및 특수 문자를 조합하여 강력한 암호를 생성하면 보안이 강화됩니다.
보안 질문을 비활성화하면 보안 위반을 방지하고 사용자의 개인 정보를 보호하는 데 도움이 됩니다. 그러나 본인 확인 질문을 비활성화하기 위해 제공된 방법을 사용하기 전에 중요한 파일과 데이터를 백업했는지 확인하십시오.
질문이나 제안 사항이 있으면 주저하지 말고 아래의 의견 섹션을 사용하십시오.


답글 남기기