Windows 11에 설치하는 동안 자동 BitLocker 장치 암호화 비활성화
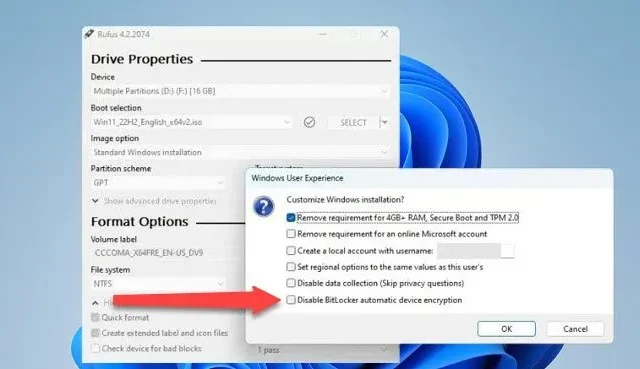
Windows 11 24H2가 도입된 후 Windows Pro 및 Home 버전 모두 암호화가 자동으로 활성화됩니다. 그러나 BitLocker PIN을 사용하여 시스템을 시작하고 싶지 않다면 저희가 도와드리겠습니다. 이 게시물에서는 Windows 11에 설치하는 동안 자동 BitLocker 장치 암호화를 비활성화하는 방법에 대해 설명합니다 .
BitLocker 자동 장치 암호화란 무엇입니까?
BitLocker 자동 장치 암호화는 BitLocker 드라이브 암호화 기술을 사용하여 사용자가 하드웨어 요구 사항을 충족하는 장치에서 OOBE(Out Of Box Experience)를 완료한 후 내부 드라이브를 자동으로 암호화합니다. TPM 1.2 또는 TPM 2.0 중 하나인 TPM (신뢰할 수 있는 플랫폼 모듈)이 필요하며 UEFI 보안 부팅을 활성화하려고 합니다.
Rufus를 사용하면 모든 버전의 Windows를 설치하는 데 사용할 수 있는 부팅 가능한 드라이브를 만들 수 있습니다. 최신 버전에서는 BitLocker 장치 암호화의 자동 적용을 비활성화하는 옵션을 제공했습니다. 이 가이드에서는 Rufus의 능력을 활용하고 BitLocker 사용 여부를 결정할 수 있는 Windows 11 버전을 설치합니다.
Windows 11에 설치하는 동안 자동 BitLocker 장치 암호화 비활성화
Windows 11에 설치하는 동안 자동 BitLocker 장치 암호화를 비활성화하려면 아래에 설명된 단계를 따르십시오.
- 최신 버전의 Rufus를 다운로드하세요.
- Rufus를 사용하여 Windows 11 ISO를 다운로드하고 BitLocker 자동 드라이브 암호화를 비활성화합니다.
- Windows 11 설치 시 장치 암호화 비활성화
- 설치 후 장치 암호화 비활성화
자세히 논의해 보겠습니다.
1] 최신 버전의 Rufus를 다운로드하세요.
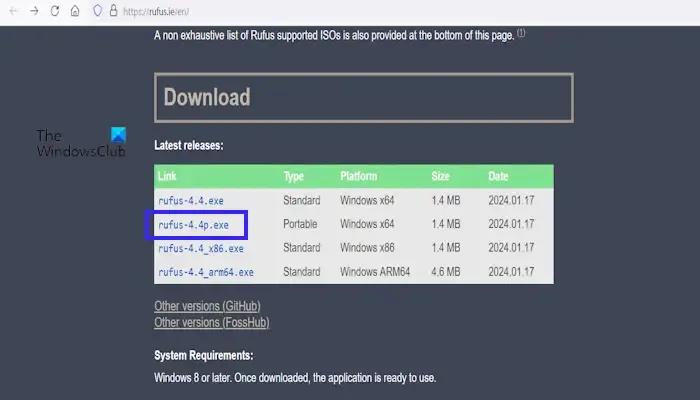
Windows 11 ISO 파일용 부팅 가능한 드라이브를 만들지만 드라이브 암호화 부분을 제거하면 해당 부분에 도달하면 알게 될 것입니다. 계속해서 최신 버전의 Rufus를 다운로드하세요. 자동 BitLocker 장치 암호화를 중지하지 못할 수 있으므로 이전 버전을 다운로드하지 마십시오. 도구가 있으면 다음 단계로 이동하세요.
2] Rufus를 사용하여 Windows 11 ISO를 다운로드하고 BitLocker 자동 드라이브 암호화를 비활성화합니다.
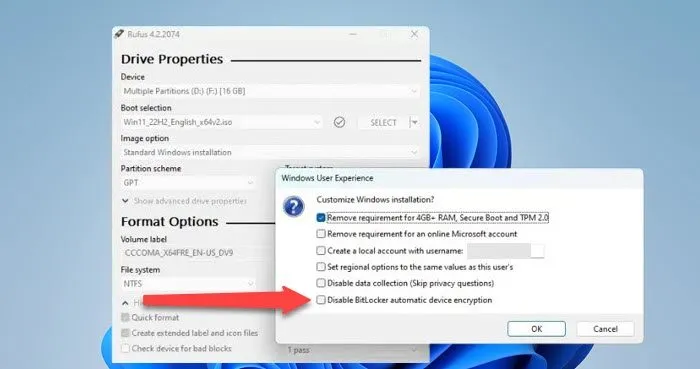
이제 Rufus가 있으므로 이를 사용하여 Windows 11 ISO 파일을 다운로드해 보겠습니다. 또한 운영 체제를 설치하기로 결정할 때 BitLocker에 대해 걱정할 필요가 없도록 드라이브 암호화를 비활성화할 예정입니다. 동일한 작업을 수행하려면 아래 단계를 따르십시오.
- 루퍼스를 엽니다 .
- 장치에서 부팅 가능하게 만들 이동식 장치를 선택합니다.
- 부팅 선택 드롭다운에서 다운로드를 선택합니다 (기본적으로 “선택”으로 표시됨).
- 다운로드를 클릭하세요.
- Windows 11을 선택한 다음 화면의 지시에 따라 올바른 버전을 선택하십시오.
- ISO는 용량이 큰 파일이므로 여유 공간이 있는 드라이브에 다운로드하세요.
- 마지막으로 ISO 이미지 다운로드를 시작합니다.
- ISO 파일을 다운로드한 후 시작을 클릭합니다.
- Windows 사용자 경험 메뉴가 나타나면 BitLocker 자동 드라이브 암호화 비활성화 옵션을 선택합니다.
- 확인을 클릭하세요.
마지막으로 ISO 파일을 사용하여 드라이브를 부팅 가능하게 만드세요.
3] Windows 11 설치 시 장치 암호화 비활성화

부팅 가능한 드라이브를 만든 후 운영 체제를 설치해 보겠습니다. 동일한 작업을 수행하려면 아래에 설명된 단계를 따르세요.
- BIOS로 부팅합니다.
- 그런 다음 USB 드라이브를 사용하여 부팅하도록 부팅 순서를 변경합니다.
- 설정 팝업이 나타나면 올바른 언어를 선택하고 운영 체제를 설치하기 위한 다른 모든 옵션이 올바르게 선택되었는지 확인하세요.
- 설치 후 “Shift + F10”을 눌러 OOBE(첫 실행 경험)의 첫 페이지에 액세스하세요.
- “regedit”를 입력하여 레지스트리 편집기를 엽니다.
- 다음 위치로 이동하세요.
HKEY_LOCAL_MACHINE\SYSTEM\CurrentControlSet\Control\BitLocker
- 이제 BitLocker 키로 이동하여 마우스 오른쪽 버튼을 클릭하고 새로 만들기 > DWORD(32비트) 값을 선택합니다.
- 이름을 PreventDeviceEncryption으로 지정합니다.
- PreventDeviceEncryption을 마우스 오른쪽 버튼으로 클릭하고 수정을 선택합니다.
- 값 데이터 필드에서 0을 1로 바꾸고 확인을 클릭합니다.
마지막으로 화면의 지시에 따라 Windows 11을 설치합니다.
4] 설치 후 장치 암호화 비활성화
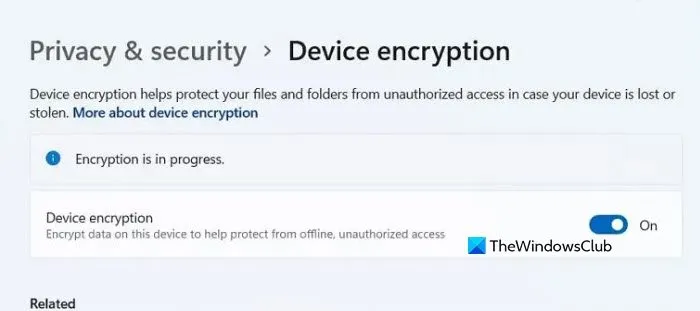
마지막 단계는 Windows 설정에서 장치 암호화를 끄는 것입니다. 이를 위해서는 Windows 11이 완전히 설치될 때까지 기다려야 합니다. 완료되면 아래에 설명된 단계를 따르세요.
- Win + I로 설정을 엽니다.
- 이제 개인정보 보호 및 보안 탭으로 이동하세요.
- 장치 암호화를 클릭하세요.
- 마지막으로 장치 암호화 토글을 끕니다 .
이것이 당신을 위해 일할 것입니다.
그게 다야!
Windows 설치 중에 BitLocker를 비활성화하려면 어떻게 해야 합니까?
나중에 Windows를 설치하는 데 사용할 ISO 파일을 생성할 때 BitLocker를 비활성화할 수 있습니다. Rufus 4.5 이상을 사용하여 부팅 가능한 드라이브를 만들 예정이며 Windows 사용자 환경 창에서 BitLocker 자동 드라이브 암호화 비활성화 옵션을 꺼야 합니다 . 이 게시물의 앞부분에서 자세한 가이드를 확인하실 수 있습니다.


답글 남기기