Windows에서 Alt + Space 및 Windows + Space 키보드 단축키 비활성화
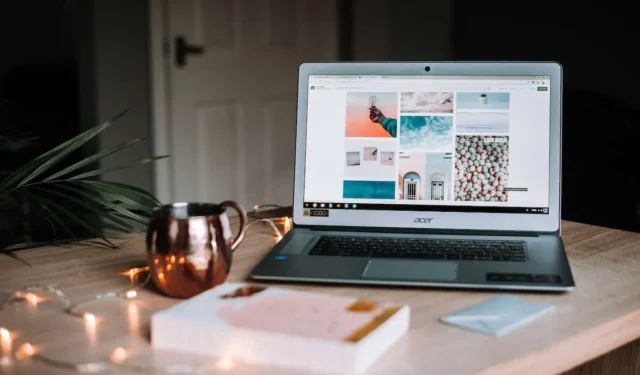
Windows PC에서 Alt+Space 또는 Win+Space를 눌러 예상치 못한 순간에 검색 표시줄과 메뉴가 열리게 됩니까?
작업 흐름에서 벗어나게 만드는 주요 콤보를 계속해서 공격하고 있습니까? 당신은 혼자가 아닙니다.

실수로 단축키를 사용하면 집중력이 흐트러지고 생산성이 저하될 수 있습니다. 하지만 Windows 10 및 11 PC에서는 귀찮은 단축키를 완전히 제거할 수 있습니다.
Windows 10/11 PC에서 키보드 단축키로 인해 혼란이 발생하는 이유
Microsoft는 작업 속도를 높이는 데 도움이 되는 수십 개의 바로 가기를 Windows에 포함합니다. 대부분은 생산성을 지원합니다. 다른 사람들은 도움보다 더 많은 것을 방해합니다. 두 번 생각하지 않고 일부 단축키를 많이 사용할 가능성이 높습니다. 복사/붙여넣기, Alt+Tab을 사용한 앱 전환 등이 그 예입니다.
하지만 흐름을 방해하려면 잘못된 키 조합 하나만 있으면 됩니다.
실수로 Win+L을 눌러 잠금 화면으로 부팅한 적이 있습니까?
아니면 기본 텍스트 편집 대신 검색을 호출했나요? 지름길로 변한 방해 공작원은 누구든지 공격할 수 있습니다.
Windows 10/11 PC에서 Alt + Space 및 Windows + Space 키보드 단축키를 끄는 방법
좋은 뉴스? 득보다 해를 끼치는 문제가 있는 바로가기를 차단하는 옵션이 있습니다.
Microsoft PowerToys를 사용하여 문제가 있는 바로가기 끄기
Microsoft의 무료 PowerToys 유틸리티는 Windows 10 및 Windows 10에서 단축키를 다시 매핑하거나 키보드를 비활성화하는 세부적인 제어 기능을 제공합니다. 11. 키보드 관리자 모듈을 사용하면 특정 콤보를 타겟팅할 수 있습니다.
PowerToys를 사용하여 성가신 단축키를 없애려면 다음 단계를 따르세요.
- PowerToys가 부족한 경우 Microsoft Store에서 PowerToys를 설치하세요.
- PowerToys를 열고 왼쪽 창에서 키보드 관리자를 클릭합니다.
- Remap Keys에서 단축키를 찾고 매핑 드롭다운을 변경하세요.
- 바로가기를 완전히 끄려면 비활성화됨을 선택하세요.
- 바로가기 다시 매핑이 완료되면 적용을 클릭하세요.
PowerToys로 바로가기를 사용자 정의하는 데는 몇 초밖에 걸리지 않습니다. 원하지 않는 콤보를 비활성화하고 생산성을 높이십시오.
Windows 레지스트리 편집기를 활용하여 바로가기 차단
레지스트리 편집기를 사용하면 Windows 설정 및 동작을 낮은 수준에서 조정할 수 있습니다. 기술에 정통한 사용자는 이를 활용하여 문제가 있는 키보드 단축키를 끌 수 있습니다.
레지스트리를 통해 바로가기를 제거하려면 다음 단계를 따르세요.
- “regedit”를 입력하고 관리자 권한으로 시작하세요.
- HKEY_CURRENT_USER\Software\Microsoft\Windows\CurrentVersion\Explorer로 이동합니다.
- 존재하지 않는 경우 비활성화된 핫키(DisabledHotkeys)라는 키를 만듭니다.
- 각 바로가기의 이름을 따서 새 문자열 값을 만듭니다.
- 값 데이터를 비활성화하도록 설정
- 변경 사항을 적용하려면 PC를 다시 시작하세요.
중급자는 바로가기를 차단하기 위해 regedit에서 편안하게 탐험할 수 있어야 합니다. 초보자는 PowerToys 방법을 선호할 수 있습니다. 어느 접근 방식이든 문제가 되는 콤보를 효과적으로 해결합니다.
기타 짜증나는 키보드 습관 타겟팅
기본 단축키 외에도 flummox 사용자는 다른 주요 콤보도 사용할 수 있습니다.
우연한 Caps Lock – Caps Lock을 중간에 입력하면 BLOCK LETTER 단어가 거슬리게 됩니다. NoCapsLock이라는 레지스트리 문자열 값을 생성하고 1로 설정하면 이를 완전히 비활성화할 수 있습니다.
대화 상자 실행 – Win+R은 앱을 실행하기 위해 실행 대화 상자를 표시합니다. NoRun regedit 문자열도 1로 설정하여 이를 종료합니다.
잘못된 Windows 키 누름 – 잘못된 Win 키를 누르면 모든 것이 최소화됩니다. 누르기를 무시하려면 regedit에 NoWinKeys 값을 추가하세요.
이러한 추가 옵션은 완전한 키보드 완화를 위해 단축키 비활성화를 보완합니다.
Windows PC에 Alt + Space 및 Windows + Space 단축키가 정말로 필요합니까?
키보드 단축키를 완전히 비활성화하기 전에 실제로 의도적으로 사용하고 있는지 고려하십시오. 콤보를 호출할 때 분석하고 이를 제거하면 도움보다 더 큰 피해를 줄 수 있습니다.
Alt+Space 및 Win+Space는 종종 실수로 팝업이 발생하여 득보다 실이 더 많습니다. 그러나 복사/붙여넣기와 같이 널리 사용되는 다른 단축키는 삶의 질을 향상시킵니다. 무력화 노력을 신중하게 진행하십시오.
일시적인 완화를 위해 키보드 차단기를 사용해 보세요
특정 키 누르기를 일시적으로 무시하려는 경우 키보드 차단 도구가 있습니다.
- AutoHotKey 스크립트
- 바로가기 관리자 유틸리티
- 특수 하드웨어 키보드
이 옵션을 사용하면 영구적으로 비활성화하는 대신 즉시 활성화/비활성화할 수 있습니다. 귀하의 요구에 가장 적합한 것이 무엇인지 테스트하십시오.


답글 남기기