DirectX 12가 지연되고 끊기나요? 이를 해결하는 가장 좋은 방법은 다음과 같습니다.

DirectX 12 게임에서 지연과 끊김을 경험하는 것은 특히 강렬한 게임 세션의 중간에 있을 때 매우 실망스러울 수 있습니다. 이러한 문제를 해결하고 게임 성능을 개선하는 데 도움이 되는 몇 가지 실용적인 솔루션이 있습니다.
DirectX 12에서 지연과 끊김 현상을 어떻게 해결하나요?
1. 제어 흐름 보호(CFG) 비활성화
- 시작 메뉴를 클릭하고 검색 창에 Exploit protection을 입력한 다음 키를 누릅니다 Enter.
- 나타나는 창에서 프로그램 설정을 클릭합니다 .
- 프로그램 추가를 클릭하여 사용자 정의한 다음 정확한 파일 경로 선택을 선택합니다.
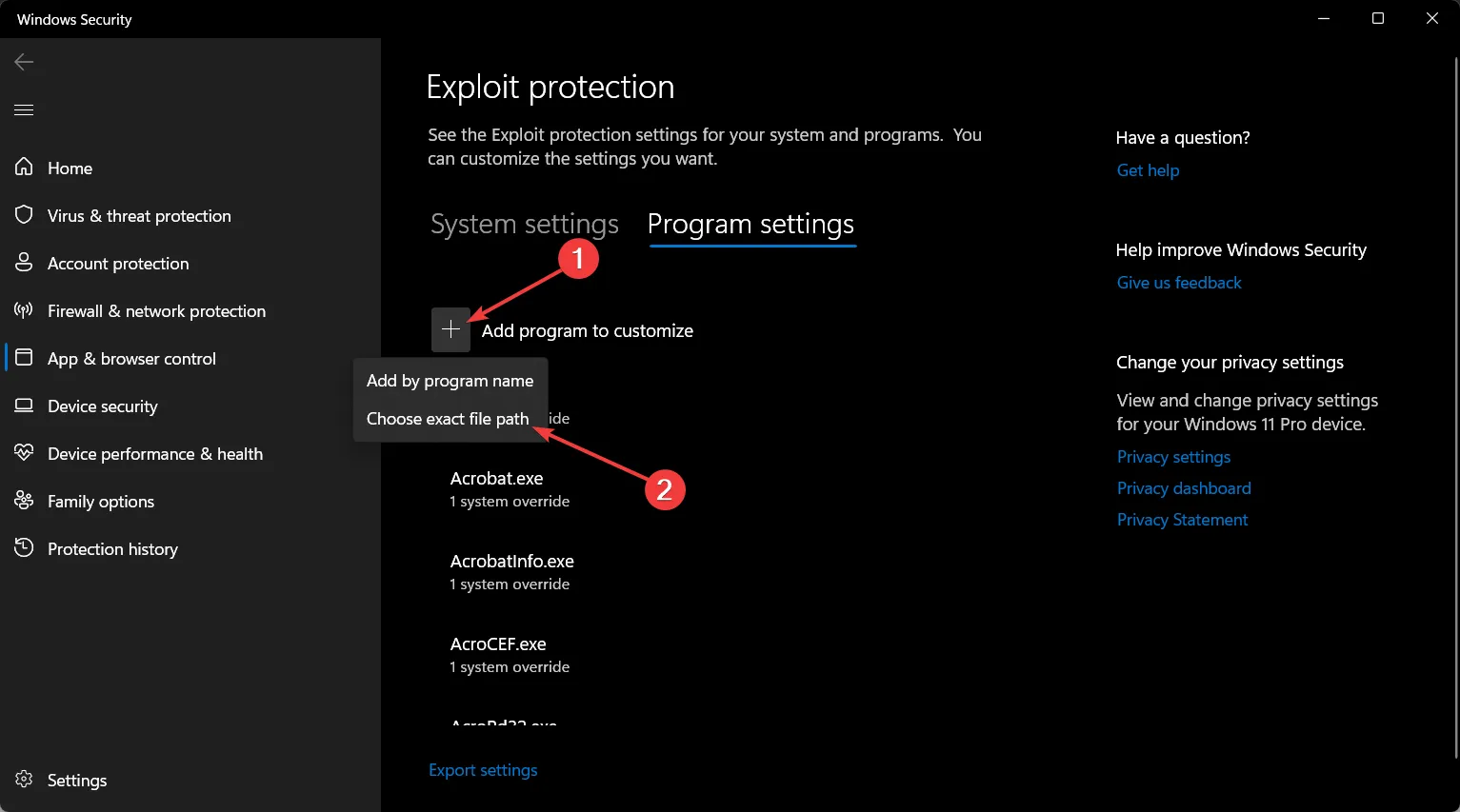
- 게임이 설치된 폴더로 이동하여 DX12 실행 파일(.exe)을 선택한 다음 열기를 클릭합니다 .
- Control Flow Guard 로 스크롤하여 시스템 설정 재정의 확인란을 선택하고 끄기로 설정합니다.
- 적용을 클릭한 다음 컴퓨터를 다시 시작하세요.
게임 실행 파일의 Control Flow Guard를 비활성화하면 런타임 검사로 인한 오버헤드를 줄여 끊김 문제를 완화하고 게임을 더 매끄럽게 실행할 수 있습니다. 이는 여러 포럼에서 공통적으로 권장되었으며 많은 사용자에게 긍정적인 결과를 보여주었습니다.
2. 셰이더 캐시 삭제
- Windows+ 키를 눌러 설정을I 엽니다 .
- 시스템 > 저장소 로 이동합니다 .
- 메인 드라이브(보통 C:) 또는 게임이 설치된 드라이브를 클릭하세요.
- 아래로 스크롤하여 임시 파일을 찾으세요 .
- DirectX Shader Cache 확인란을 선택 하고 파일 제거를 클릭합니다.
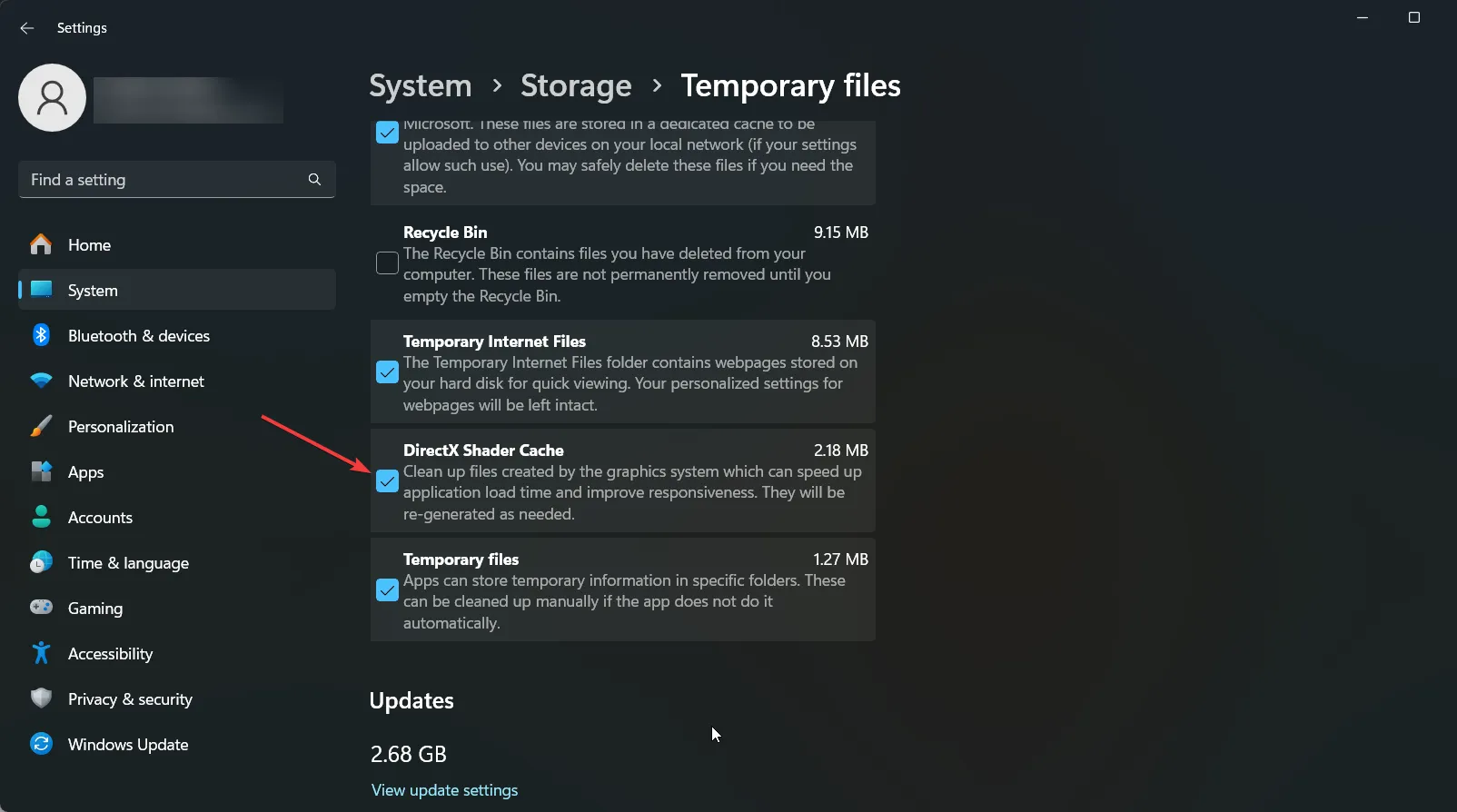
셰이더 캐시를 삭제하면 잠재적으로 손상된 셰이더 파일을 제거하는 데 도움이 되며, 게임에서 해당 파일을 다시 빌드하도록 하여 셰이더 컴파일 문제로 인해 발생하는 끊김 현상을 줄일 수 있습니다.
3. DPI 스케일링을 애플리케이션 제어로 설정
- 게임의 실행 파일을 마우스 오른쪽 버튼으로 클릭하고 속성을 선택합니다 .
- 호환성 탭 으로 이동합니다 .
- 높은 DPI 크기 조정 동작 재정의 확인란을 선택 하고 크기 조정 수행자에서 응용 프로그램을 선택합니다 .
- 적용 및 확인을 클릭합니다 .
이 설정을 사용하면 게임이 자체적으로 DPI 크기 조정을 제어하여 디스플레이 크기 조정 불일치로 인한 끊김 문제를 해결할 수 있습니다.
4. 게임에 대한 Windows Defender 및 방화벽 비활성화
- 시작 메뉴를 열고 Windows 보안을 입력하고 키를 누릅니다 Enter.
- 바이러스 및 위협 방지를 클릭합니다 .
- 바이러스 및 위협 보호 설정에서 설정 관리를 클릭합니다 .
- 제외 항목 까지 아래로 스크롤하여 제외 항목 추가 또는 제거를 클릭합니다.
- 게임 폴더와 실행 파일을 제외 목록에 추가합니다.
- 방화벽 및 네트워크 보호를 열고 방화벽을 통해 앱 허용을 클릭한 다음 게임이 허용되는지 확인하세요.
Windows 보안에서 게임을 제외 항목에 추가하면 보안 검사가 게임 성능을 방해하는 것을 방지할 수 있으며, 때로는 끊김 문제가 발생할 수도 있습니다.
5. 전체 화면 게임에 대한 DWM 비활성화(숙련된 사용자의 경우)
- Windows키 + 를 누르고 Rregedit를 입력한 후 .를 누릅니다 Enter.
- 다음 키로 이동합니다.
HKEY_LOCAL_MACHINE\SOFTWARE\Microsoft\Windows\DWM - 오른쪽 창을 마우스 오른쪽 버튼으로 클릭하고 새로 만들기 > DWORD(32비트) 값을 선택하고 이름을 DisableDWM 으로 지정한 후 값을 1로 설정합니다.
- 컴퓨터를 다시 시작하세요.
DWM(Desktop Window Manager)은 때때로 전체 화면 게임에서 성능 문제를 일으킬 수 있습니다. 이를 비활성화하면 입력 지연과 끊김을 줄일 수 있지만 다른 시스템 기능에 영향을 미칠 수 있습니다.
6. GPU 다운클럭
- MSI Afterburner를 다운로드하고 설치하세요.
- MSI Afterburner를 열고 코어 클럭 속도 슬라이더를 찾으세요.
- 코어 클럭을 100MHz 낮추고 적용을 클릭합니다 .
- 게임을 테스트합니다. 끊김 현상이 지속되면 안정될 때까지 25MHz씩 더 줄입니다.
일부 GPU는 낮은 클럭 속도에서 더 안정적으로 실행될 수 있습니다. 특히 CPU와 GPU의 성능이 일치하지 않거나 GPU가 과열된 경우 더욱 그렇습니다. GPU를 다운클럭하면 성능을 안정화하는 데 도움이 될 수 있습니다.
7. RTSS를 사용하여 FPS를 제한합니다.
- RivaTuner Statistics Server (RTSS)를 다운로드하고 설치하세요 .
- RTSS를 열고 게임 실행 파일을 목록에 추가합니다.
- 모니터의 화면 재생 빈도에 맞게 프레임 속도 제한을 설정하세요(예: 60, 120, 144 FPS).
- RTSS를 저장하고 닫은 다음 게임을 시작합니다.
RTSS로 FPS를 제한하면 게임의 프레임 속도를 관리하고 프레임 속도 변동으로 인한 끊김 현상을 줄여 더 원활한 게임 경험을 제공하는 데 도움이 됩니다.
이러한 단계를 따르면 DirectX 12가 지연되거나 게임에서 끊기는 현상이 발생하지 않습니다. DirectX 12가 손상된 경우 다시 설치하는 방법도 있습니다. 그래픽 카드가 DirectX 12와 호환되는지 확인할 수도 있습니다.
시스템을 원활하게 실행하려면 정기적으로 드라이버를 업데이트하고 임시 파일을 지우세요. DirectX 12 지연과 끊김을 해결하셨나요? 아래 댓글에 알려주세요.


답글 남기기