장치 관리자는 Windows 11/10에서 여러 프로세서를 보여줍니다.

장치 관리자는 Windows 11/10에서 여러 프로세서를 보여줍니다.
장치 관리자에 다중 프로세서가 표시되는 이유가 의심스러운 경우 제조업체에서 프로세서 모델 및 사양을 확인할 수 있습니다. PC에 각 가상 머신에 할당된 프로세서가 표시되므로 가상 머신이 설치된 경우 장치 관리자에서 다중 프로세서를 무시해야 합니다. 다중 코어가 있는 프로세서는 장치 관리자에 ‘추가’ 프로세서도 표시됩니다. 장치 관리자에 다중 프로세서가 표시되는 다른 이유는 하이퍼스레딩을 사용하는 프로세서이거나 일부 복잡한 시스템에 설치된 물리적 프로세서가 많을 수 있기 때문입니다.
사용 중인 프로세서가 합법적인지 확인할 수 있습니다. 먼저 모델을 확인한 다음 제조업체 웹 사이트에서 정품 Windows 프로세서를 확인하는 다양한 방법을 참조하십시오.
프로세서가 합법적인지 확인하는 또 다른 방법은 부팅 메뉴를 사용하는 것입니다. 방법은 다음과 같습니다.
- 실행 상자를 열고 msconfig를 입력합니다 .
- 작은 창이 열리면 부팅 탭을 클릭합니다.
- 고급 옵션 으로 이동한 다음 Numbers of processors 옆의 확인란을 선택 취소합니다 .
- 확인을 누른 다음 적용을 눌러 변경 사항을 저장하십시오.
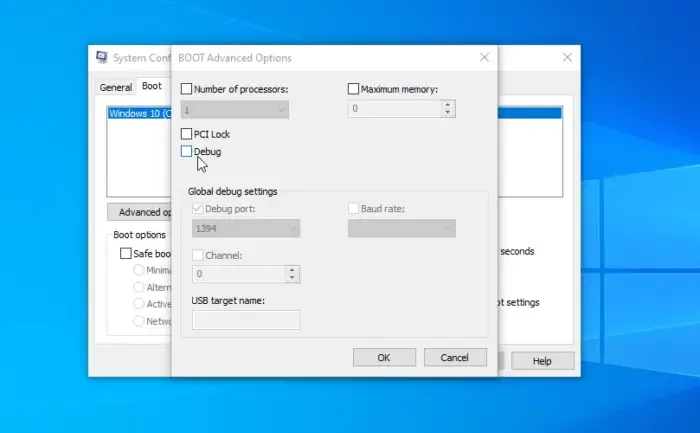
모든 작업을 수행하고 모든 세부 사항을 확인한 후에도 여전히 프로세서에 몇 가지 문제가 있다고 확신하면 몇 가지 솔루션을 실행하고 장치 관리자에 올바른 프로세서 수가 표시되는지 확인할 수 있습니다. 여러 프로세서를 표시하는 장치 관리자를 수정하려면 다음 해결 방법을 수행하십시오.
- 예비 단계 수행
- 바이러스 및 맬웨어 검사
- Windows 수리
이러한 솔루션을 하나씩 살펴보겠습니다.
1] 예비 단계 수행
장치 관리자에 실제보다 더 많은 프로세서가 표시되면 PC를 다시 지정하거나 시스템이 과열되었는지 확인하는 등의 예비 단계를 수행합니다 . PC의 모든 가상 머신을 닫고 문제가 해결되었는지 확인할 수도 있습니다.
2] 바이러스 및 맬웨어 검사
바이러스 및 맬웨어는 여러 프로세서를 표시하는 장치 관리자를 포함하여 PC에 수많은 문제를 일으킬 수 있습니다. 전체 시스템을 검사하여 장치 관리자에 추가 프로세서를 표시하는 바이러스를 제거하십시오. 빠른 검사보다 훨씬 오래 걸리더라도 전체 검사를 수행하는 것이 좋습니다.
3] 윈도우 재설정

Windows 운영 체제에는 장치 관리자가 시스템에 실제로 있는 것보다 더 많은 프로세서를 표시하는 문제가 있을 수 있습니다. 다음은 설정을 사용하여 Windows를 재설정하는 방법입니다 .
- 키보드 단축키 Win + I 를 사용하여 설정 앱을 엽니다 .
- Windows 업데이트 > 고급 옵션 > 복구 > PC 초기화 로 이동합니다 .
- 화면의 지시에 따라 프로세스를 완료하고 그 과정에서 내 파일 유지 옵션을 선택해야 합니다.
시스템 복원, 고급 시동 복구 등과 같은 다양한 방법을 사용하여 Windows를 복구하도록 선택할 수도 있습니다.
여기에서 도움이 되길 바랍니다.
얼마나 많은 프로세서가 정상입니까?
표준 PC 사용자의 경우 듀얼 코어 또는 쿼드 코어 프로세서로 충분합니다. 많은 단일 사용자 또는 비즈니스 사용자는 쿼드 코어 프로세서에서 실행할 수 있는 비전문 프로그램이 충분하지 않기 때문에 듀얼 코어가 충분하다고 생각합니다. 그러나 데이터 분석가, 엔지니어 등을 위해 거대한 프로그램을 사용하는 경우 4개 또는 6개의 코어 프로세서가 있을 수 있습니다.
프로세서가 여러 개인 것이 좋은가요?
다중 프로세서를 갖는 것이 좋은지 여부는 컴퓨터가 특정 작업을 처리하는 데 필요한 리소스에 따라 다릅니다. 일부 컴퓨팅 프로세스는 다른 컴퓨팅 프로세스보다 더 많은 리소스가 필요할 수 있습니다. 따라서 리소스 집약적인 응용 프로그램이나 많은 프로그램을 한 번에 실행하는 경우 컴퓨터가 원활하게 실행되려면 여러 개의 프로세서 코어가 필요합니다.


답글 남기기