장치가 제대로 작동하지 않음(코드 14): 이 오류를 수정하는 방법

Windows 장치에서 컴퓨터를 다시 시작할 때까지 이 장치가 제대로 작동할 수 없다는 오류 메시지(코드 14)를 발견하셨을 것입니다.
이것은 일반적으로 장치 드라이버와 다른 소프트웨어 구성 요소 또는 하드웨어 장치 간의 충돌을 나타내며 이 가이드에서 최상의 수정 사항을 살펴보겠습니다.
PC에서 오류 코드 14의 원인은 무엇입니까?
주요 원인은 일반적으로 다음 중 하나입니다.
컴퓨터를 다시 시작할 때까지(코드 14) 이 장치가 제대로 작동하지 않는 문제를 해결하려면 어떻게 해야 합니까?
복잡한 것을 시도하기 전에 다음을 시도하십시오.
- 컴퓨터 다시 시작 – 오류 메시지는 재부팅하라는 메모와 함께 제공되므로 다른 수정 전에 이 작업을 시도하는 것이 좋습니다.
- 주변 장치 제거 – 외장 하드 드라이브, USB 플래시 또는 기타 주변 장치를 연결한 경우 이를 분리하고 도움이 되는지 확인해야 합니다.
위의 방법 중 어느 것도 효과가 없으면 아래 해결 방법을 계속 진행하십시오.
1. 그래픽 드라이버 재설치
- 시작 메뉴를 마우스 오른쪽 버튼으로 클릭하고 장치 관리자를 선택합니다 .
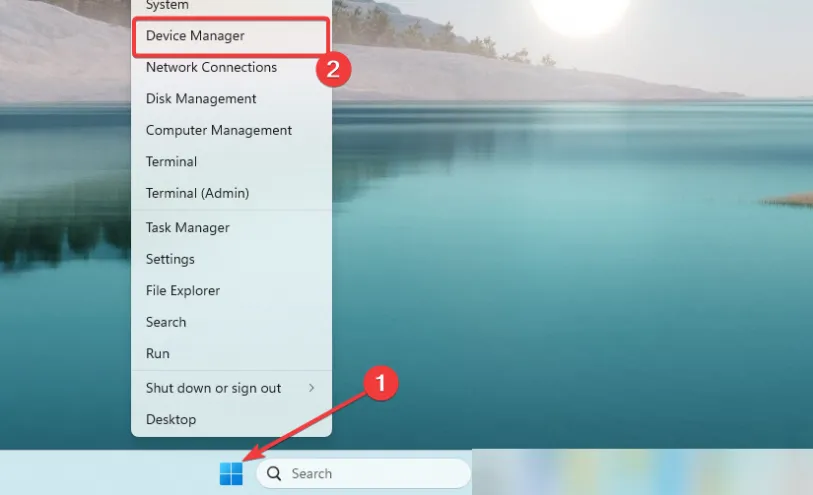
- 디스플레이 어댑터 범주를 확장하고 드라이버를 마우스 오른쪽 버튼으로 클릭한 다음 장치 제거를 선택합니다 .
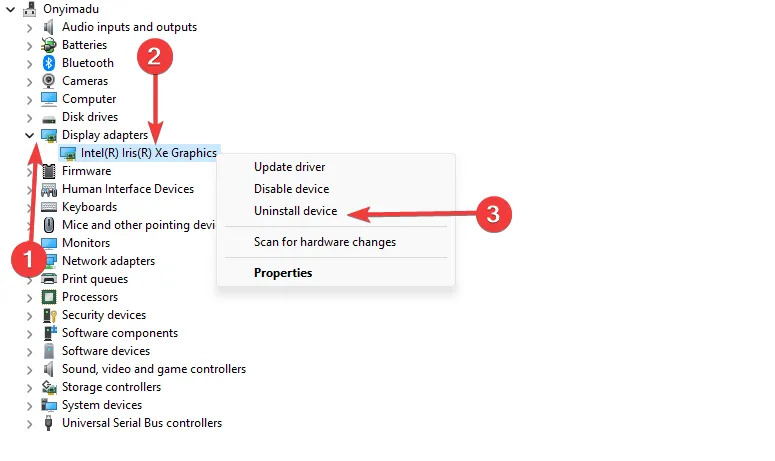
- 선택 사항을 확인하고 컴퓨터를 다시 시작한 다음 장치 관리자를 다시 시작합니다.
- 하드웨어 변경 사항 검색 아이콘을 클릭합니다 .
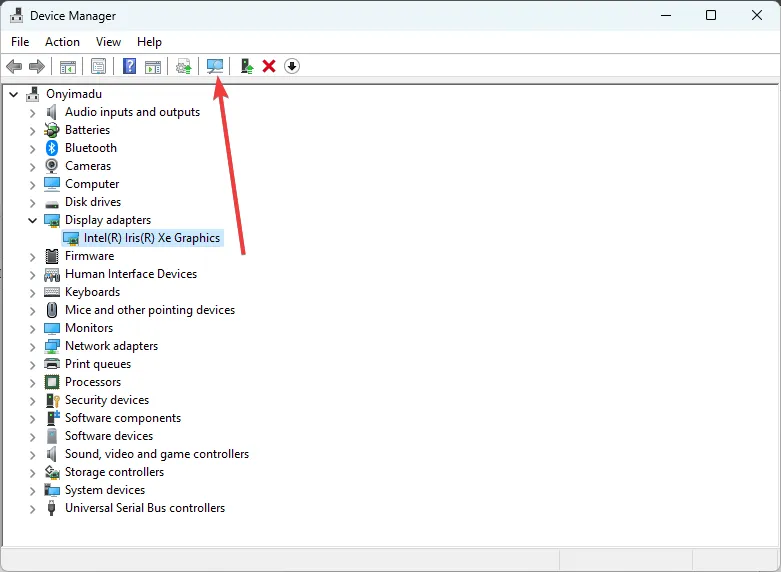
- 컴퓨터를 다시 시작(코드 14) 오류가 해결될 때까지 이 장치가 제대로 작동하지 않는지 확인하십시오.
또는 자동 소프트웨어 유지 관리 도구를 사용하여 수동으로 드라이버를 다시 설치하거나 업데이트하는 스트레스를 피할 수 있습니다.
2. 그래픽 드라이버 업데이트
- 시작 메뉴를 마우스 오른쪽 버튼으로 클릭하고 장치 관리자를 선택합니다 .
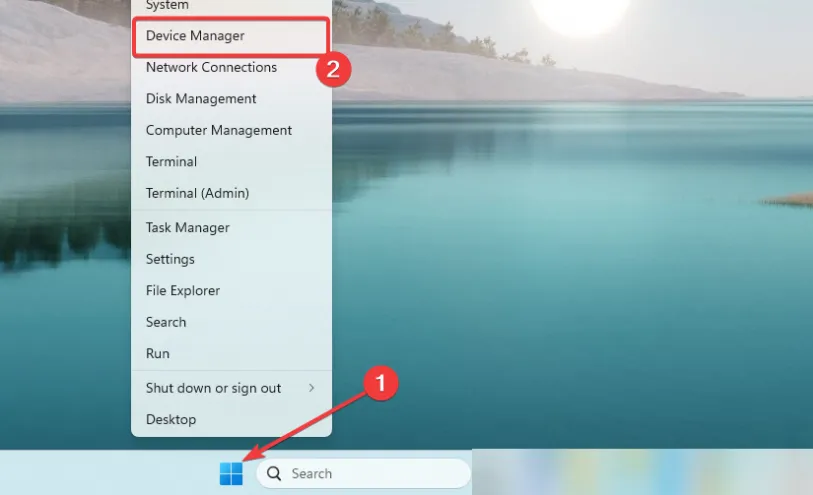
- 디스플레이 어댑터 범주를 확장하고 드라이버를 마우스 오른쪽 버튼으로 클릭한 다음 드라이버 업데이트를 선택합니다 .
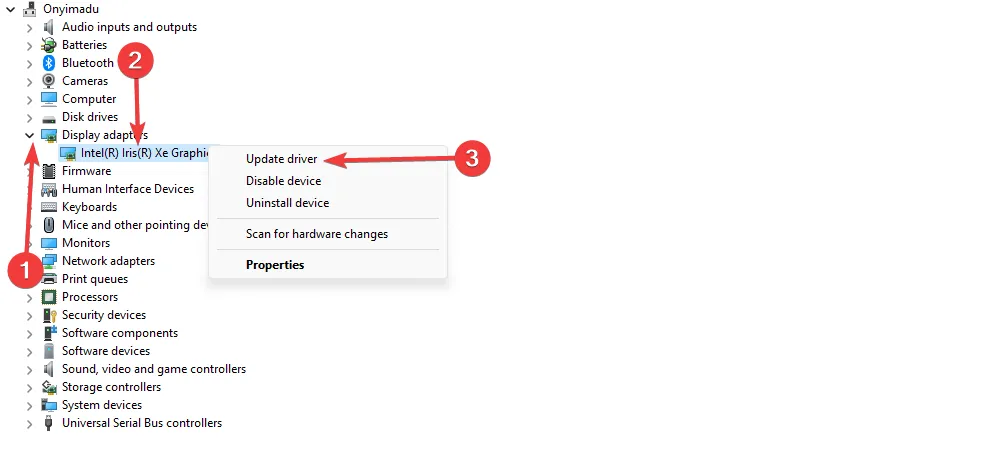
- 업데이트 자동 검색을 선택합니다 .
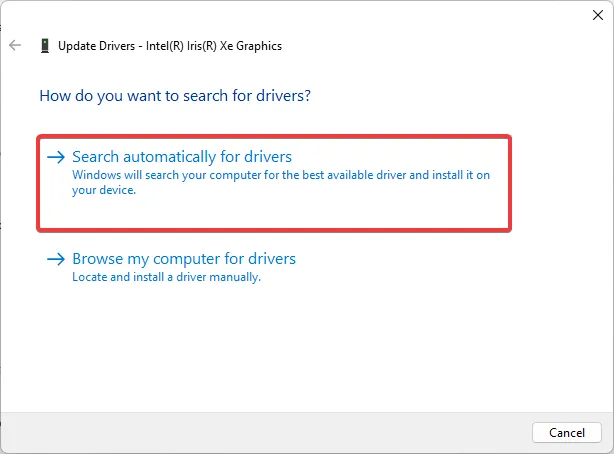
- 업데이트가 완료되면 오류가 해결되었는지 확인하십시오.
3. 장치 및 하드웨어 문제 해결사 실행
- Windows+를 눌러 실행R 대화 상자를 엽니다 .
- control 을 입력 하고 를 눌러 제어판을Enter 엽니다 .
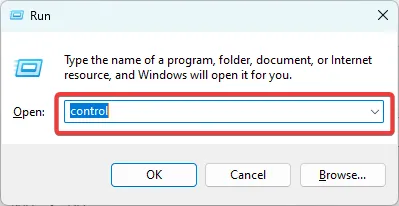
- 보기 기준 옵션을 작은 아이콘으로 변경 하고 문제 해결을 선택합니다 .
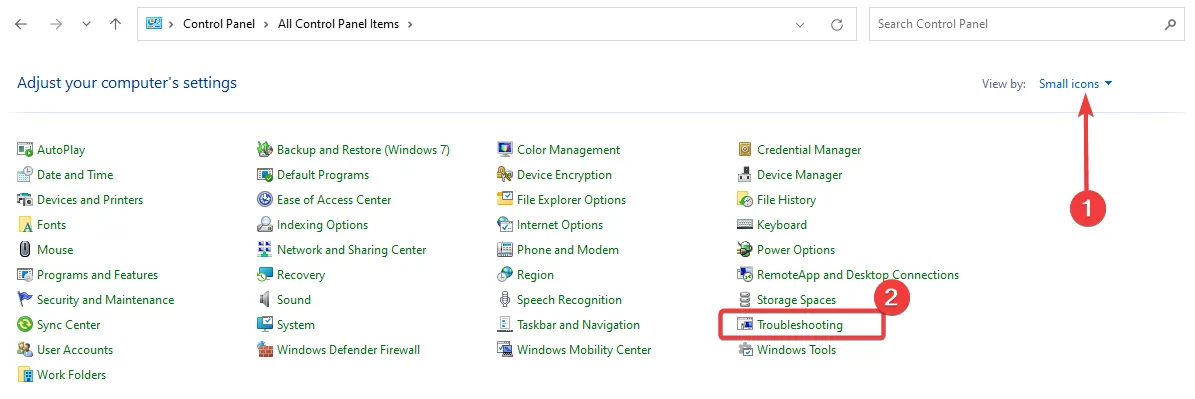
- 왼쪽 창에서 모두 보기를 선택합니다 .
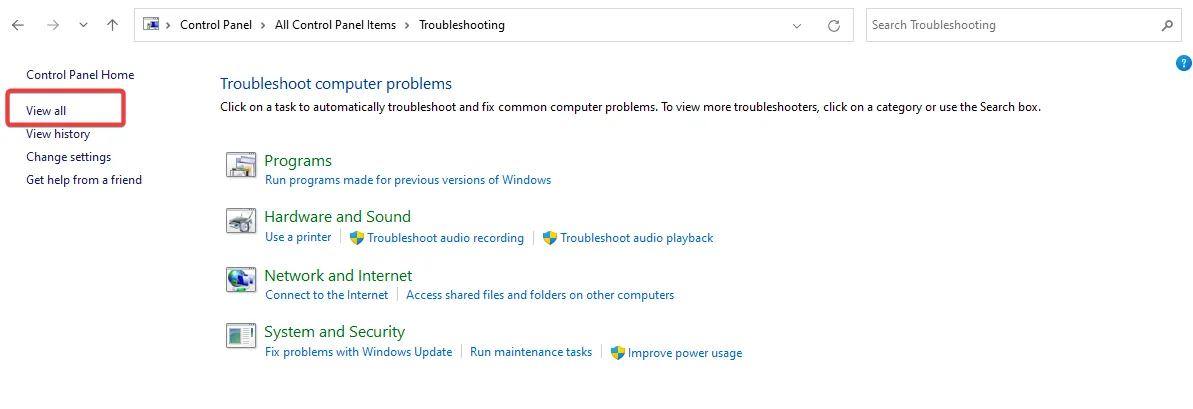
- 비디오 재생을 선택합니다 .
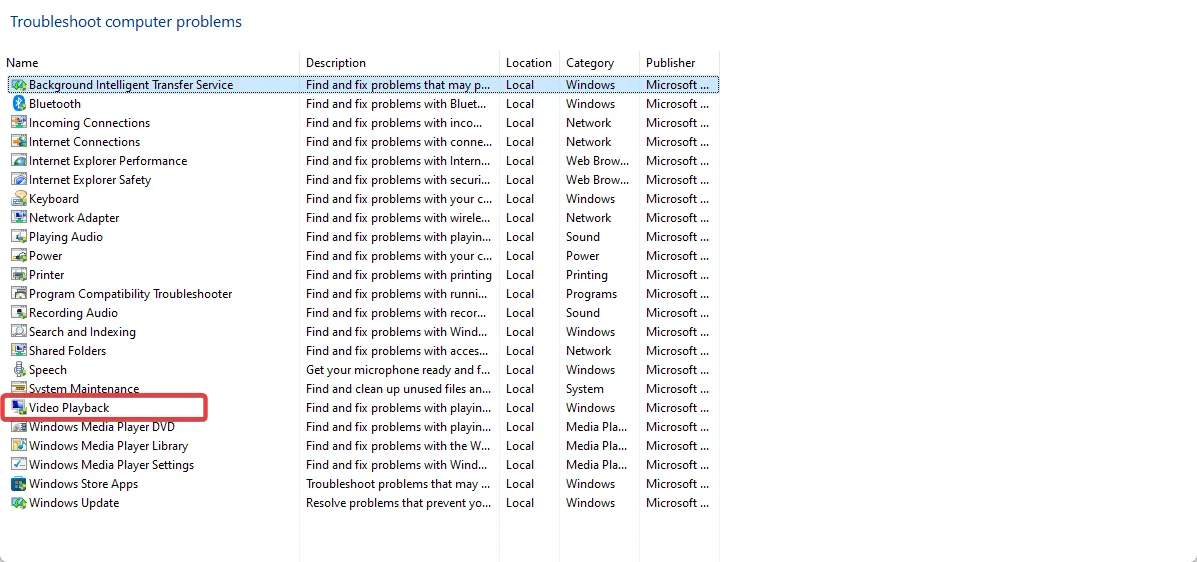
- 제안 사항을 따른 다음 돌아와서 문제가 있는 다른 하드웨어 구성 요소에 대한 문제 해결사를 실행합니다.
4. 레지스트리 수정
- Windows+를 눌러 실행R 대화 상자를 엽니다 .
- regedit를 입력 하고 레지스트리를Enter 열려면 누르십시오 .
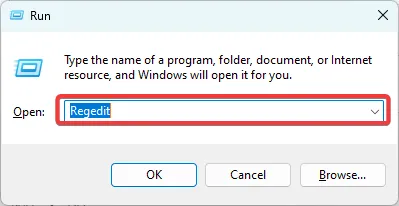
- 아래 경로로 이동합니다.
Computer\HKEY_LOCAL_MACHINE\SYSTEM\CurrentControlSet\Control\Class{36fc9e60-c465-11cf-8056-444553540000}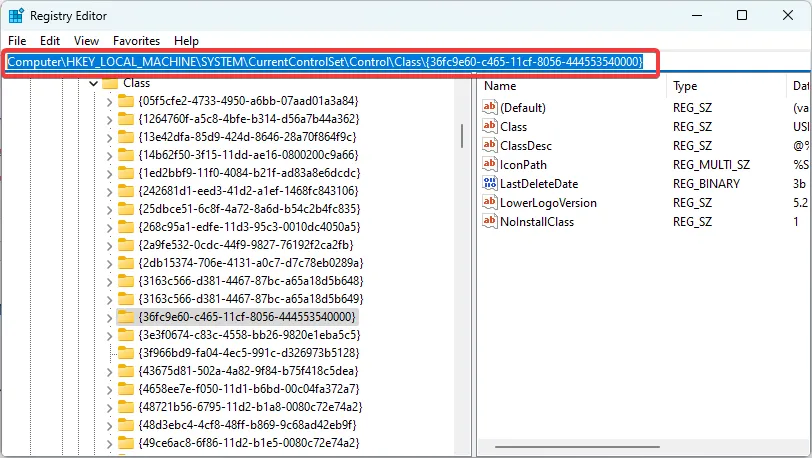
- 왼쪽 창에서 UpperFilters 및 LowerFilters 옵션이 있으면 삭제합니다(아래 이미지에서는 존재하지 않음).
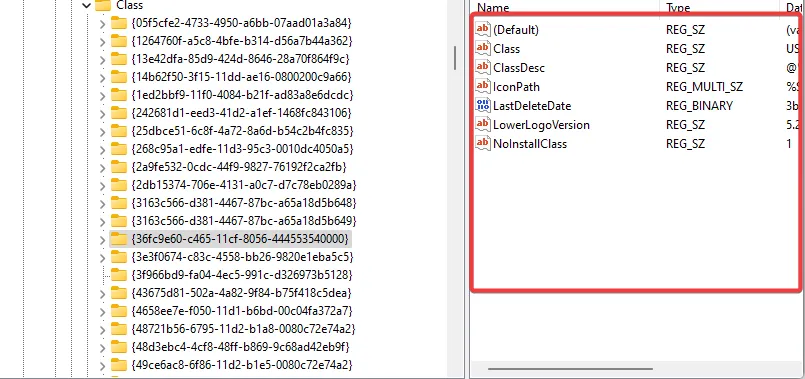
- 마지막으로 컴퓨터를 다시 시작(코드 14) 오류가 수정될 때까지 이 장치가 제대로 작동하지 않는지 확인하십시오.
위의 솔루션은 이 문제를 해결하는 데 필요한 모든 것입니다. 모든 상황에서 모두 작동하는 것은 아니므로 자신의 상황에 더 적합하다고 느끼는 것으로 시작해야 합니다.
아래 댓글 섹션에서 오류를 성공적으로 해결했는지 알려주십시오.


답글 남기기