iPhone에서 누락된 앱 옵션 삭제: 수정
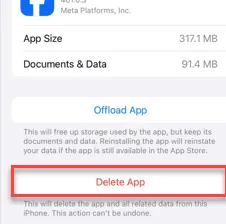
iPhone의 일부 앱에 앱 삭제 옵션이 없나요? 기본 iOS 앱에서는 ‘앱 삭제’ 기능을 사용할 수 없습니다. 따라서 iPhone에서는 카메라, 연락처 또는 기타 기본 앱에 대한 ‘앱 삭제’ 옵션을 찾을 수 없습니다. 하지만 다른 앱에서 ‘앱 삭제’ 옵션을 찾을 수 없는 경우 다음 지침에 따라 문제를 해결해야 합니다.
수정 1 – iPhone에서 앱 삭제 허용
iPhone에는 사용자가 iPhone에서 앱을 삭제하는 것을 허용하지 않는 설정이 있습니다.
1단계 – iPhone 설정 으로 바로 이동합니다 .
2단계 – 나중에 ” 스크린 타임 ” 설정을 엽니다.
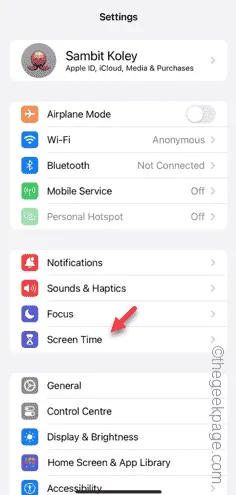
3단계 – 제한사항 탭이 있습니다 . ” 콘텐츠 및 개인 정보 보호 제한 ” 옵션을 엽니다.

4단계 – “ iTunes 및 App Store 구매 ” 옵션을 엽니다.
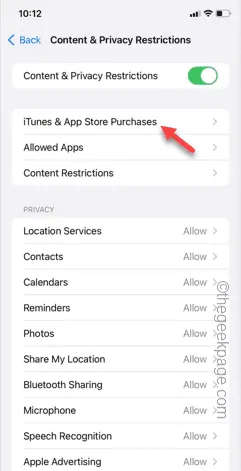
5단계 – ‘스토어 구매 및 재다운로드’ 탭에서 ‘ 앱 삭제 ‘ 옵션을 엽니다.
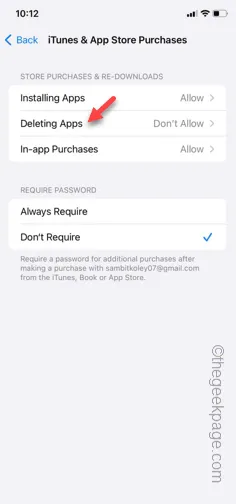
6단계 – ‘허용 안 함’ 모드로 설정된 경우 목록에서 ‘ 허용 ‘ 모드로 전환합니다.

이 설정을 허용한 후 iPhone의 기본 설정 탭으로 돌아갑니다. 홈 화면에서 앱을 제거해 보세요. 이번에는 ‘앱 제거’ 및 ‘앱 삭제’ 옵션이 다시 한 번 표시됩니다.
수정 2 – iPhone 저장소에서 앱 삭제
iPhone 페이지에서 직접 애플리케이션을 제거할 수 없는 경우 설정에서 제거할 수 있습니다.
1단계 – iPhone의 설정 으로 이동합니다 .
2단계 – ‘ 일반 ‘ 탭까지 아래로 스크롤합니다.
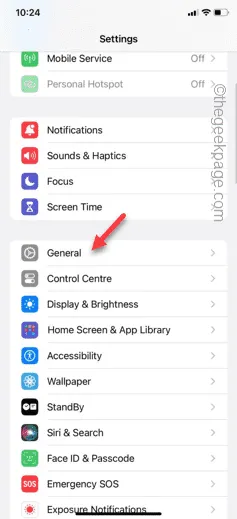
3단계 – 그런 다음 아래로 스크롤하여 ” iPhone 저장소 ” 옵션을 엽니다.
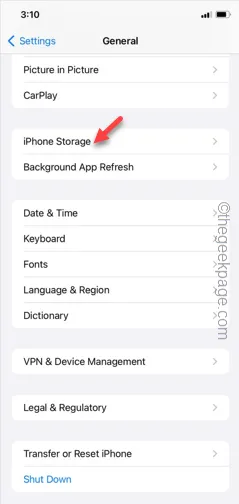
4단계 – 앱 목록을 아래로 밀어서 제거 하려는 특정 앱을 엽니다 .
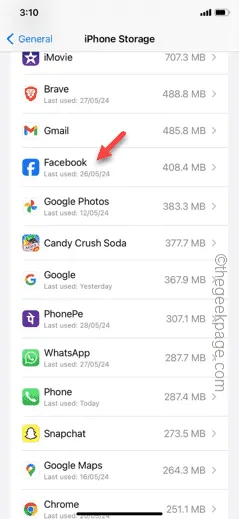
5단계 – 다음으로 ‘ 앱 삭제 ‘를 탭하여 iPhone에서 앱을 삭제합니다.
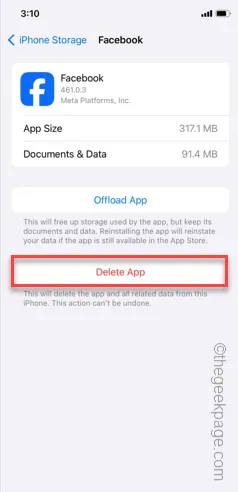
이렇게 하면 iPhone에서 앱을 제거할 수 있습니다.
이것이 작동하는지 확인하십시오.
수정 3 – iPhone을 다시 시작하고 앱 삭제를 다시 시도합니다.
여전히 iPhone에서 앱을 삭제할 수 없습니다. iPhone을 다시 시작하고 앱을 삭제해 보세요.
1단계 – iPhone에서 실행 중인 모든 앱을 종료합니다.
2단계 – 다음으로 볼륨 높이기 버튼과 전원 버튼을 동시에 누릅니다 .
3단계 – 그러면 화면에 ‘ 슬라이드하여 전원 끄기 ‘ 슬라이더가 표시됩니다 . 따라서 슬라이더를 사용하여 iPhone을 끄십시오.
4단계 – 잠시 후 전원 버튼을 길게 눌러 iPhone을 다시 시작합니다.

iPhone을 다시 시작한 후, 앱을 한 번 더 삭제해 보세요.
수정 4 – 필수 앱을 삭제할 수 없음
iOS 시스템에 필수적인 몇 가지 앱이 있습니다. 따라서 iPhone에서 이러한 앱을 삭제하거나 제거할 수 없습니다. 좋아요 – 카메라, 메시지 또는 기타 Apple 앱.
하지만 원하는 경우 홈 화면에서 제거할 수 있습니다.


답글 남기기