변경해야 하는 기본 PowerPoint 설정
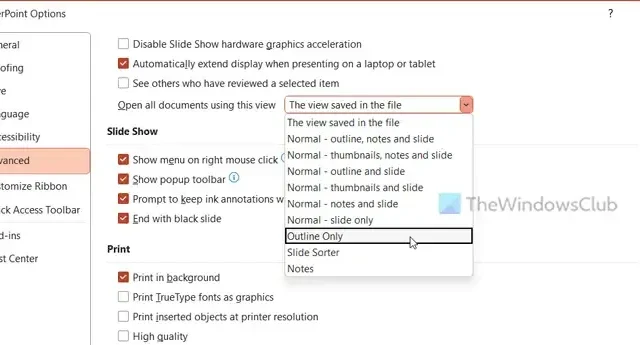
PowerPoint의 기본 설정이 만족스럽지 않은 경우 이 문서를 통해 이 슬라이드쇼 작성기 앱을 최대한 활용할 수 있습니다. 다음은 사용자 경험을 풍부하게 하고 생산성을 향상시키기 위해 변경해야 하는 몇 가지 기본 PowerPoint 설정입니다 .
변경해야 하는 기본 PowerPoint 설정
변경해야 하는 일부 기본 PowerPoint 설정은 다음과 같습니다. 이렇게 하면 사용자 경험이 풍부해지고 생산성이 향상됩니다.
- 기본 보기 변경
- 눈금자, 눈금선 및 안내선 활성화
- 기본 저장 위치 변경
- 펜을 사용하여 콘텐츠와 상호 작용
- 항상 고품질로 인쇄
- 응용 프로그램 추가 기능에 신뢰할 수 있는 게시자의 서명 필요
- 선택적 진단 데이터 전송 중지
이러한 단계에 대해 자세히 알아보려면 계속 읽으십시오.
1] 기본 보기 변경
2] 눈금자, 눈금선 및 안내선 활성화
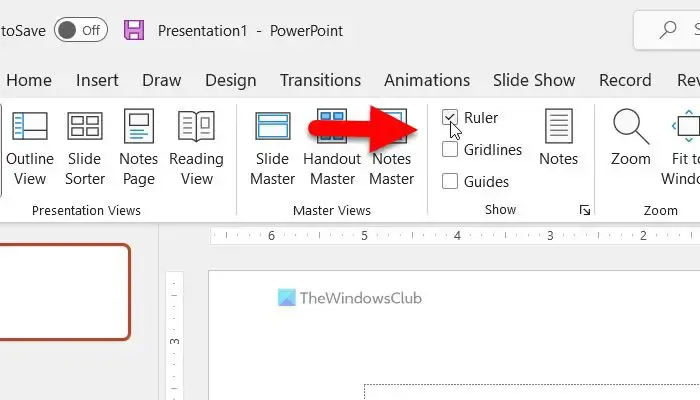
경우에 따라 슬라이드에서 개체를 정렬하기 위해 눈금자, 눈금선 등을 사용해야 할 수도 있습니다. 그러나 PowerPoint에서는 기본적으로 활성화되어 있지 않습니다. 따라서 다음 단계에 따라 켜십시오.
- PC에서 PowerPoint 앱을 엽니다.
- 보기 탭 으로 전환합니다 .
- 쇼 섹션 으로 이동 하십시오.
- 해당 확인란을 선택합니다.
3] 기본 저장 위치 변경
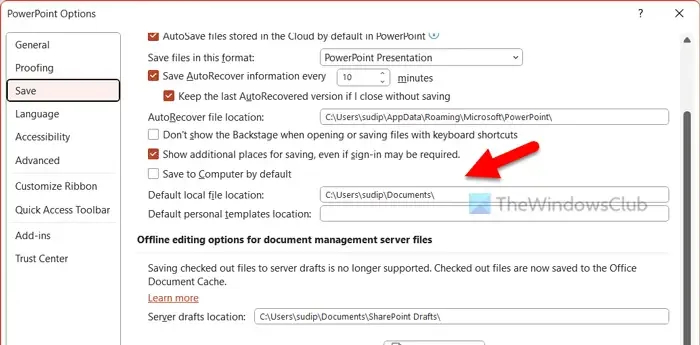
기본적으로 PowerPoint는 문서 폴더에 모든 파일을 저장합니다. 여러 번 파일을 저장하기 위해 다른 위치가 필요할 수 있습니다. 그렇기 때문에 다음 단계에 따라 기본 저장 위치를 변경할 수 있습니다.
- 파워포인트 옵션을 엽니다.
- 저장 탭 으로 이동합니다 .
- 기본 로컬 파일 위치 섹션으로 이동합니다.
- 새 위치를 입력합니다.
- 확인 버튼을 클릭 합니다.
4] 펜을 사용하여 콘텐츠와 상호 작용
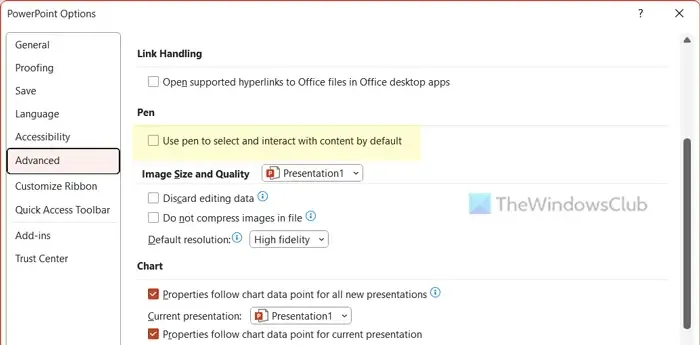
펜을 사용하여 컴퓨터의 다양한 항목에 액세스하는 경우 이 설정이 적합합니다. 기본적으로 펜은 PowerPoint의 콘텐츠와 상호 작용하지 않습니다. 그러나 이 설정을 활성화하여 PowerPoint 콘텐츠와 함께 작동하도록 할 수 있습니다.
- PowerPoint 옵션 패널을 엽니다.
- 고급 탭 으로 이동합니다 .
- 펜 섹션을 찾습니다 .
- 펜 을 사용하여 기본적으로 콘텐츠 선택 및 상호 작용 확인란을 선택합니다.
- 확인 버튼을 클릭 합니다.
5] 항상 고품질로 인쇄
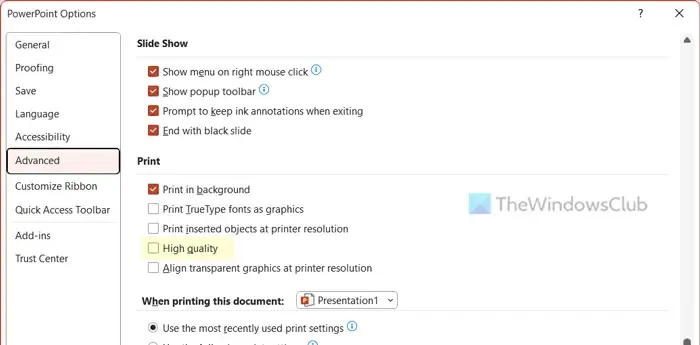
슬라이드에 HD 이미지가 있더라도 일반 품질로 텍스트로 인쇄됩니다. 고품질로 인쇄하려면 이 설정을 활성화해야 합니다.
- PowerPoint 옵션 마법사를 엽니다.
- 고급 탭 으로 전환합니다 .
- 인쇄 섹션 으로 이동 합니다.
- 고품질 확인란 을 선택합니다.
- 확인 버튼을 클릭 합니다.
6] 신뢰할 수 있는 게시자가 서명한 응용 프로그램 추가 기능 필요
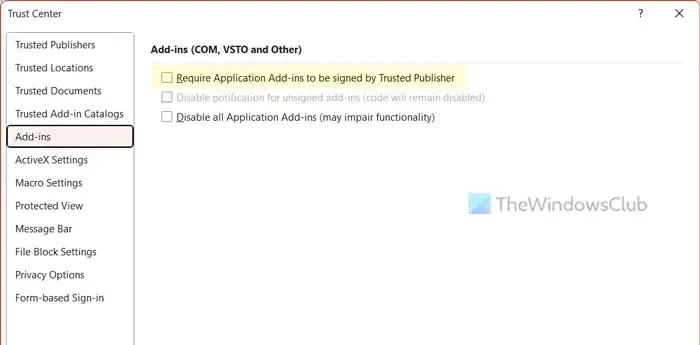
Word 및 Excel과 마찬가지로 PowerPoint에서도 사용자가 추가 기능을 설치하고 사용하여 기능과 옵션을 강화할 수 있습니다. 그러나 이러한 추가 기능으로 인해 때때로 문제가 발생할 수 있습니다. 그렇기 때문에 항상 신뢰할 수 있는 게시자가 서명한 추가 기능을 사용해야 합니다. 그러나 이 기능은 기본적으로 활성화되어 있지 않습니다. 이 설정을 사용하려면 다음 단계를 따르세요.
- 파워포인트 옵션을 엽니다.
- 보안 센터 > 보안 센터 설정 을 클릭 합니다 .
- 추가 기능 탭 으로 전환합니다 .
- 신뢰할 수 있는 게시자가 서명할 응용 프로그램 추가 기능 필요 확인란 을 선택합니다.
- 확인 버튼을 클릭 합니다.
7] 선택적 진단 데이터 전송 중지
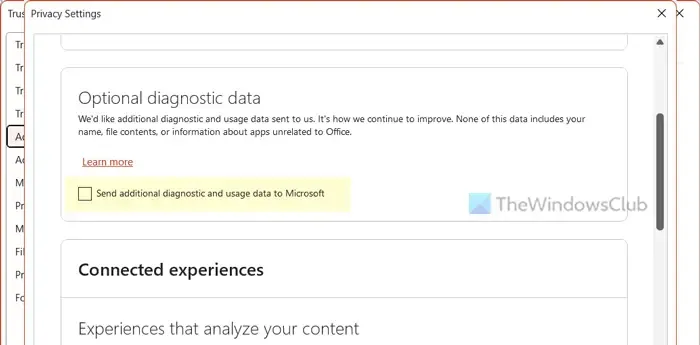
- PowerPoint 옵션 패널을 엽니다.
- 보안 센터 탭 으로 전환합니다 .
- 보안 센터 설정 버튼을 클릭합니다 .
- 개인 정보 옵션 > 개인 정보 설정 으로 이동 합니다 .
- 선택적 진단 데이터 메뉴 를 찾습니다 .
- 해당 확인란을 선택합니다.
- 확인 버튼을 클릭 합니다.
PowerPoint에 표준 또는 와이드스크린이 더 좋습니까?
두 모니터 모두 고유한 장점과 단점이 있습니다. 그러나 대부분의 경우 표준 화면 크기를 사용하는 것이 와이드스크린 모니터보다 성능이 좋습니다. 대부분의 사람들이 표준 크기의 모니터를 사용하기 때문에 와이드스크린 모니터에서 슬라이드를 조정하기가 상당히 어렵습니다. 그러나 와이드스크린 모니터용 슬라이드쇼 프레젠테이션이 있는 경우 표준 모니터에서도 동일한 문제를 발견할 수 있습니다.


답글 남기기