SuperMSConfig로 Windows 11 환경 사용자 지정
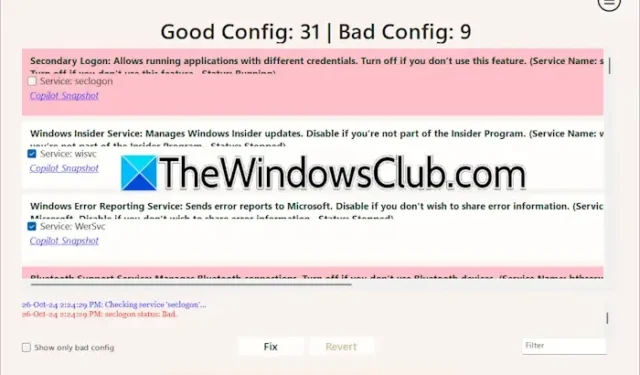
이 글에서는 SuperMSConfig를 사용하여 Windows 11 환경을 개인화하는 방법을 살펴보겠습니다 . MSConfig 또는 시스템 구성은 Windows 10 및 11에서 다양한 시스템 설정을 관리하고 문제 해결을 지원하는 기본 제공 유틸리티 역할을 합니다. 사용자는 진단 및 선택적 시작 모드에서 시스템을 부팅하여 효과적인 문제 해결을 할 수 있으며, 장치에 설치된 Microsoft 및 타사 서비스에 대한 관리 옵션을 제공합니다.
SuperMSConfig란 무엇입니까?
SuperMSConfig는 기존 시스템 구성 도구를 강력하게 향상시킨 도구로, OOBE(Out-of-the-box Experience)를 다시 도입하여 설치 직후 시스템 설정과 사용자 정의를 개선하도록 설계되었습니다.
이 고급 도구를 사용하면 사용자가 OOBE를 다시 방문하여 설치 후 Windows 11 환경을 개선하고 사용자 지정할 수 있습니다. 여기에는 광고 설정, 지능형 기능, 개인 정보 보호, 보안 구성 등에 대한 조정이 포함됩니다.
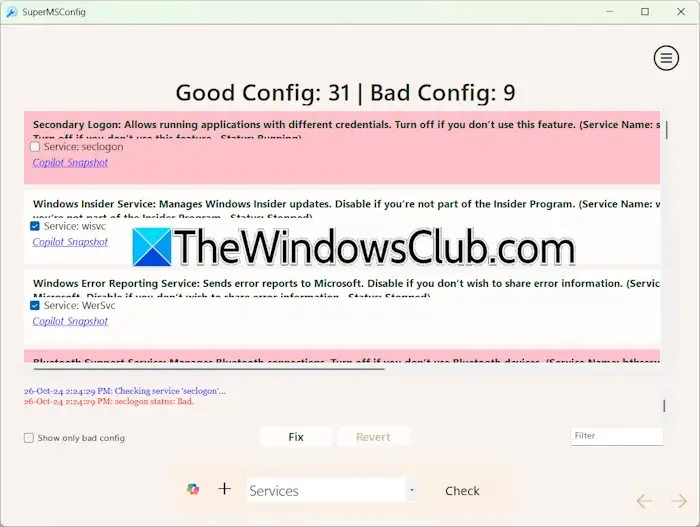
MSConfig는 사전 설치되어 서비스 관리를 가능하게 하지만 일부 사용자에게는 복잡할 수 있습니다. 게다가 누군가가 실수로 MSConfig의 모든 서비스를 비활성화하면 Windows 11에서 어려운 경험을 하게 될 수 있습니다. 반면 SuperMSConfig는 서비스 관리를 허용하지만 일부 서비스만 표시하도록 제한되어 기능이 제한될 수 있습니다.
Windows 11 개인화를 위한 SuperMSConfig 활용 방법
SuperMSConfig는 애플리케이션과 서비스를 관리하는 것 외에도 다양한 Windows 11 설정을 검토하고 조정하여 전반적인 경험을 향상시키는 기능을 제공합니다. 이 애플리케이션은 사용자 친화적입니다. 먼저 GitHub 로 이동하여 제공된 zip 파일을 다운로드합니다. zip을 추출한 후 추출된 파일이 있는 폴더를 열면 SuperMSConfig 실행 파일이 있습니다. 이 파일을 마우스 오른쪽 버튼으로 클릭하고 관리자 권한으로 실행을 선택하여 관리자 권한으로 실행합니다.

애플리케이션을 열면 드롭다운 메뉴에서 옵션을 선택하고 확인을 클릭합니다 . 예를 들어, 광고 경험을 조정하려면 관련 옵션을 선택한 다음 확인을 클릭합니다. SuperMSConfig는 시스템을 스캔하고 결과를 제시하여 Good Config 또는 Bad Config 로 분류합니다 . Good Config는 올바르게 구성되어 추가 작업이 필요하지 않은 설정을 나타내는 반면 Bad Config는 주의와 재구성이 필요합니다.
이 도구는 설정을 시각적으로 구분합니다. 잘못된 구성(비활성)은 빨간색으로, 구성되지 않은 설정은 노란색으로, 양호한(활성) 설정은 흰색으로 표시됩니다. 수정 버튼을 눌러 한 번의 클릭으로 필요한 모든 잘못된 구성 설정을 수정할 수 있습니다. 또는 선택적으로 조정하려면 수정하려는 설정 옆에 있는 개별 상자를 선택합니다.
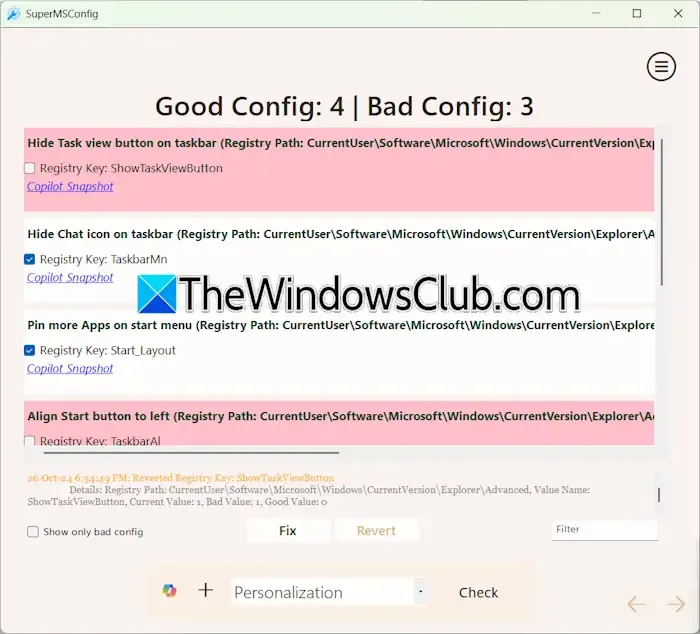
위의 스크린샷은 이상적인 개인 설정에 대한 스캔 결과를 보여줍니다. 빨간색은 비활성 구성을 나타냅니다. 설정 옆의 해당 상자를 체크하면 활성화할 수 있습니다. 예를 들어 작업 표시줄에서 작업 보기 버튼을 제거하려면 작업 표시줄에서 작업 보기 버튼 숨기기 라는 옵션을 체크하기만 하면 됩니다 .
SuperMSConfig 플러그인
SuperMSConfig에는 여러 플러그인이 장착되어 있습니다. 사용 가능한 플러그인을 보려면 Copilot 아이콘을 클릭하세요. 모든 플러그인에 대한 자세한 정보를 보려면 View info 링크를 선택하세요. Clippy Companion은 기본 시스템 관리 작업을 처리하는 편리한 도구로, 권장 애플리케이션을 설치하고 시스템 설정을 효율적으로 조정할 수 있습니다.
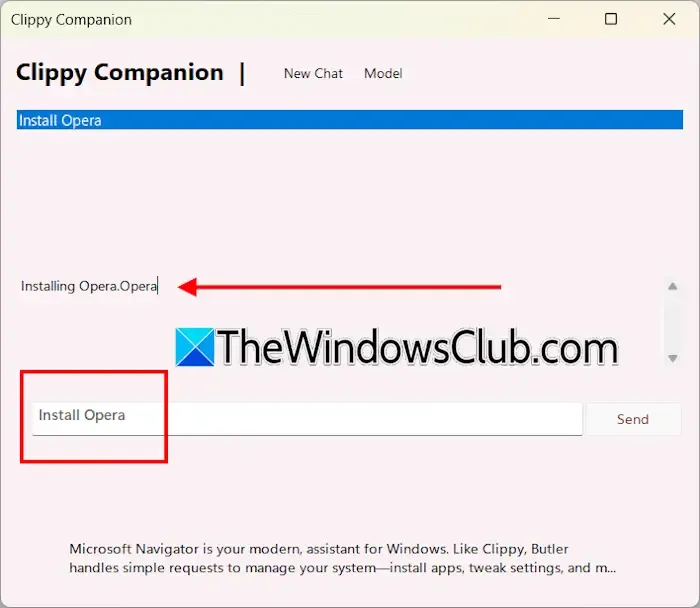
Clippy Companion과 같은 플러그인을 활용하려면 Copilot 아이콘을 클릭하고 원하는 플러그인을 선택합니다. Clippy Companion을 사용하여 애플리케이션을 설치하려면 install <애플리케이션 이름> 을 입력한 다음 제안에서 선택합니다. 예를 들어 Opera를 설치하려면 install opera를 입력 하고 목록에서 선택합니다.
그게 전부입니다. 이 정보가 도움이 되기를 바랍니다.
Windows 11에서 사용자 지정 배경을 어떻게 설정할 수 있나요?
Windows 11에서 사용자 지정 배경 이미지를 설정하려면 원하는 이미지 파일을 마우스 오른쪽 버튼으로 클릭하고 바탕 화면 배경으로 설정 옵션을 선택하면 됩니다. 추가 배경 사용자 지정 옵션은 설정 > 개인 설정 > 배경 으로 이동합니다 .
Windows 11의 모양을 어떻게 사용자 지정하나요?
Windows 11에서 모양 설정을 변경하려면 설정 앱에서 사용할 수 있는 개인 설정 옵션에 액세스합니다. Windows 11 설정을 열고 개인 설정으로 이동하면 배경, 색 구성표, 테마 등을 변경할 수 있습니다.


답글 남기기