새로운 모습으로 Mac 데스크탑을 사용자화하세요


Windows와 달리 macOS는 배경화면부터 제어 센터까지 모든 항목에 대해 무제한의 사용자 정의 옵션을 제공합니다. 개인적인 미적 감각을 반영하거나 대담하게 표현하기 위해 Mac 데스크탑을 사용자화하고 싶다면, 이 단계별 지침을 참고하여 기기를 부팅할 때 macOS의 모습을 거의 모든 측면으로 바꿔보세요.
MacBook을 위한 새로운 배경화면 찾기
가장 흥미로운 사용자 정의 방법은 아니지만 기본 배경화면을 바꾸는 것은 Mac 데스크탑을 사용자 정의하기 위한 좋은 시작점입니다. Apple에는 다양한 배경화면이 포함되어 있지만 자신만의 배경화면을 추가할 수도 있습니다. 배경화면은 WallpaperUp, InterfaceLIFT 및 <와 같은 사이트에서 쉽게 찾을 수 있습니다. /span>. 원하는 배경화면을 다운로드한 후에는 매우 빠르게 활성화할 수 있습니다.Unsplash
바탕 화면을 마우스 오른쪽 버튼으로 클릭하고 배경화면 변경을 선택하여 시작하세요.
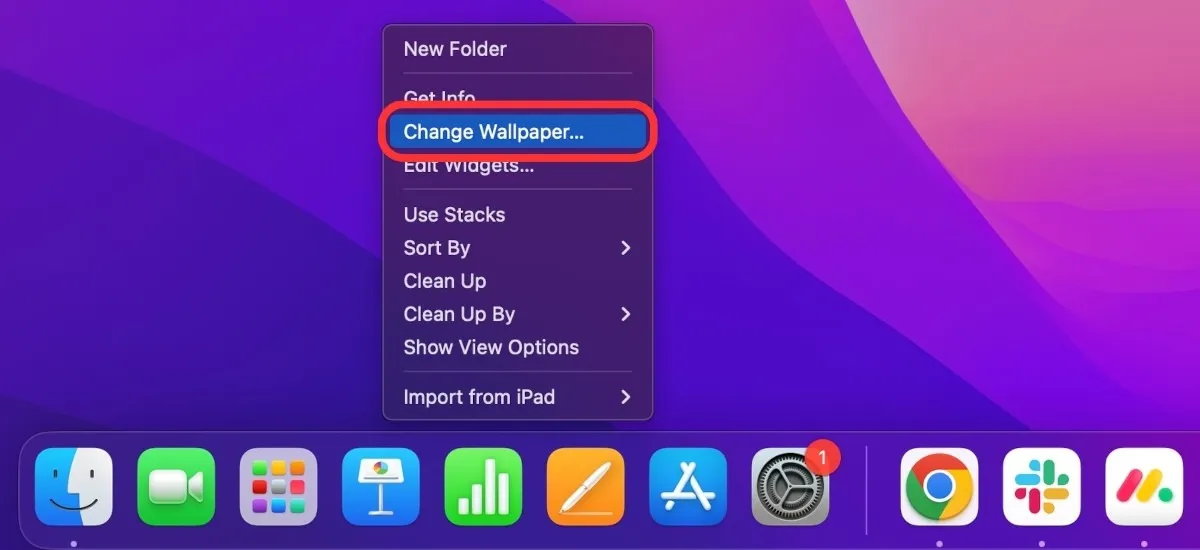
시스템 설정에 배경 화면 탭이 열립니다. 여기에서 포함된 데스크탑 배경(동적 배경화면 포함) 중 하나를 선택하거나 사용자 정의 이미지를 선택하세요.
자신만의 이미지를 선택하려면 사진 추가 ->를 클릭하세요. 를 선택하세요.
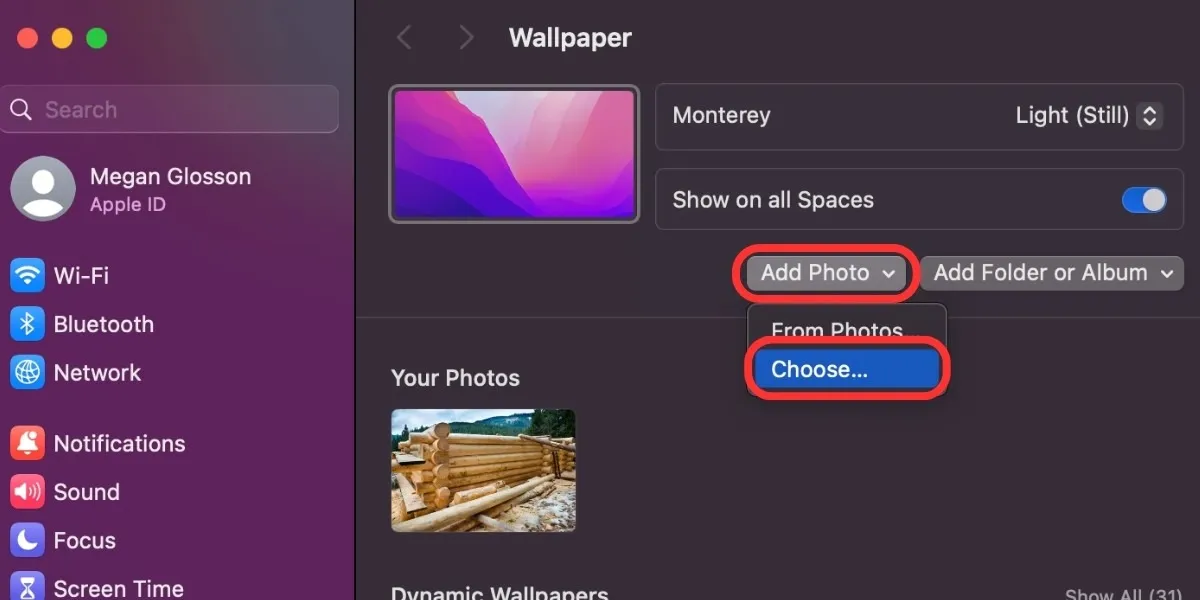
새 배경화면 이미지를 저장한 폴더를 찾아 이미지를 선택한 다음 선택을 클릭하여 이미지를 바탕화면 배경화면으로 선택하세요.
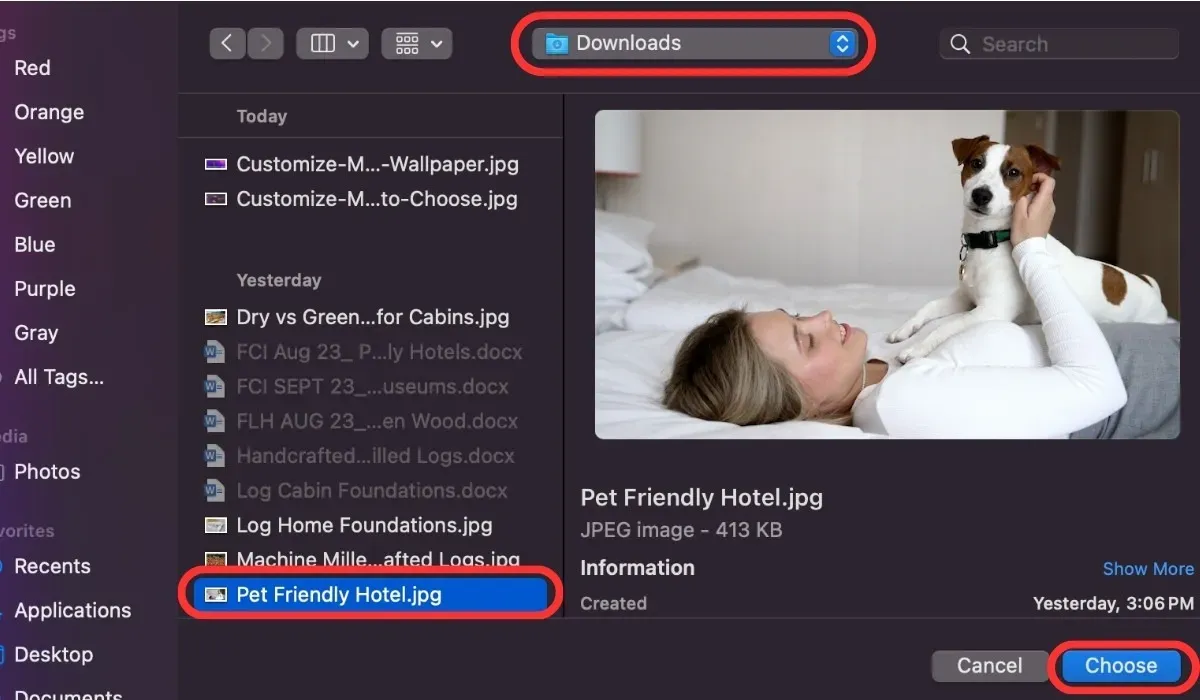
제어 센터 사용자 정의
제어 센터의 특정 측면을 변경하여 Mac을 더욱 맞춤화할 수 있습니다. 시스템 설정 -> 제어 센터 모든 사용자 정의 옵션에 액세스
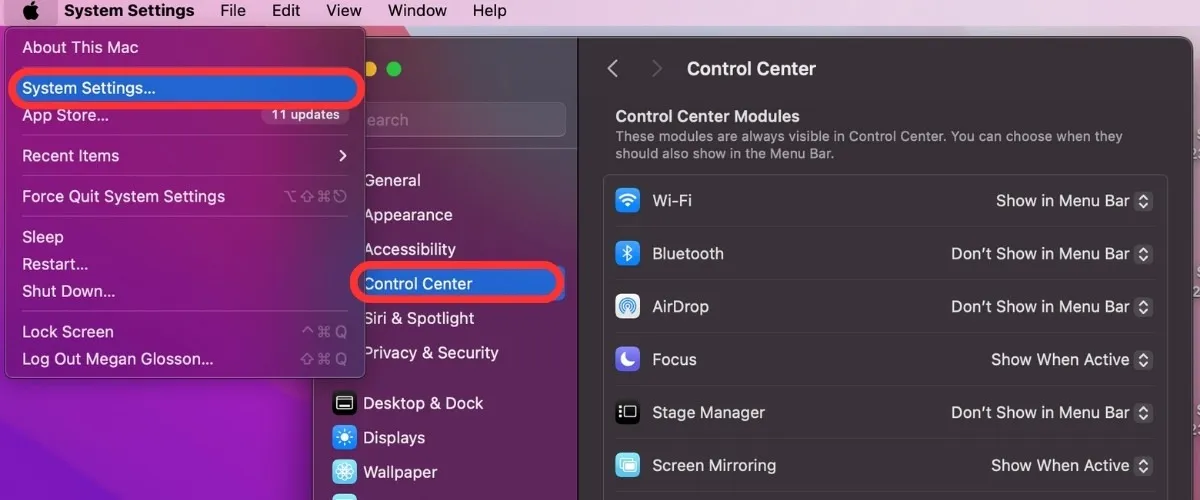
상자에는 Wi-Fi, Bluetooth, AirDrop, 집중 모드 등을 포함하여 제어 센터 내의 모든 모듈이 나열됩니다. 사용 가능한 각 모듈을 살펴보고 각 모듈에 대한 드롭다운 메뉴를 선택하세요. 세 가지 사용 가능한 옵션 중에서 선택하세요: 메뉴 표시줄에 항상 표시, 활성 시 표시 및 메뉴 표시줄에 표시 안 함. 설정에 만족할 때까지 각 모듈에서 이 단계를 반복하세요.
Mac 데스크탑에 위젯 추가
iPhone 홈 화면에서 위젯을 사용하는 사람이라면 누구나 이 macOS 기능이 친숙하게 느껴질 것입니다. 위젯에 액세스하여 편집하려면 바탕 화면 오른쪽 상단에 있는 날짜를 클릭한 다음 화면 하단에 있는 위젯 편집을 누르세요. .
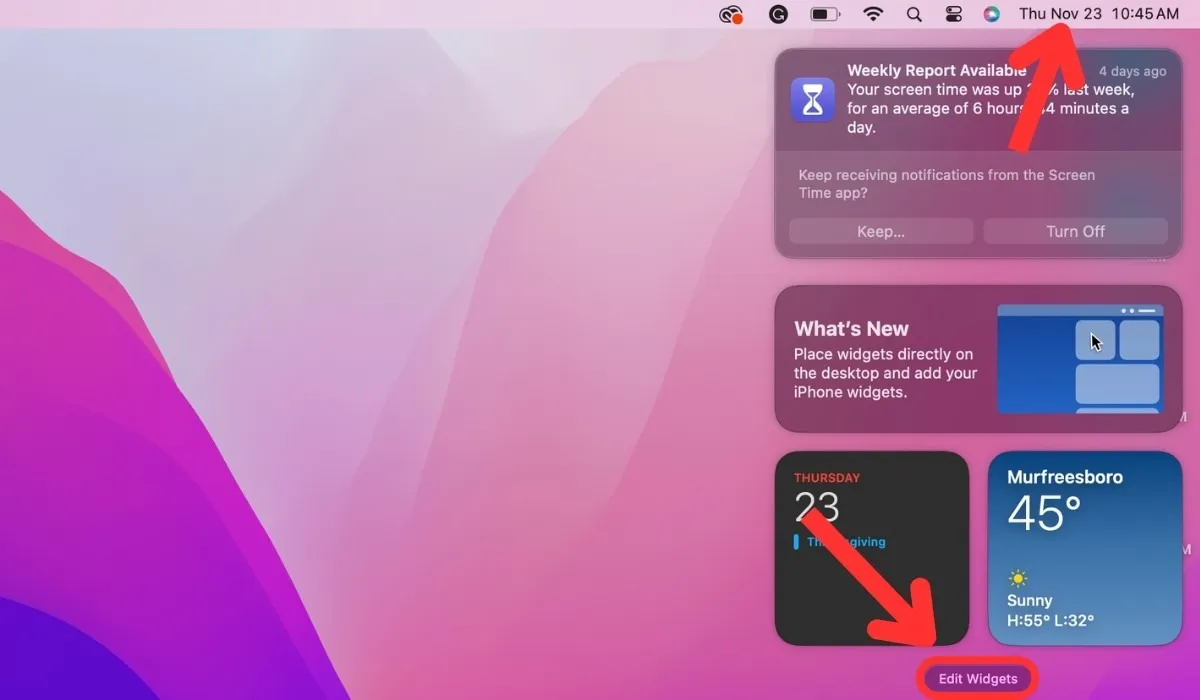
이 작업을 수행하면 회색 화면에 Mac에서 사용 가능한 모든 위젯이 표시됩니다. 카테고리별로 위젯을 찾아보거나 검색창을 사용하여 특정 항목을 찾으세요. 데스크탑에 추가하고 싶은 위젯을 찾으면 클릭하세요.
원하는 위젯을 모두 추가한 후 화면 주위로 위젯을 드래그하여 위젯 표시를 맞춤설정할 수 있습니다. 위젯 상단 모서리에 있는 빼기 기호(–)를 클릭하여 위젯을 제거할 수도 있습니다.
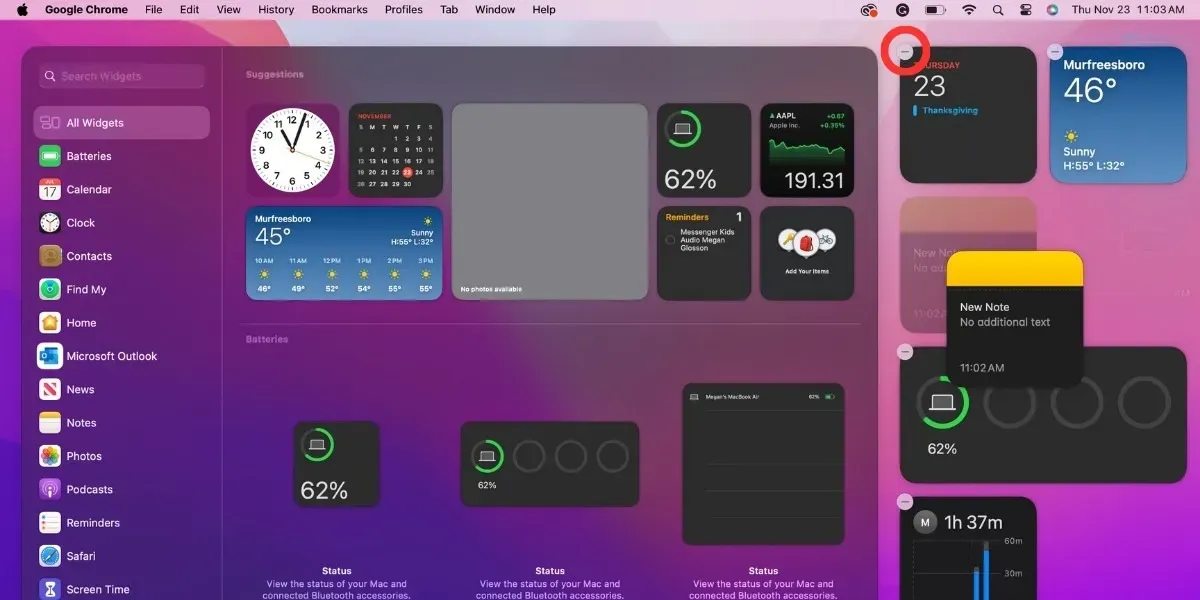
Dock을 개인화하세요
macOS Dock을 사용하면 일반적으로 사용되는 응용 프로그램에 쉽게 액세스하고, 열려 있는 프로젝트를 재개하고, 웹 탐색을 계속할 수 있습니다. 기본 Dock 설정이 이상적인 옵션을 제공하지 않는 경우 Dock을 사용자화할 수 있습니다.
Dock을 맞춤 설정하려면 시스템 설정 -> 데스크탑 및 앰프 도킹.
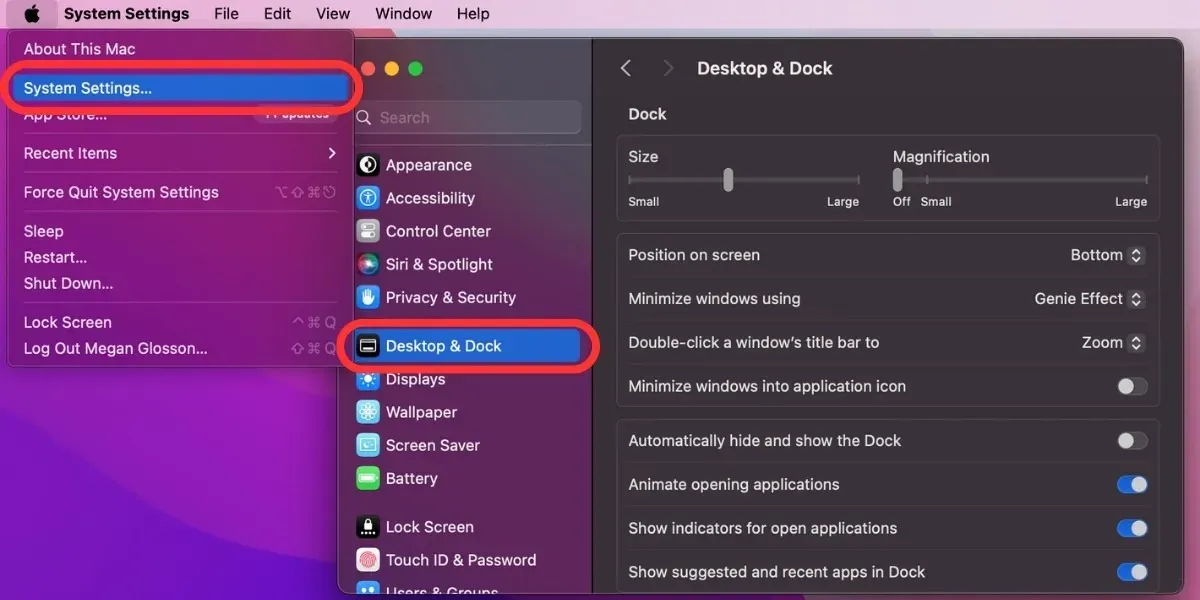
여기에서 다음 옵션을 사용자 정의할 수 있습니다.
- 크기: 슬라이더 막대를 사용하여 원하는 대로 Dock을 더 작게 또는 더 크게 만들 수 있습니다.
- 확대: Dock 위로 마우스를 이동하고 슬라이더 막대를 사용하여 아이콘의 확대 정도를 조정합니다.
- 위치: 드롭다운 메뉴를 사용하여 바탕화면에서 Dock의 위치(하단, 왼쪽 또는 오른쪽)를 선택하세요.
- 다음을 사용하여 창 최소화: 지니 효과 또는 크기 조절 효과를 사용하여 창을 최소화할지 선택합니다.
- 두 번 클릭: 드롭다운을 사용하여 창 제목 표시줄을 두 번 클릭하면 확대/축소 또는 아무 작업도 수행되지 않게 할지 여부를 설정할 수 있습니다.
- Windows를 애플리케이션 아이콘으로 최소화: 창을 Dock의 애플리케이션 아이콘으로 최소화할지 아니면 독립 창으로 최소화할지 전환합니다.
- 숨기기 & 표시: Dock을 기본적으로 숨길 것인지 아니면 항상 표시할 것인지 전환합니다.
- 애니메이션: Dock에서 애플리케이션을 열 때 애니메이션(바운싱)을 켜도록 전환합니다.
- 표시기: Dock에서 열려 있는 애플리케이션 아래에 표시기(점)를 표시하도록 전환합니다.
- 추천 및amp; 최근 앱: Dock에서 최근에 사용하고 자주 여는 애플리케이션을 표시하도록 전환합니다.
Dock 사용이 끝나면 macOS 메뉴 표시줄 맞춤설정으로 넘어갈 수 있습니다.
Mac의 로그인 화면 변경
최신 macOS 업데이트 덕분에 Mac 로그인 창에 표시되는 사진을 변경할 수 있습니다. 선택한 이미지는 Apple ID 및 연락처 카드에도 표시됩니다.
이를 변경하려면 시스템 설정 -> 사용자 및 그룹을 선택한 다음 표시 이름 옆에 있는 그림을 클릭하세요.
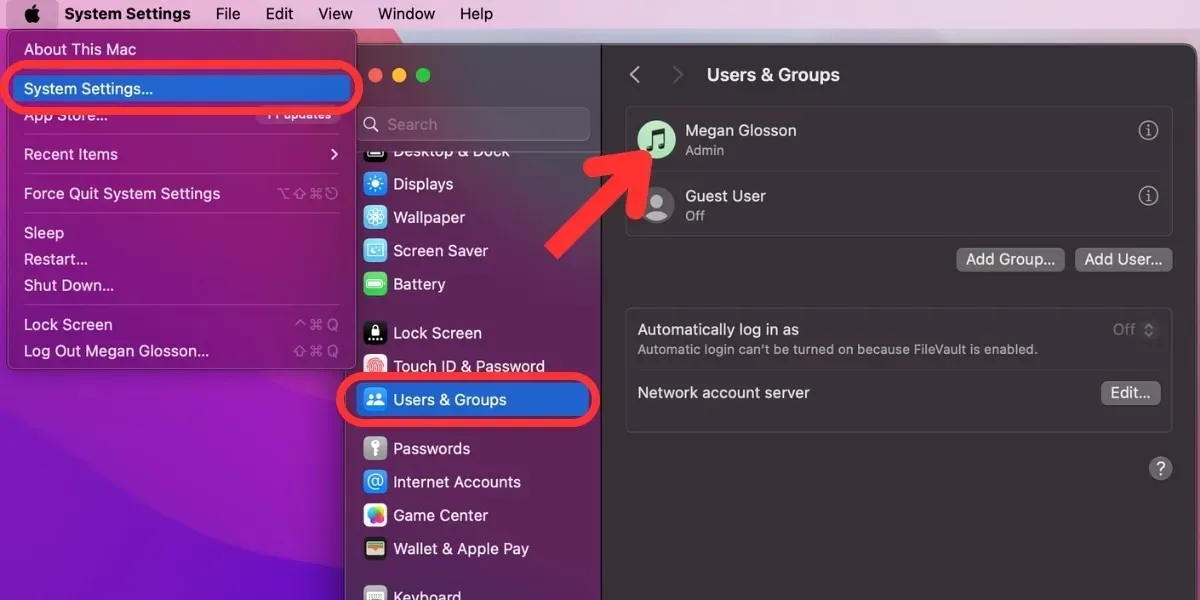
선택 상자가 열리면 미모지, 이모지를 원하는지 선택하세요. 또는 모노그램. Mac 카메라를 사용하거나 사진 앱의 이미지를 사용하여 사진을 찍을 수도 있습니다.
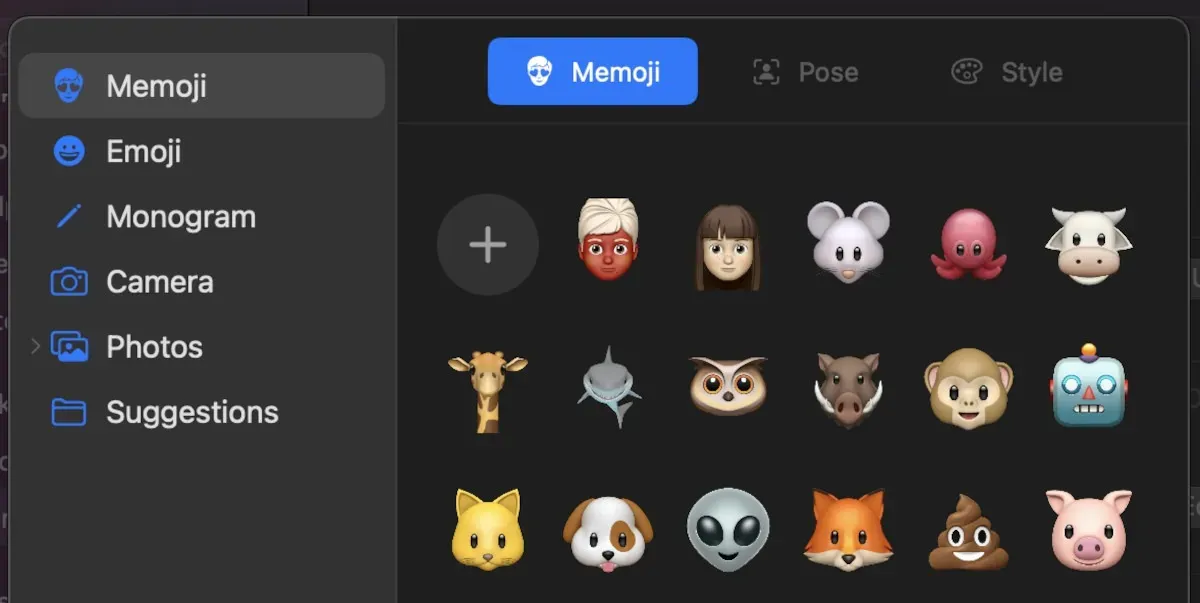
Mac 아이콘의 새로운 스타일을 선택하세요
Mac 데스크탑을 개인화하는 것은 배경화면을 선택하는 것 이상입니다. 몇 가지 간단한 단계를 통해 바탕 화면 아이콘과 폴더를 사용자 정의할 수도 있습니다.
바탕 화면의 파일 또는 폴더 아이콘을 변경하려면 교체 이미지를 클립보드에 복사하고 원하는 항목을 강조 표시하세요. 변경하고 파일 -> 정보 얻기.
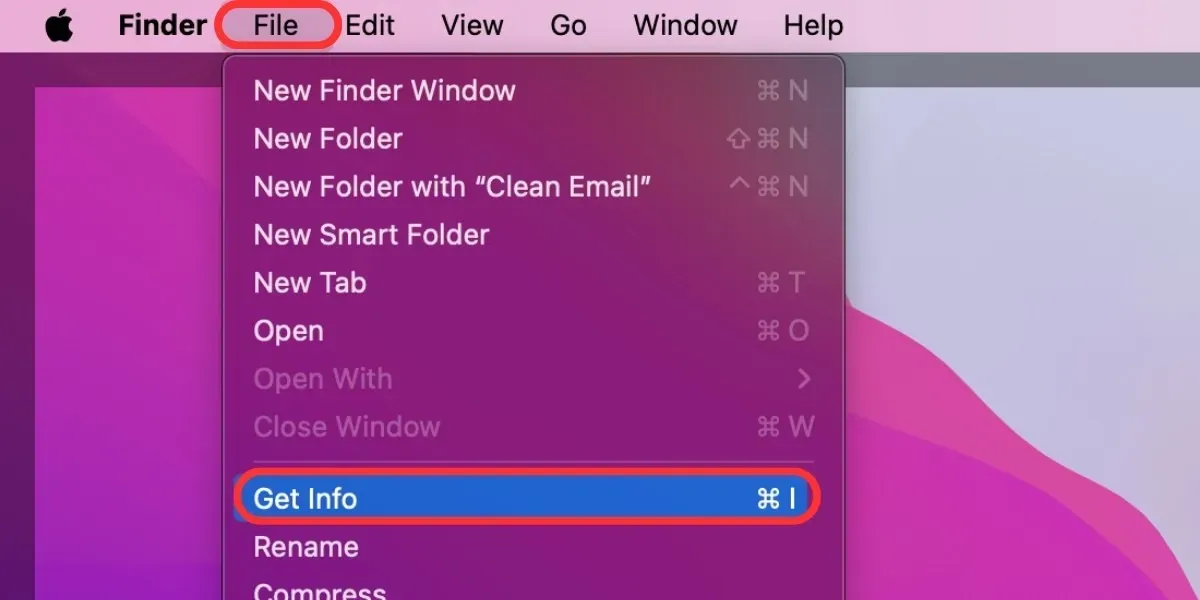
정보 창이 열리면 왼쪽 상단에 있는 작은 아이콘을 클릭한 다음 수정 -> 메뉴 표시줄에를 붙여넣으세요.
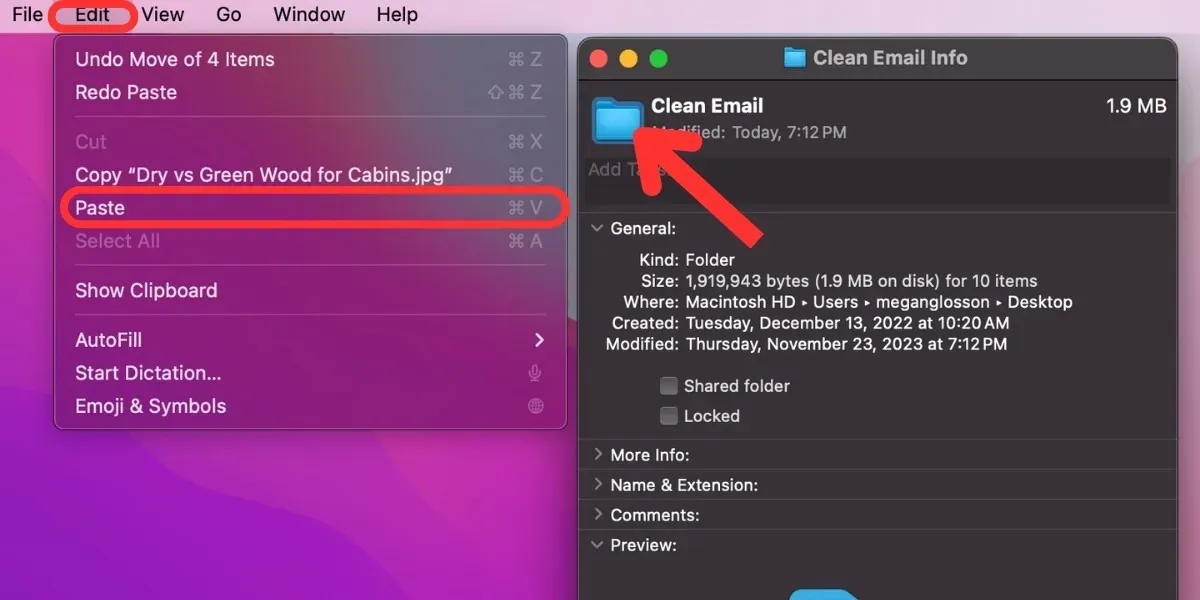
선택한 사진 대신 일반 JPEG 또는 PNG 로고가 표시되는 경우 붙여넣기 전에 이미지를 올바르게 복사했는지(파일이 아닌 내용 복사) 확인하세요.
응용 프로그램의 아이콘을 변경하려면 이미지를 클립보드에 복사한 다음 Finder로 이동하세요. > 새 Finder 창을 선택하고 응용 프로그램을 선택합니다. 애플리케이션을 강조표시한 다음 파일 -> 정보를 얻으세요. 정보 창이 열리면 왼쪽 상단에 있는 작은 아이콘을 클릭한 다음 편집 -> 메뉴 표시줄에를 붙여넣으세요.
사용자 정의 색상 구성표 선택
macOS Mojave의 도입으로 Apple은 사용자가 다양한 색상 구성표를 혼합하고 일치시킬 수 있도록 허용합니다. 이를 통해 Mac 데스크탑 강조 색상을 사용자 정의하고 데스크탑을 자신의 미적 감각에 맞게 만들 수 있는 완벽한 제어 기능을 제공합니다. 최신 버전의 macOS에서 Apple은 다크 모드, 커서 색상, Finder의 배경 교체와 같은 다른 색상 사용자 정의 옵션을 추가했습니다.
이러한 기능을 변경하려면 시스템 설정 -> 외관. 그런 다음 수행하려는 색상 맞춤설정에 따라 각 섹션의 추가 지침을 따르세요.
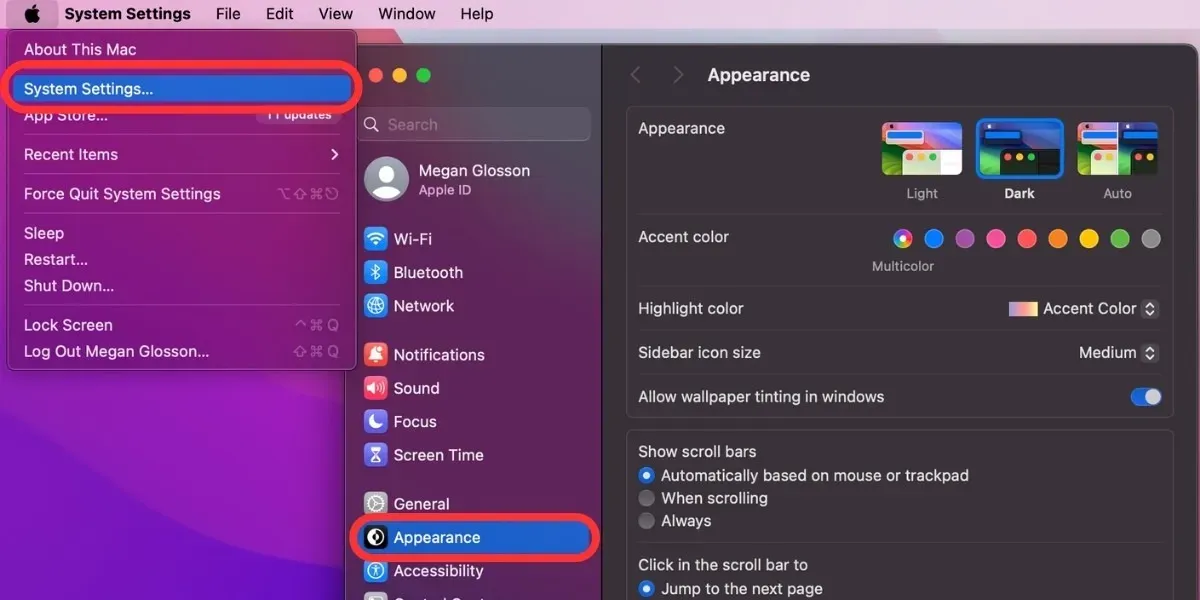
밝거나 어두운 모드
외관 메뉴를 열면 밝게, 어두움< 중에서 선택할 수 있는 옵션이 있습니다. /span>. 원하는 옵션을 클릭하세요.자동 모드 및
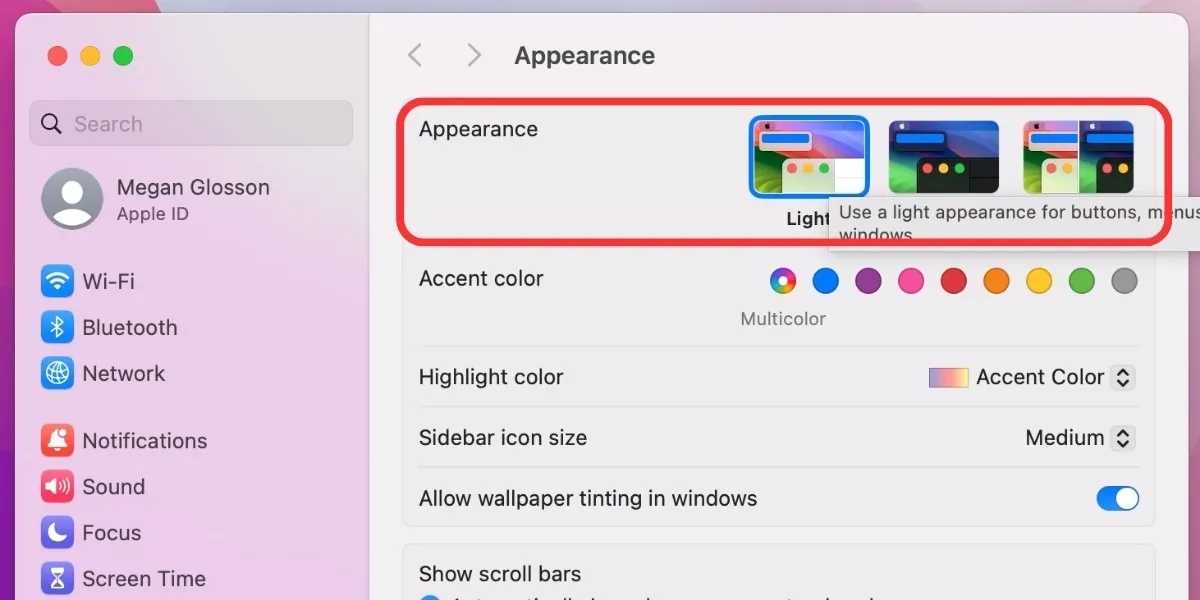
또한 이러한 트릭을 사용하여 어두운 모드를 더욱 어둡게 만들 수도 있습니다.
악센트 색상 변경
모드를 선택한 후 강조 색상을 선택할 수 있습니다. 항목을 강조표시하거나 메뉴를 탐색할 때 표시되는 색상이 변경됩니다. 9가지 색상 옵션 중 하나를 선택한 다음 강조 색상을 강조 색상과 동일하게 할지 아니면 다르게 할지 선택하세요. 원하는 옵션을 선택하려면 클릭하세요.
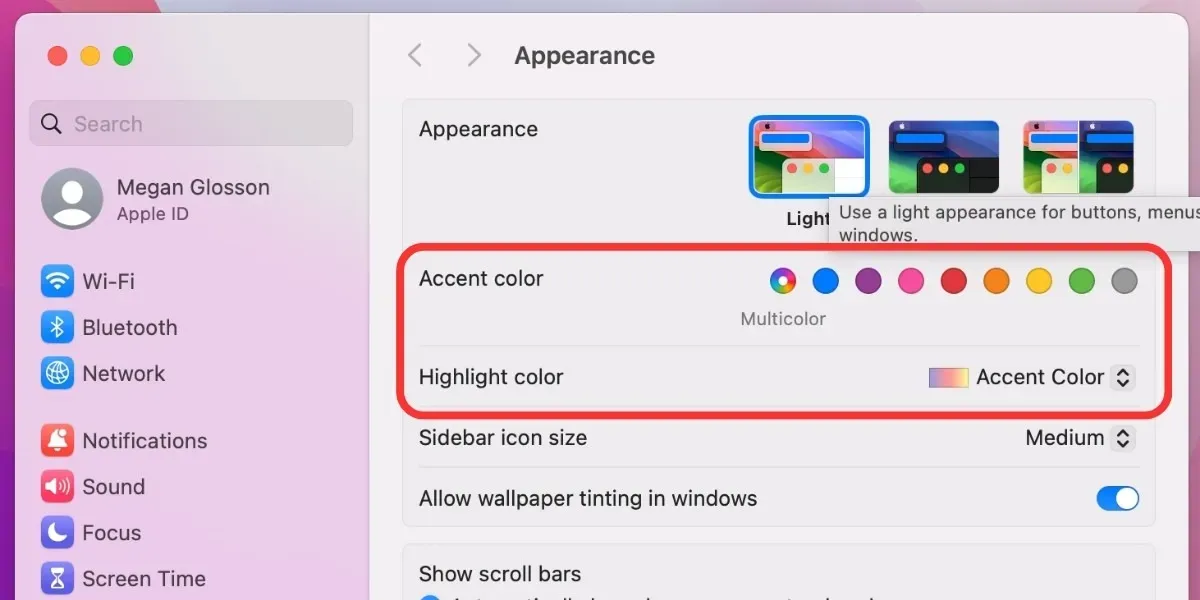
커서 색상 변경
커서 색상을 변경하여 Mac 데스크탑을 추가로 사용자 정의할 수도 있습니다. 시스템 설정 -> 접근성 -> 표시.
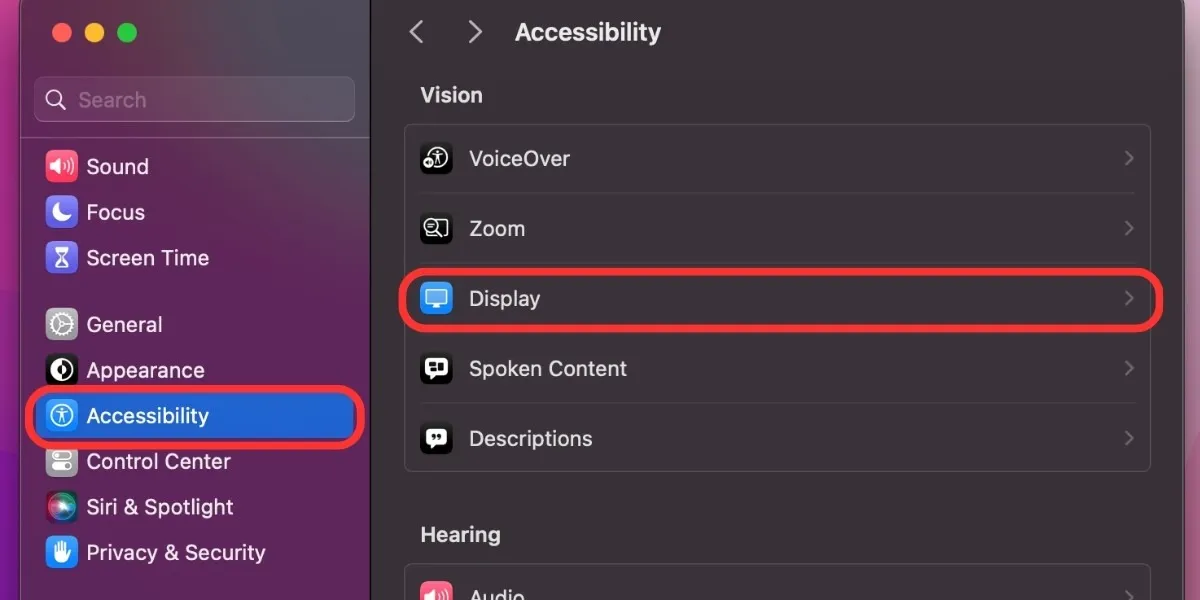
포인터까지 아래로 스크롤하고 포인터 윤곽선<의 색상을 모두 선택합니다. a i=4> 및 포인터 채우기. 색상을 완전히 사용자 정의하려면 색상 견본을 클릭하세요.
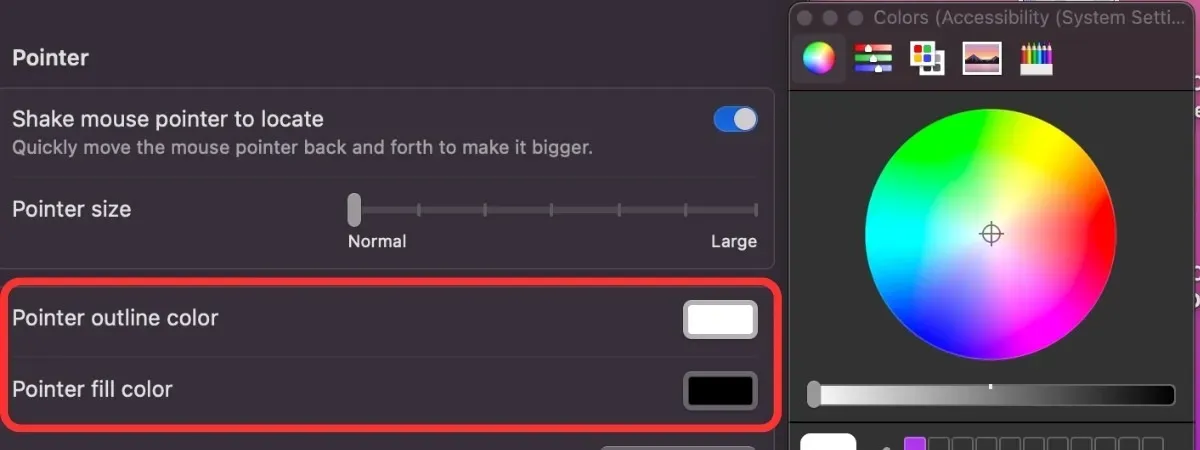
Finder에서 배경 바꾸기
macOS 모양을 추가로 사용자 정의하려면 Finder 창을 열 때마다 표시되는 배경을 바꾸십시오. 먼저 Finder가 아이콘 보기로 설정되어 있는지 확인하세요(모든 폴더에서 보기 -> 아이콘으로 선택 a>). 그런 다음 다음 단계를 따르세요.
Finder로 이동하여 맞춤설정하려는 폴더를 연 다음 보기 -> 메뉴 표시줄에 보기 옵션을 표시합니다. 배경 섹션을 찾은 다음 색상 또는 은 색상 선택 도구가 열립니다. 이미지를 끌어서 놓을 수 있는 상자입니다. 사진을 선택하면 색상 선택 도구가 열리고, 색상. 사진
Safari에서 시작 페이지 변경
Safari를 열 때 오른쪽 하단에 있는 설정 아이콘을 클릭하면 시작 페이지에 대한 다양한 사용자 정의 옵션이 포함된 메뉴가 열립니다.
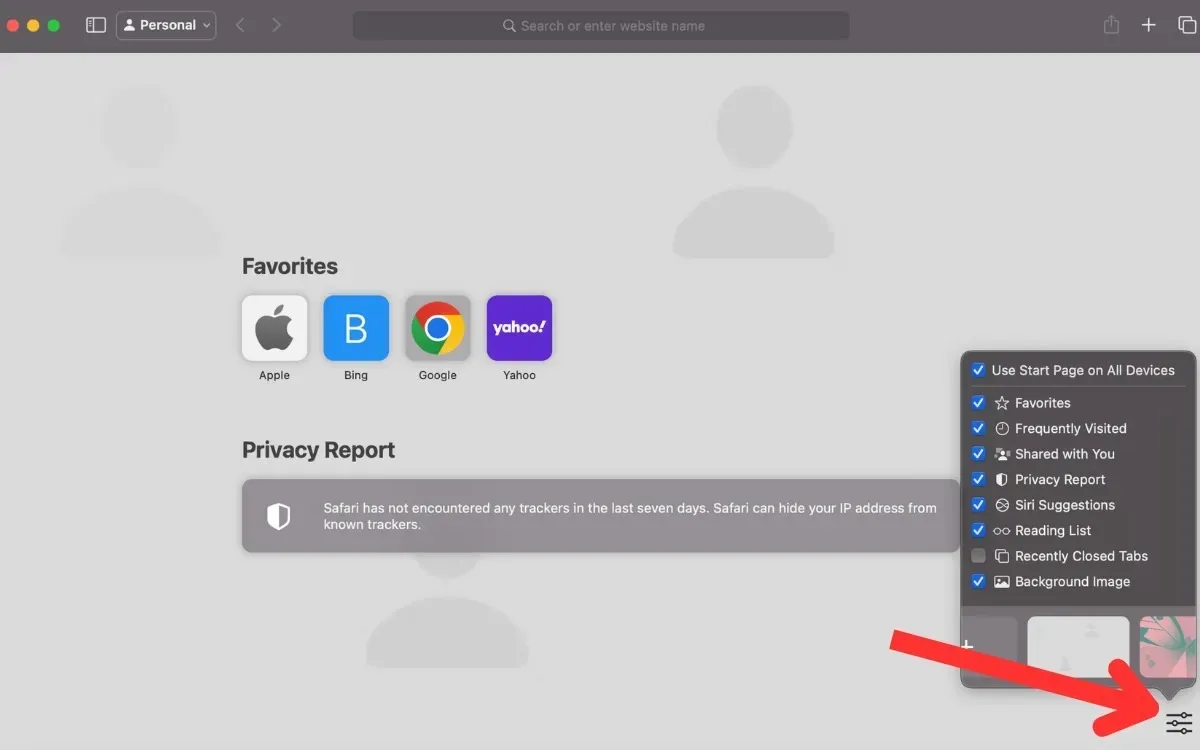
대부분의 옵션(즐겨찾기 및 최근 닫은 항목+)가 있는 상자를 누르고 사용자 정의 옵션을 선택하여 배경 이미지를 선택할 수 있습니다. 이미지.
개별 앱을 개인화하세요
최신 macOS 업데이트를 통해 개인화는 데스크톱에서만 끝나지 않습니다. 매일 사용하는 일부 앱을 개인화할 수도 있습니다.
맞춤설정할 수 있는 앱은 다음과 같습니다.
- Apple 메일 – 메일 ->로 이동합니다. 설정 -> 글꼴 & 색상 글꼴 및 색상 설정을 맞춤설정하세요.
- 터미널 – 설정 ->으로 이동합니다. 프로필 테마를 맞춤설정하세요.
- 텍스트 편집 – 보기로 이동하여 어두운 모드를 사용자 정의하세요 .
- 메모 – 메모 ->로 이동합니다. 설정어두운 모드를 제어합니다.
자주 묻는 질문
Mac을 Windows처럼 보이도록 하려면 어떻게 해야 합니까?
macOS는 Windows와 완전히 다르게 보이도록 설계되었지만 타사 앱을 활용하여 Mac 컴퓨터를 Windows 장치처럼 보이게 만들 수 있습니다. 이를 수행할 수 있는 앱에는 uBar, Witch 및 Rainmeter가 있습니다.
Mac을 사용자화하는 데 도움이 되는 앱이 있습니까?
Mac 데스크탑과 macOS의 다른 측면을 추가로 사용자화하는 데 도움이 되는 몇 가지 훌륭한 타사 앱이 있습니다. 예를 들어, Widgetter를 사용하면 데스크탑을 사용자 정의할 수 있고 Keyboard Maestro를 사용하면 자동화를 설정할 수 있습니다.
Mac을 기본 설정으로 어떻게 재설정합니까?
Mac을 기본 설정으로 완전히 복원하려면 공장 복원을 수행하십시오. 일부 macOS 사용자 정의를 수행한 후 실행 취소를 눌러 실행 취소하거나, 원래 설정을 다시 실행하는 단계를 수행할 수도 있습니다.
이미지 출처: Pexels. 모든 스크린샷은 Megan Glosson이 작성했습니다.


답글 남기기