Windows 11에서 십자선이 화면에 멈춤 문제: 해결 방법
게이머에게 가장 실망스러운 경험은 십자선이 화면 중앙에 갇히는 것입니다. 마우스 커서가 화면의 다른 영역에 멈춘다는 보고가 있지만 대부분의 사용자는 십자선이 화면 중앙에 갇히는 문제를 겪고 있습니다. 그래서 우리는 몇 분 안에 정상적인 십자선으로 돌아갈 수 있도록 이러한 주요 솔루션을 도입했습니다.
해결 방법 –
1. 마우스와 마우스패드를 확인해보세요. 때로는 두 장치 모두에 먼지가 쌓이면 특정 섹션에서 십자선이 일시 중지될 수 있습니다. 오래된 장치는 적은 비용으로 인해 이 문제가 발생할 수도 있습니다.
2. 컨트롤러를 사용하여 조준하는 경우 배터리 상태를 확인하고 필요한 경우 배터리를 교체하십시오.
수정 1 – 터치패드 활성화
키보드의 간단한 버튼만으로 터치패드를 차단할 수 있습니다. 실수로 이 버튼을 눌러도 터치패드가 비활성화됩니다.
1단계 – 이 제한을 취소하려면 키보드 배열 상단에 있는 특정 기능 키(F 키)를 찾으세요.
2단계 – 그런 다음 해당 키를 누릅니다(보통 F5 또는 ). F6) 잠금 해제 또는 기기의 터치패드를 다시 활성화합니다.
3단계 – 그래도 잠금이 해제되지 않으면 Fn+해당 특정 키를 눌러보세요. 일을 하려고요.
십자선이 더 이상 화면 중앙에 갇히지 않습니다.
수정 2 – 앱의 DPI 설정 변경
이 문제는 응용 프로그램의 DPI 설정이 잘못 구성되어 발생할 수 있습니다.
1단계 – 이렇게 하려면 시스템에서 실행 파일의 위치를 찾으세요.
2단계 – 애플리케이션 이름을 검색하고 특정 exe 파일의 실제 위치로 이동할 수 있습니다.
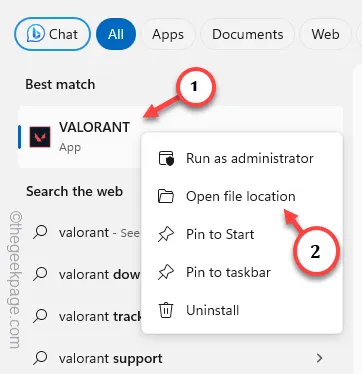
3단계 – 바탕화면에 바로가기가 있는 경우 해당 파일을 마우스 오른쪽 버튼으로 탭하고 ‘속성“.
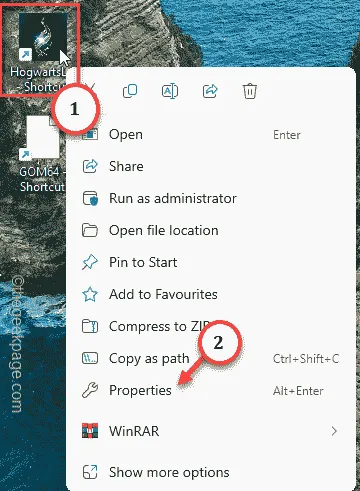
4단계 – ‘호환성‘ 탭으로 바로 이동하세요.
5단계 – 이제 ‘높은 DPI 설정 변경‘을 탭하여 해당 항목에 액세스할 수 있습니다. .
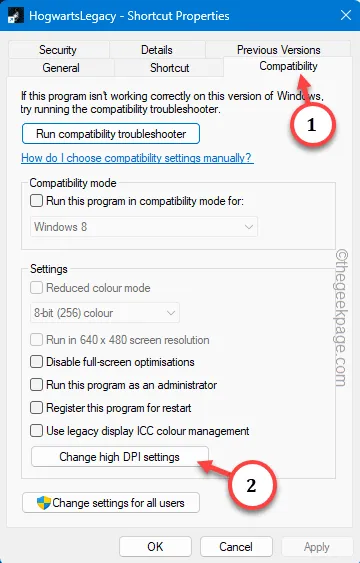
6단계 – 높은 DPI 스케일링 재정의 후속 조치 탭에서 확인하고 설정합니다. “높은 DPI 조정 동작을 재정의합니다. 확장 수행자:‘에서 드롭다운에서 ‘애플리케이션‘으로.
7단계 – 변경 사항을 저장하려면 ‘확인‘을 탭하세요.

열린 탭을 모두 종료하고 기기를 재부팅하세요.
기기를 재부팅하면서 이전에 플레이하던 게임을 플레이하세요. 더 이상 커서나 마우스 버튼 문제가 발생하지 않습니다.
수정 3 – 게임 모니터에서 조준점 끄기
Acer Nitro와 같은 일부 게임 모니터에는 화면의 십자선 설정을 망칠 수 있는 Aim Point라는 기능이 있습니다.
1단계 – 모니터의 버튼을 탭하여 디스플레이 기능에 액세스합니다.
2단계 – 거기서 ‘조준점‘ 설정을 찾아 ‘< /span>’ 모드.끄기
모니터에서 조준점 기능을 비활성화하면 더 이상 게임에서 십자선이 멈추는 현상이 발생하지 않습니다.
수정 4 – 게임에서 십자선 설정 변경
모든 게임, 주로 Valorant, CS:GO, COD와 같은 FPS 게임에는 전용 게임 내 십자선 설정이 있습니다. 이를 사용하여 십자선 설정을 수정합니다.
1단계 – 게임을 다시 한 번 실행합니다.
2단계 – 플레이를 시작하기 전에 ‘⚙️’ 버튼을 탭하여 게임 설정에 액세스하세요.
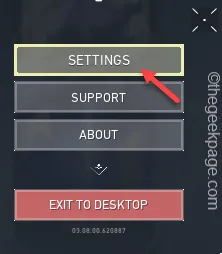
3단계 – 해당 게임 설정에서 제어 설정으로 이동하세요.
4단계 – 십자선 설정을 찾고 ‘기본 컨트롤 설정‘ 설정을 사용하여 복원합니다. 십자선 설정.
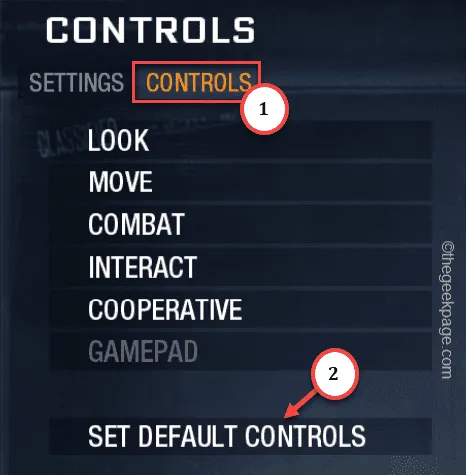
5단계 – Valorant 또는 Counter Striker에서 다른 ‘Pro’ 십자선 설정을 사용하는 경우 ‘기본 십자선으로 전환하세요. ‘ 설정입니다.
이제 데스매치나 캐주얼한 게임을 플레이하고 십자선이 여전히 멈추는지 테스트해 보세요.
수정 5 – AIM 트레이너, 모드 제거
마우스 커서 움직임을 방해할 수 있는 일부 AIM 트레이너 또는 십자선 모드가 있습니다.
1단계 – 처음에는 승리 및 R 단축키.
2단계 – 입력하고 Enter를 누르세요.
appwiz.cpl
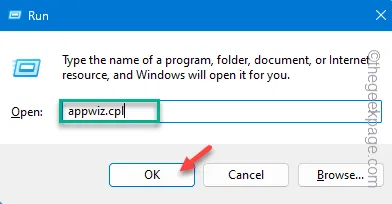
그러면 시스템에 설치된 모든 응용 프로그램과 프로그램이 나열됩니다.
3단계 – 거기에서 AIM 트레이너나 다른 커서 모딩 프로그램을 찾으세요. 해당 애플리케이션을 마우스 오른쪽 버튼으로 탭하고 ‘제거‘를 클릭하세요.

조준 트레이너를 제거하는 데 필요한 단계를 수행하십시오.
이렇게 하면 커서 설정을 향상/수정할 수 있는 소프트웨어나 유틸리티를 제거해야 합니다.
시스템을 재부팅하세요. 더 이상 커서가 막히거나 멈추는 일이 없습니다.
수정 6 – 동시에 두 게임을 플레이하지 않기
두 개 이상의 FPS 게임을 실행하면 십자선이 모니터 중앙에 갇힐 수 있습니다. 시스템에서 실행 중인 게임의 모든 인스턴스를 닫거나 종료할 수 있습니다.
1단계 – 창 버튼을 마우스 오른쪽 버튼으로 클릭하고 ‘작업 관리자“.
2단계 – 이제 십자선에 액세스할 수 있는 게임 프로세스의 다른 인스턴스를 찾아 해당 프로그램을 종료합니다. 간단히 해당 항목을 마우스 오른쪽 버튼으로 클릭하고 ‘작업 종료‘를 클릭하면 해당 작업이 종료됩니다.
이제 게임의 단일 인스턴스만 실행하므로 십자선이 아닌 게임에 집중할 수 있습니다.
이러한 수정 사항이 문제 해결에 도움이 되었기를 바랍니다.
답글 남기기