PowerPoint에서 슬로우 모션 비디오 만들기: 단계별 가이드
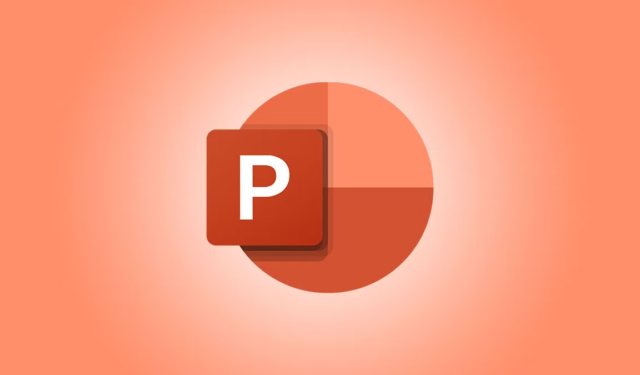
PowerPoint를 사용하여 슬로우모션 비디오를 만드는 데 관심이 있다면 올바른 위치에 있습니다. 재생 속도를 조정하여 녹화하는 동안 슬라이드 전환을 느리게 하거나 빠르게 할 수 있습니다. PowerPoint의 기능을 사용하면 전체 프레젠테이션을 녹화하여 다양한 형식과 해상도의 비디오로 저장할 수 있습니다. 슬라이드 전환 속도를 늦추면 시청자가 모든 세부 사항을 자세히 관찰할 수 있도록 하는 데 특히 유용합니다.
PowerPoint에서 슬로우모션 비디오를 만드는 단계
PowerPoint에서 슬로우모션 비디오를 제작하려면 다음 지침을 따르세요.
- PowerPoint를 실행하고 슬라이드 편집을 마무리합니다.
- 기록 탭으로 이동합니다.
- 처음부터 또는 현재 슬라이드부터를 선택하세요.
- 내보내기 버튼을 클릭하세요.
- 사용자 지정 내보내기 옵션을 선택합니다.
- 각 슬라이드 설정에 소요된 시간(초)을 확인하세요.
- 시간의 지속 시간을 늘리세요.
- 비디오 만들기 버튼을 누르세요.
- 이름을 입력하고 비디오를 저장할 위치를 선택하세요.
PowerPoint를 열고 슬라이드에 필요한 편집을 완료하여 시작합니다. 다음으로, 기록 탭으로 이동하여 처음부터 또는 현재 슬라이드에서 를 클릭합니다 .
첫 번째 옵션을 선택하면 전체 프레젠테이션을 캡처할 수 있고, 두 번째 옵션을 선택하면 현재 슬라이드부터 녹화를 시작할 수 있습니다.
그런 다음 오른쪽 상단 모서리에 있는 내보내기 버튼을 누르세요 .
다음으로, 사용자 지정 내보내기 설정을 선택합니다.
각 슬라이드에 소요되는 시간(초)을 설정 하여 타이밍을 더 높은 값으로 조정합니다.
더 긴 기간을 선택하면 비디오 재생 속도가 느려집니다. 마지막으로 비디오 만들기 옵션을 클릭하고 원하는 저장 위치를 선택한 다음 파일 이름을 입력합니다.
녹음하는 동안 음성 내레이션이나 비디오를 통합하려면 From Beginning 또는 From Current Slide를 선택한 후 Record 버튼을 클릭합니다. 이렇게 하면 사양에 따라 오디오나 비디오를 캡처할 수 있으며 슬라이드 사이에 시간을 들이면 전체 비디오가 슬로우 모션으로 나타납니다.
그리고 그것이 전부입니다!
PowerPoint에서 비디오 속도를 변경할 수 있나요?
물론입니다. PowerPoint에서 비디오 재생 속도를 조정할 수 있습니다. 간단히 Record 탭으로 이동하여 From Beginning 또는 From Current Slide를 선택합니다. 그런 다음 Export 버튼을 클릭하고 Customize Export 옵션을 선택합니다. 그런 다음 Create Video 버튼을 클릭하기 전에 각 슬라이드에 대해 더 긴 기간을 설정합니다.
PowerPoint에서 애니메이션 속도를 수정할 수 있나요?
네, PowerPoint에서 애니메이션 속도를 조정할 수 있습니다. 이를 위해 애니메이션 탭으로 이동하여 텍스트나 그래픽 요소에 애니메이션을 할당합니다. 그런 다음 오른쪽 상단의 타이밍 섹션을 찾아 필요에 따라 기간을 수정합니다.


답글 남기기