Windows 11에서 Paint Generative Fill 기능을 사용하여 AI 객체 만들기
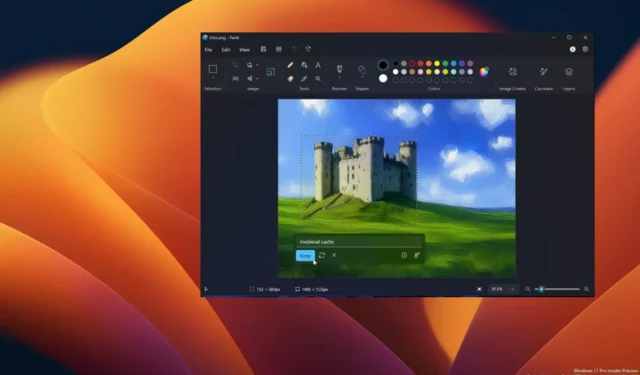
- Microsoft Paint에서 생성적 채우기 기능을 활용하려면 먼저 Paint에서 이미지를 엽니다. 그런 다음 “사각형” 또는 “자유형” 선택 도구를 사용하여 편집하려는 영역을 강조 표시합니다. 그런 다음 “생성적 채우기”를 선택하고 추가하려는 개체를 설명하는 프롬프트를 초안하고 “유지”를 클릭하여 마무리합니다.
Microsoft Paint의 Windows 11 버전에서는 혁신적인 생성 채우기 기능이 통합되어 인공 지능을 활용하여 프로젝트의 전반적인 예술적 스타일을 유지하면서 새로운 개체를 생성하거나 기존 개체를 수정합니다.
예를 들어, 숲을 묘사한 이미지가 있다면 섹션을 강조 표시하여 오두막이나 추가 나무와 같은 요소를 추가하는 데 사용할 수 있습니다. 또는 기존 객체를 선택하고 텍스트 프롬프트를 사용하여 AI를 통해 완전히 다른 풍경을 생성할 수 있습니다.
이 문서에서는 Windows 11에서 Microsoft Paint의 생성 채우기 기능을 사용하는 방법을 단계별로 안내합니다.
페인트에서 생성 채우기로 새 객체를 만드는 방법
Paint의 생성적 채우기를 사용하여 이미지에 새로운 객체를 생성하려면 다음 지침을 따르세요.
- Microsoft Paint 응용 프로그램을 실행합니다 .
- 파일 을 클릭하고 열기를 선택한 다음 편집하려는 이미지를 선택하세요.
- “선택” 도구에서 “사각형” 또는 “자유형” 중 원하는 옵션을 선택하세요.
- 생성적 채우기를 적용할 영역을 강조 표시합니다.
- 생성적 채우기 버튼을 누르세요 .
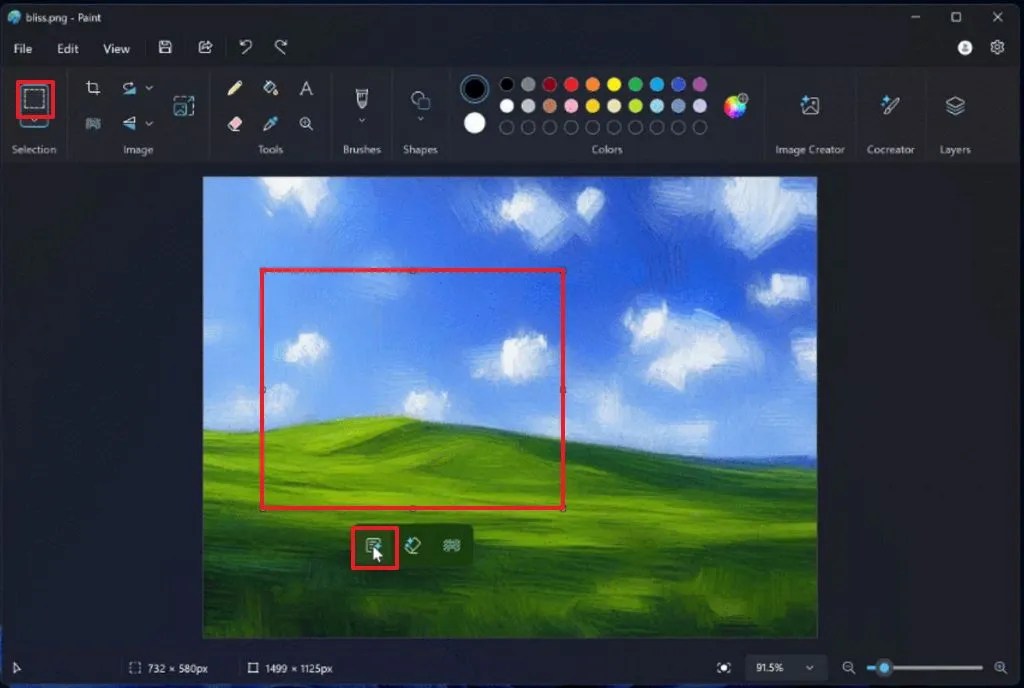
페인트 생성 채우기 옵션 / 이미지: Microsoft - AI를 이용해 만들고 싶은 객체를 지정하는 프롬프트를 작성하세요.
- 만들기 버튼을 클릭하세요 .
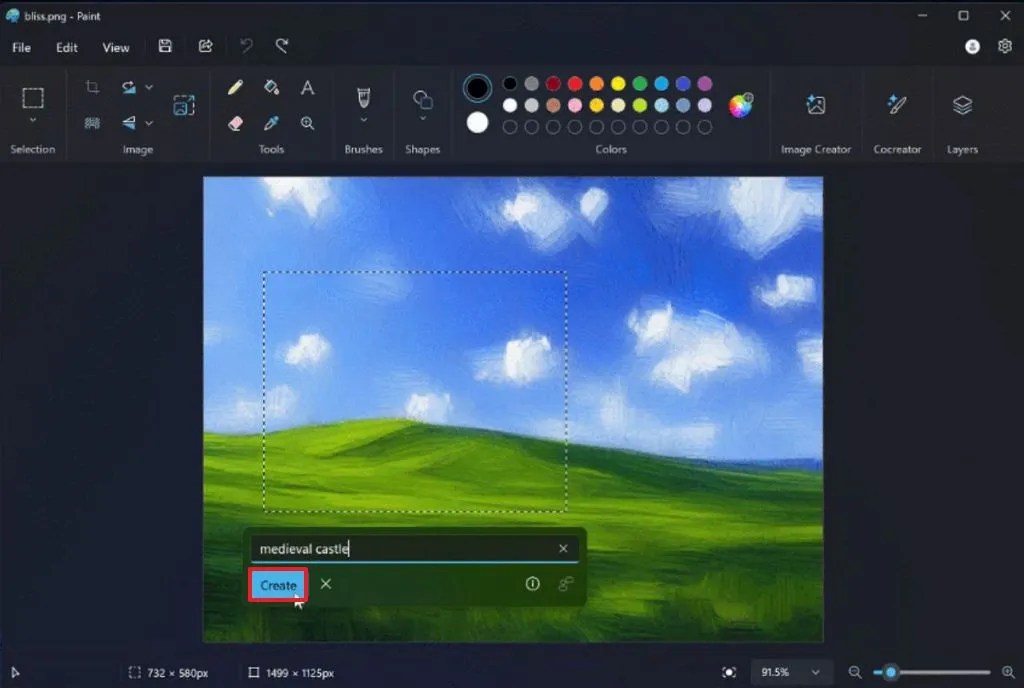
AI로 생성 채우기 만들기 / 이미지: Microsoft - (선택 사항) 객체를 다시 만들려면 다시 시도 버튼을 누르세요.
- 마지막으로 유지 버튼을 클릭하세요.
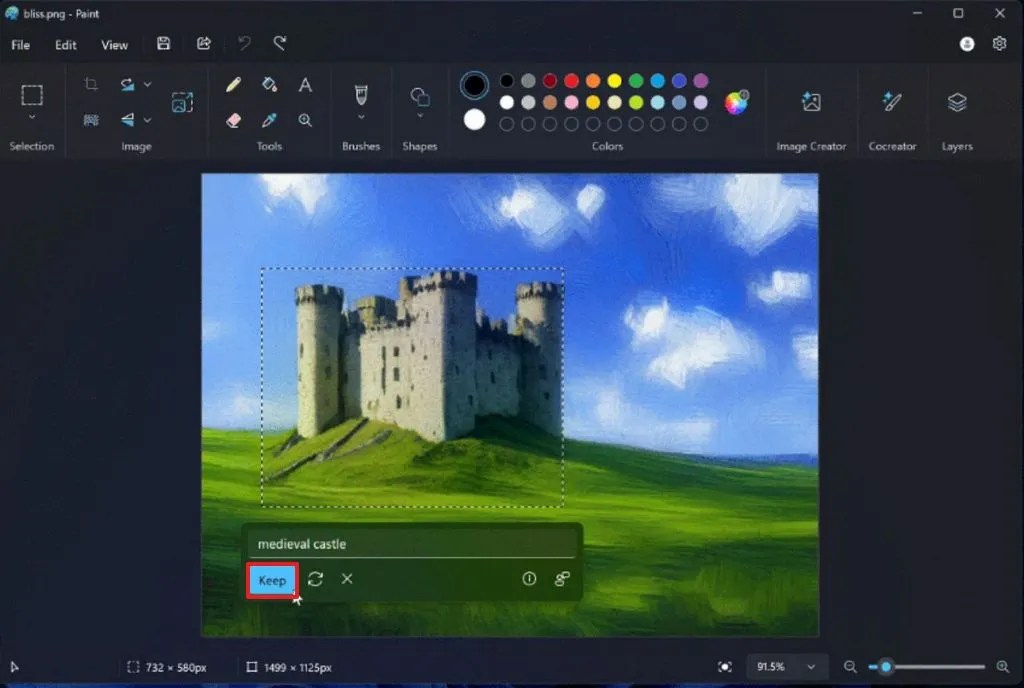
이미지에 생성 채우기 적용 / 이미지: Microsoft
이러한 단계를 완료하면 생성 채우기 도구가 귀하의 지침에 따라 개체를 생성합니다. 파일을 저장하면 실행 취소 옵션을 더 이상 사용할 수 없다는 점에 유의하세요. 따라서 원본이 아닌 이미지 복제본에서 작업하는 것이 좋습니다.
현재 Microsoft는 로컬 이미지 처리를 위한 Neural Processing Unit(NPU)이 포함된 Snapdragon ARM 프로세서를 활용하는 Copilot+ PC에만 생성적 채우기 기능을 제한했습니다.
또한 Microsoft Paint의 버전 11.2410.28.0 이상 이 있어야 합니다 . 업데이트를 확인하려면 Microsoft Store 앱으로 이동하여 “다운로드” 페이지를 방문하세요. 현재 이 기능은 Windows Insider Program의 Canary 및 Dev 채널에 참여하는 기기에서만 액세스할 수 있습니다.


답글 남기기