저장 공간이 있는 패리티 볼륨 만들기[간단한 2가지 방법]
Windows 11은 사용자에게 수많은 기능을 제공하며 그 중 하나는 저장소 공간을 포함합니다. 사용자가 다양한 보호 수준으로 가상 드라이브를 만들 수 있는 기능입니다.
따라서 Windows에서 저장 공간이 있는 패리티 볼륨을 생성하는 가장 좋은 방법을 보여드리겠습니다.
패리티 스토리지 레이아웃이란 무엇입니까?
패리티는 저장소 공간에서 제공하는 5가지 유형의 복원력 중 하나입니다. 이러한 유형의 복원력은 데이터 오류로부터 보호하기 위해 사용 가능한 드라이브에 패리티 정보와 함께 데이터를 기록합니다. 또한 RAID 5 기술 과 매우 유사합니다 .
데이터 및 패리티 정보는 패리티 스토리지 레이아웃의 풀 멤버 디스크에서 제거됩니다. 이 옵션은 데이터 보관과 음악 및 비디오 스트리밍에 더 적합합니다.
또한 패리티는 단일 데이터 오류로부터 보호하기 위해 최소 3개의 스토리지 드라이브가 필요하고 두 개의 디스크 오류로부터 보호하기 위해 최소 7개가 필요합니다.
스토리지 공간으로 패리티 볼륨을 생성하려면 어떻게 해야 합니까?
1. 제어판을 통해 생성
- 키를 누르고 Control Panel 을Windows 입력한 다음 키를 누릅니다 .Enter
- 그런 다음 시스템 및 보안을 클릭하고 다음 창에서 저장소 공간을 클릭합니다.
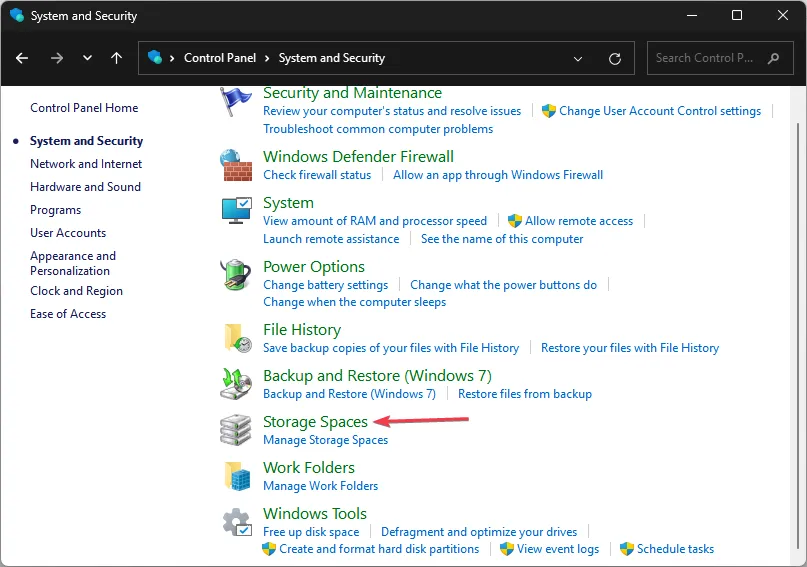
- 저장소 공간 창에서 새 풀 및 저장소 공간 만들기를 클릭합니다.

- 미니 프롬프트에서 예를 클릭하여 작업을 확인합니다.
- 다음 창에서 나열된 드라이브 옆에 있는 모든 확인란을 선택하고 풀 만들기를 클릭합니다.
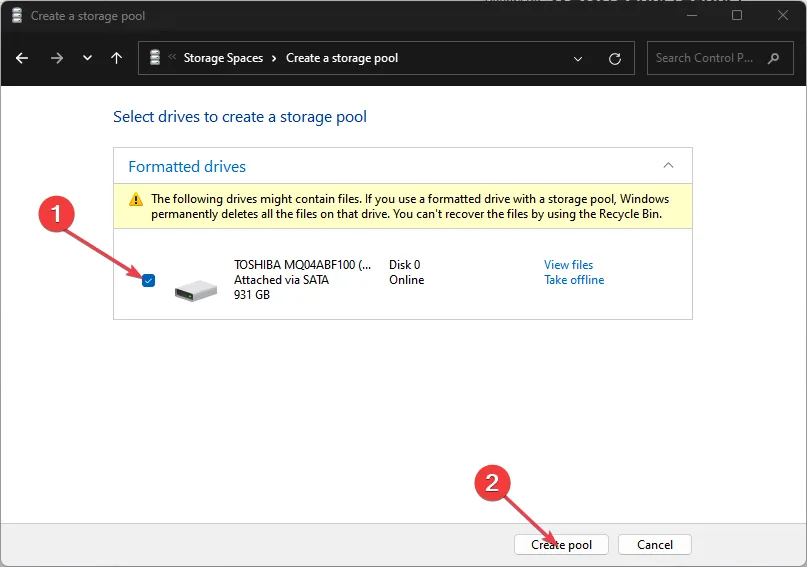
- 다음 창에서 이름 탭을 편집하고 복원력 유형 옆의 드롭다운 메뉴에서 패리티를 선택하여 원하는 대로 드라이브 이름을 바꿉니다.
- 또한 Create Storage Space를 클릭하여 새 드라이브를 만들고 프로세스가 완료될 때까지 기다립니다.
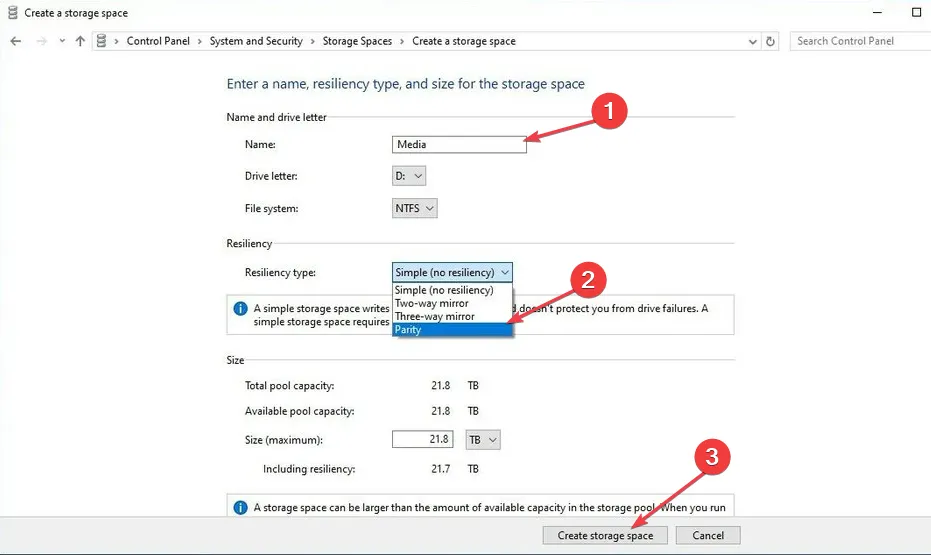
- 저장 공간이 생성되면 파일 탐색기를 확인하여 드라이브가 생성되었는지 확인할 수 있습니다.
2. Windows 설정에서 패리티 볼륨 생성
- Windows키 +를 눌러 설정I 앱을 엽니다 .
- 그런 다음 시스템을 클릭하고 스토리지를 클릭합니다 .
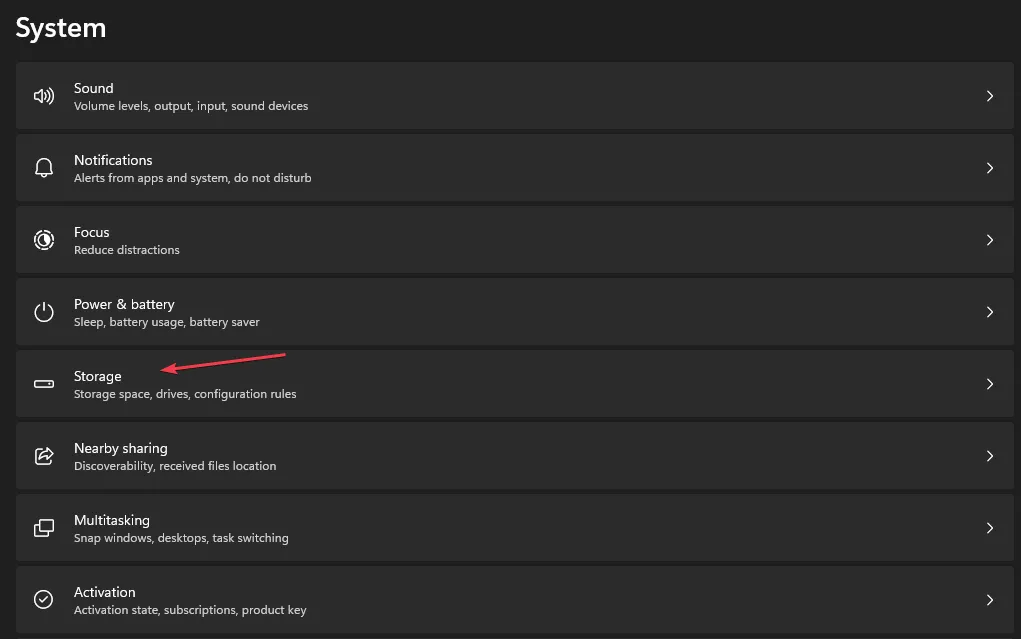
- 스토리지 관리 섹션에서 고급 스토리지 설정 옵션을 클릭합니다.
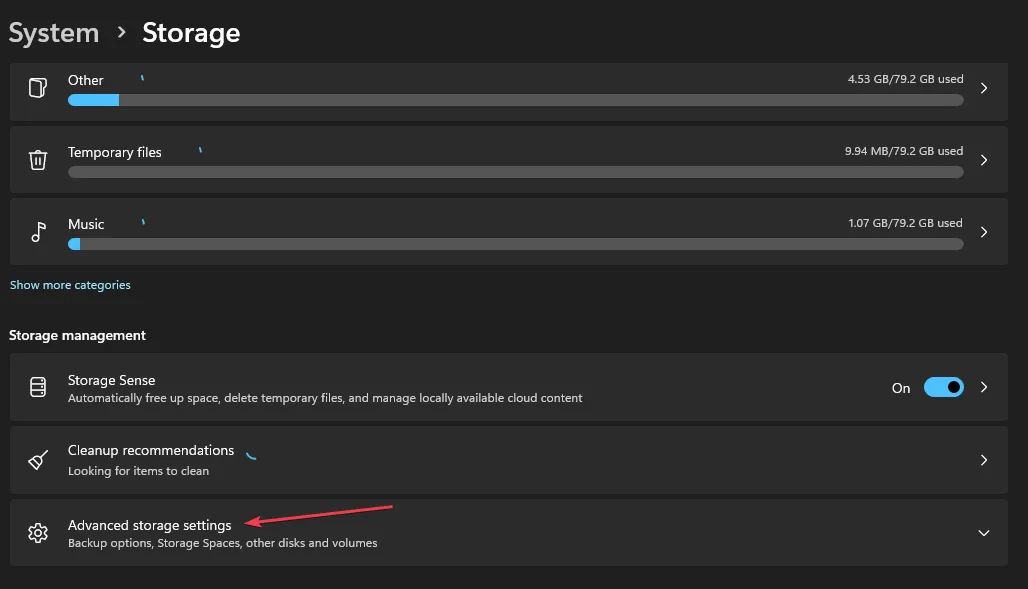
- 그런 다음 저장소 공간 옵션을 선택하고 새 저장소 풀 추가 옆에 있는 추가 버튼을 클릭합니다.
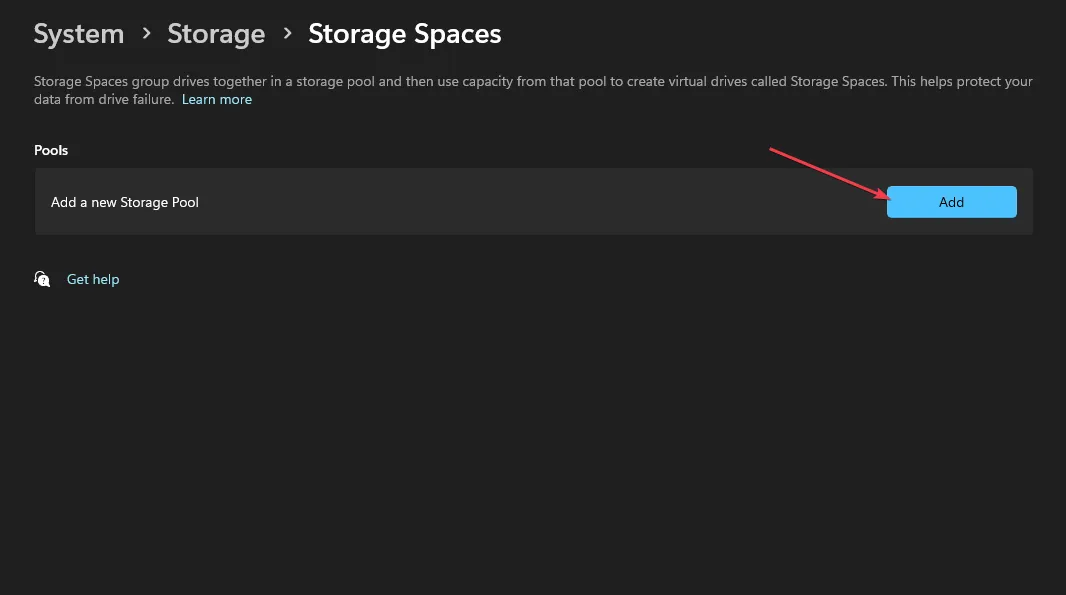
- 스토리지 풀의 이름을 확인하고 최소 3개의 드라이브를 선택하여 풀 패리티를 만듭니다.
- 또한 만들기 를 클릭 하고 원하는 저장 공간 이름을 입력합니다.
- 공간의 크기를 지정하고 탄력성 섹션에서 패리티 옵션을 선택합니다.
- 그런 다음 만들기를 클릭하고 새로 만든 드라이브의 레이블과 이름을 지정합니다.
- 파일 시스템 에서 NTFS를 선택하고 형식을 클릭합니다 .
이렇게 하면 파일 탐색기에서 볼 수 있는 새 드라이브가 생성됩니다. 또한 패리티 볼륨을 만든 후 드라이브에 장애가 발생해도 스토리지와 데이터를 사용할 수 있습니다.
또한, 패리티 볼륨은 데이터를 저장하는 매우 효율적인 방법이며 장기간 데이터 저장에 매우 적합합니다. 패리티 볼륨을 만드는 가장 좋은 방법을 찾고 있었다면 이 문서가 끝날 때까지는 찾을 수 있을 것입니다.
패리티 볼륨 생성에 대한 제안 사항이 있으면 의견을 통해 알려주십시오.
답글 남기기