Word 및 Google Docs에서 표 안에 표 만들기
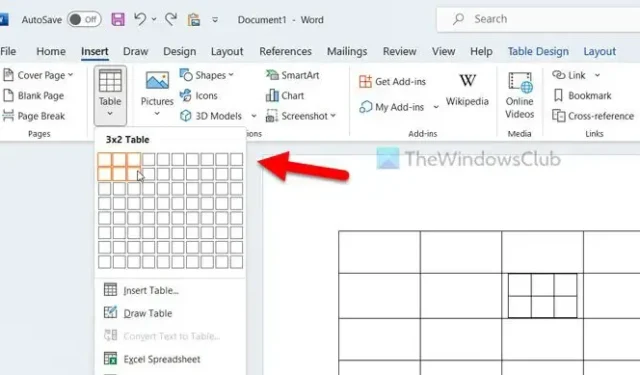
경우에 따라 Word 및 Google 문서도구의 표 안에 표를 만들고 싶을 수 있습니다 . 그렇다면 이 가이드를 사용하여 Google 스프레드시트에서는 최대 크기 10×10, Word에서는 최대 63×63 크기의 표를 표 안에 삽입할 수 있습니다. 하나의 셀 또는 여러 셀에 두 번째 테이블을 표시하려는 경우 이 방법을 사용하여 둘 다 수행할 수 있습니다.
Word에서 표 안에 표 만들기
Word에서 표 안에 표를 만들려면 다음 방법을 따르십시오.
1] 셀 분할 옵션 사용
내장 옵션을 사용하여 Word의 테이블에서 셀을 분할하거나 병합 할 수 있습니다 . 이 옵션을 셀 분할이라고 합니다. 동일한 옵션을 사용하여 기존 테이블의 셀 안에 두 번째 테이블을 삽입할 수 있습니다. 셀 분할 옵션을 사용하려면 다음 단계를 따르세요.
먼저 문서에 표를 만들어야 합니다. 이미 가지고 있다면 작업할 수도 있습니다. 다음으로 테이블 관련 옵션이 나타나도록 테이블을 선택해야 합니다. 그런 다음 셀을 선택하거나 두 번째 테이블을 표시할 블록을 선택합니다. 이 시점에서 레이아웃 이라는 탭을 찾을 수 있습니다 . 셀이 선택된 상태에서 해당 탭으로 전환해야 합니다.
셀 분할 이라는 옵션을 찾을 수 있는 병합 섹션 으로 이동합니다 .
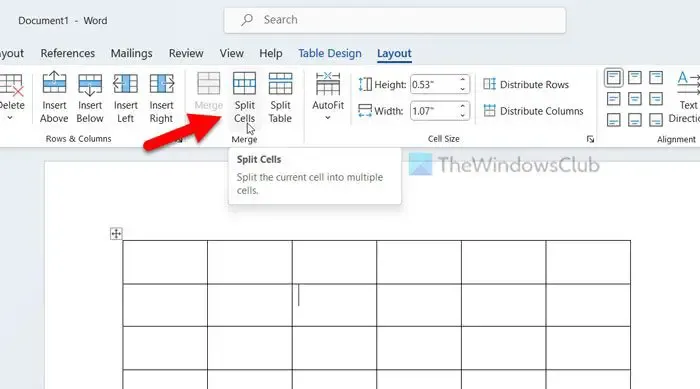
이 옵션을 클릭하고 표시하려는 행과 열의 수를 입력하십시오.
참고로 최대 63개까지 입력할 수 있습니다. 완료되면 확인 버튼을 클릭합니다.
2] 테이블 삽입 옵션 사용
첫 번째 방법은 셀을 여러 섹션으로 나누는 반면 이 옵션은 표의 셀 안에 별도의 표를 표시합니다. 이 옵션을 선택하면 독립형 테이블처럼 테이블을 사용자 정의할 수 있습니다. 그러나 색상, 음영, 테두리 등을 변경할 수 있습니다.
테이블 삽입 옵션을 사용하려면 다음을 수행하십시오.
먼저 기존 테이블의 셀을 선택하고 삽입 탭 으로 전환해야 합니다 .
테이블 옵션을 클릭 하고 표시할 테이블을 선택합니다.
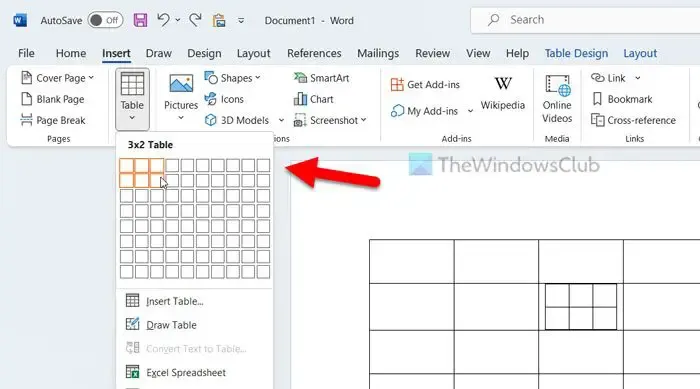
Google 문서도구에서 표 안에 표 만들기
Google Sheets에서 표 안에 표를 만들려면 다음 방법을 따르세요.
1] 셀 분할 사용
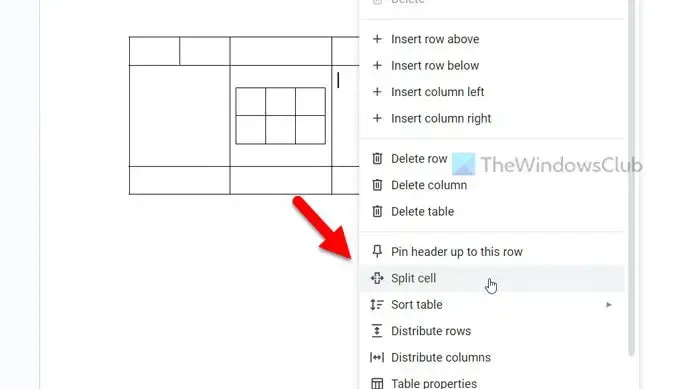
셀 분할 옵션을 사용하여 Google 스프레드시트에서 표 안에 표를 만들려면 다음 단계를 따르세요.
- 첫 번째 기본 테이블에서 셀이 선택되어 있는지 확인하십시오.
- 보조 테이블을 표시할 셀을 마우스 오른쪽 단추로 클릭하십시오.
- 오른쪽 클릭 상황에 맞는 메뉴에서 분할 셀 옵션을 선택합니다 .
- 행과 열의 수를 입력합니다.
- 분할 버튼을 클릭합니다 .
참고로 최대값은 10×10까지 입력할 수 있습니다. 다음과 같이 즉시 두 번째 테이블을 표시합니다.
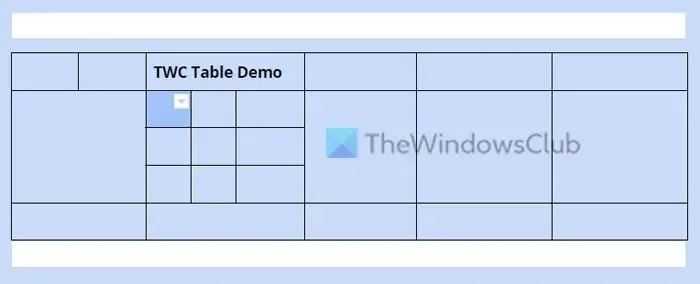
2] 테이블 삽입 옵션 사용
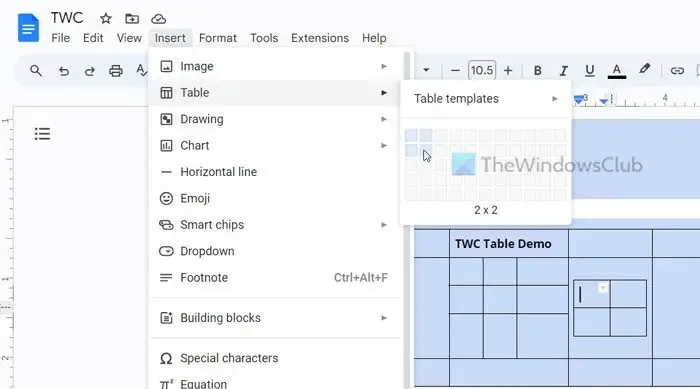
표 삽입 옵션을 사용하여 Google 문서도구에서 표 안에 표를 만들려면 다음 단계를 따르세요.
- 테이블을 표시할 기본 테이블의 셀을 선택합니다.
- 상단 메뉴 모음에서 삽입 옵션을 클릭합니다 .
- 테이블 옵션을 선택합니다 .
- 행과 열의 수를 선택합니다.
이 경우 최대 20×20 테이블의 제한을 찾을 수 있습니다.
Google 문서도구에서 표 안에 표를 넣을 수 있나요?
예, Google 문서도구에서 표 안에 표를 넣을 수 있습니다. 기사에서 언급했듯이 두 가지 방법이 있습니다. 먼저 셀 분할 옵션을 사용하여 특정 셀을 분할할 수 있습니다. 둘째, 기존 테이블의 셀 안에 수동으로 보조 테이블을 추가할 수 있습니다.
테이블에 테이블을 어떻게 삽입합니까?
Word에서 테이블에 테이블을 삽입하려면 셀 분할 또는 테이블 삽입 옵션을 사용해야 합니다. 첫 번째 옵션을 사용하면 특정 셀이 요구 사항에 따라 크기로 나뉩니다. 반면 두 번째 옵션을 사용하면 셀 안에 독립형 테이블을 표시할 수 있습니다. 두 옵션 모두 Microsoft Word와 Google Docs에서 사용할 수 있습니다.


답글 남기기