Corsair iCUE 소프트웨어가 RAM을 감지하지 못함 [수정]
![Corsair iCUE 소프트웨어가 RAM을 감지하지 못함 [수정]](https://cdn.thewindowsclub.blog/wp-content/uploads/2024/02/corsair-icue-software-not-detecting-ram-1-640x375.webp)
이 문서에서는 Corsair iCUE 소프트웨어가 Windows 시스템에서 RAM을 감지하지 못하는 경우 수행할 수 있는 작업을 살펴보겠습니다 . Corsair iCUE 소프트웨어를 사용하면 사용자가 컴퓨터에서 RGB 조명을 제어할 수 있지만 일부 사용자는 소프트웨어가 RAM 스틱을 감지하지 못하기 때문에 이를 수행할 수 없다고 보고했습니다.
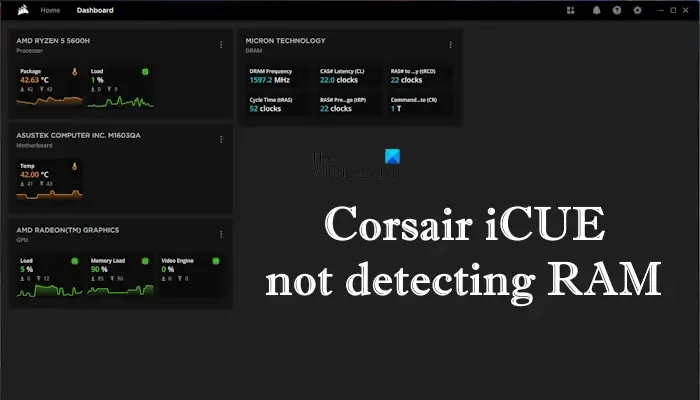
iCUE가 RAM을 인식하지 못하는 이유는 무엇입니까?
iCUE가 RAM을 인식하지 못하거나 감지하지 못하는 가장 일반적인 원인은 충돌하는 백그라운드 소프트웨어입니다. 이 외에도 잘못된 SPD 쓰기 설정도 이 문제의 원인입니다.
Corsair iCUE 소프트웨어가 RAM을 감지하지 못하는 문제 수정
Corsair iCUE 소프트웨어가 Windows 컴퓨터에서 RAM을 감지하지 못하는 경우 다음 제안 사항을 따르십시오.
- iCUE 소프트웨어를 닫았다가 다시 시작하세요.
- 소프트웨어 업데이트 확인
- RAM을 재장착하세요.
- 마더보드에 SPD 쓰기 기능이 있습니까?
- RGB RAM 조명을 제어하기 위해 다른 소프트웨어를 사용하고 있습니까?
- iCUE 소프트웨어 수리
- iCUE 소프트웨어 제거 및 재설치
- 연락처 지원
아래에서는 이러한 모든 수정 사항을 자세히 설명했습니다.
1] iCUE 소프트웨어를 닫고 다시 시작하십시오.
가장 먼저 해야 할 일은 iCUE 소프트웨어를 완전히 닫은 다음 다시 시작하는 것입니다. 아래 제공된 단계를 따르십시오.
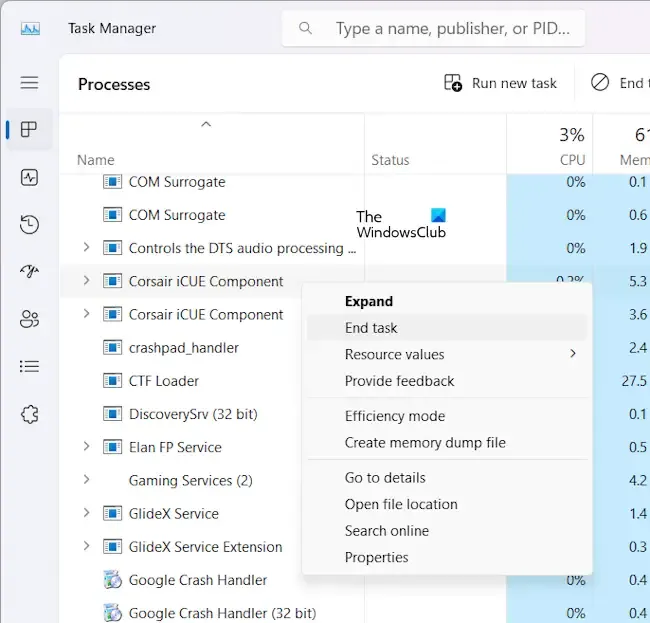
- iCUE 소프트웨어를 닫습니다.
- 작업 관리자를 열고 프로세스 탭을 선택합니다.
- 백그라운드에서 실행 중인 Corsair iCUE 프로세스를 찾아보세요.
- 각 iCUE 프로세스를 마우스 오른쪽 버튼으로 클릭하고 작업 끝내기를 선택합니다 .
위 단계를 수행한 후 iCUE 소프트웨어를 시작합니다. 이제 RAM이 감지되는지 확인하십시오.
2] 소프트웨어 업데이트 확인
최신 버전의 Corsair iCUE 소프트웨어를 사용하고 있는지 확인하세요. 소프트웨어 업데이트를 확인하려면 아래 단계를 따르십시오.
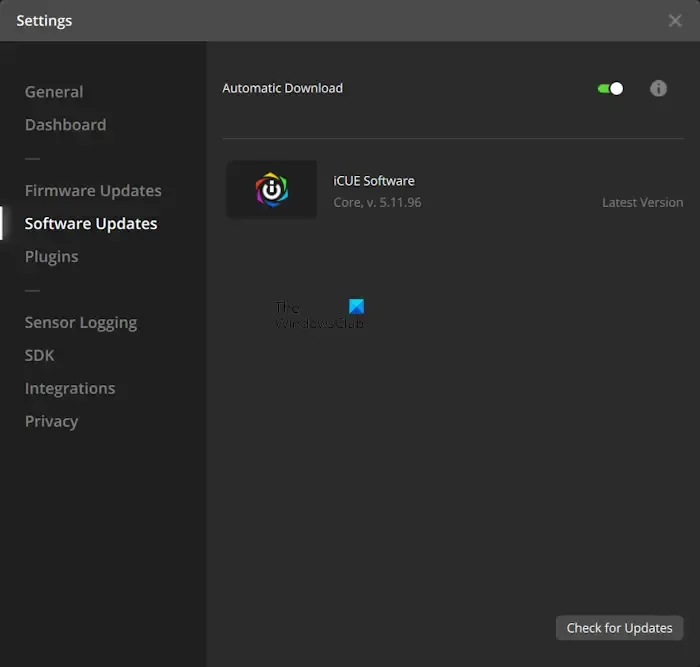
- iCUE 소프트웨어를 엽니다.
- 오른쪽 상단의 기어 모양 아이콘을 클릭하여 설정을 엽니다.
- 왼쪽에서 소프트웨어 업데이트를 선택합니다 .
- 이제 업데이트 확인 버튼을 클릭하세요.
위 단계를 수행한 후 소프트웨어는 업데이트를 확인하고 동일한 업데이트를 설치합니다(사용 가능한 경우).
3] RAM을 다시 장착하세요

RAM이 제대로 장착되지 않았을 수 있습니다. 모든 RAM 스틱을 다시 장착하는 것이 좋습니다. 컴퓨터를 완전히 끈 다음 컴퓨터 케이스를 엽니다. 이제 RAM 스틱을 제거하고 청소하십시오. 또한 RAM 슬롯을 청소하십시오. RAM 스틱과 RAM 슬롯을 청소한 후 RAM 스틱을 다시 삽입하세요.
4] 마더보드에 SPD 쓰기 기능이 있습니까?

마더보드에 SPD 쓰기 기능이 있는 경우 해당 기능을 활성화해야 합니다. 그렇지 않으면 Corsair iCUE 소프트웨어가 RAM 스틱을 감지하지 못합니다. 마더보드에 이 기능이 있는지 알아보려면 사용 설명서를 참조하세요. 또한 이 기능을 활성화하는 방법은 마더보드 사용 설명서에 나와 있습니다.
5] RGB RAM 조명을 제어하기 위해 다른 소프트웨어를 사용하고 있습니까?
RGB RAM 조명을 제어하기 위해 다른 소프트웨어를 사용하는 경우 Corsair iCUE 소프트웨어와 충돌할 수 있습니다. 따라서 시스템에 다른 RAM 조명 제어 소프트웨어가 설치되어 있으면 Corsair iCUE 소프트웨어가 작동하지 않습니다. 이 경우 다른 소프트웨어를 완전히 제거해야 합니다.
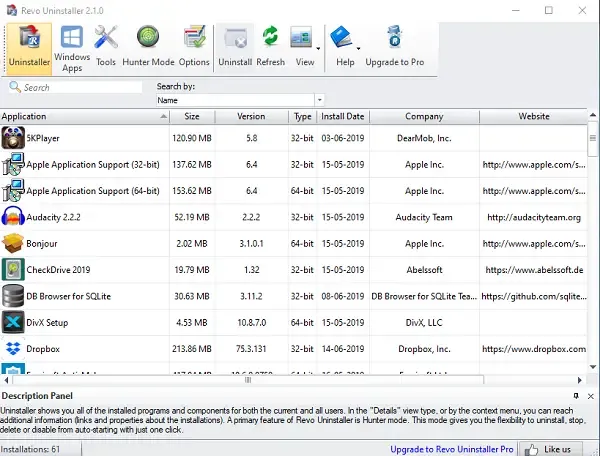
다른 소프트웨어를 완전히 제거하려면 잔여 파일과 레지스트리 키를 모두 삭제해야 합니다. 이 작업을 수동으로 수행하는 것은 어려운 작업입니다. 따라서 이러한 목적으로 Revo Uninstaller를 사용할 수 있습니다.
6] iCUE 소프트웨어 복구
문제가 계속되면 iCUE 소프트웨어를 복구하는 것이 좋습니다. Windows 11/10 설정을 통해 이 작업을 수행할 수 있습니다. 이에 대한 지침은 다음과 같습니다.
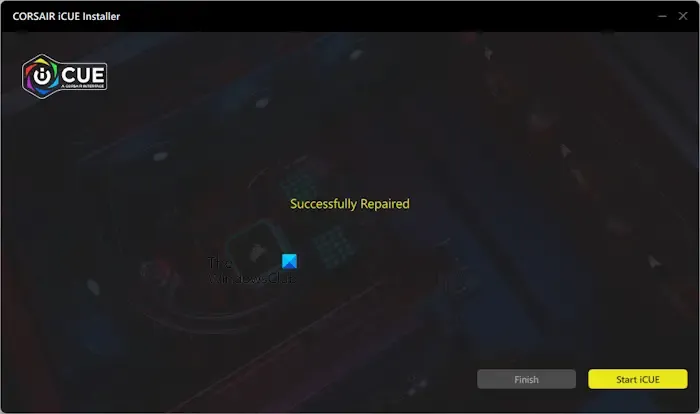
- Windows 11/10 설정을 엽니다.
- 앱 > 설치된 앱 으로 이동합니다 .
- Corsair iCUE 소프트웨어를 찾으세요.
- 선택하거나 옆에 있는 세 개의 점을 클릭하세요. 수정 을 선택합니다 .
- UAC 프롬프트에서 예를 클릭합니다 .
위 단계를 수행한 후 복구 프로세스가 자동으로 시작되고 복구 프로세스가 완료되면 화면에 복구 성공 메시지가 표시됩니다 . 이제 iCUE를 시작하고 이번에는 RAM이 감지되는지 확인하세요.
7] iCUE 소프트웨어 제거 및 재설치
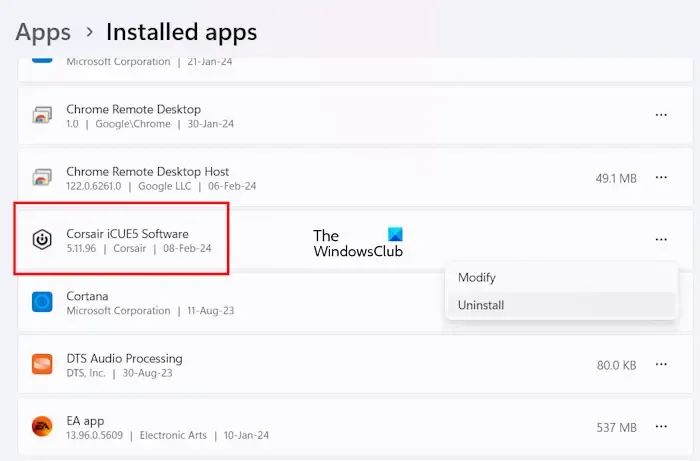
iCUE가 여전히 RAM을 감지하지 못하는 경우 이를 제거하고 다시 설치하는 것이 최후의 수단입니다. 제어판이나 Windows 설정을 사용하여 iCUE 소프트웨어를 제거할 수 있습니다. 소프트웨어를 제거한 후 컴퓨터를 다시 시작하십시오. 이제 공식 홈페이지에서 최신 버전을 다운로드하여 설치해 보세요.
8] 지원팀에 문의
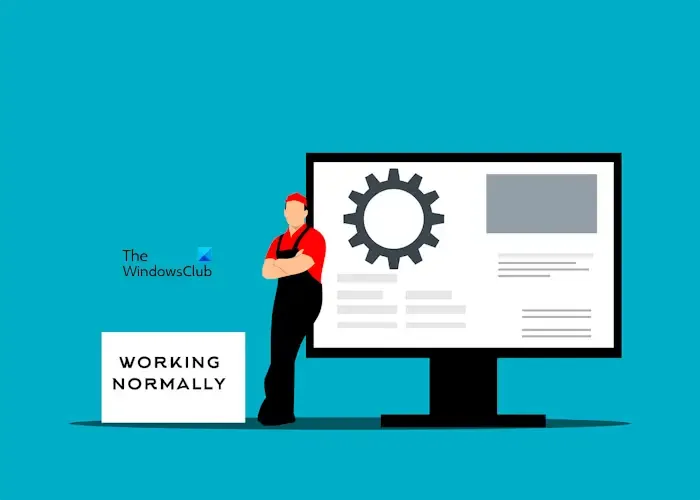
Corsair 지원팀 에 문의하여 추가 문제 해결 도움을 받을 수도 있습니다 .
업데이트 후 Corsair iCUE 소프트웨어가 RAM을 감지하지 못함
Windows 업데이트 후 Corsair iCUE 소프트웨어가 RAM을 감지하지 못하는 경우 SPD 쓰기 기능을 확인하세요. Widows 업데이트로 인해 이 기능이 꺼졌을 수 있습니다. iCUE 소프트웨어를 업데이트한 후 문제가 시작된 경우 소프트웨어를 복구해야 합니다. 그래도 문제가 해결되지 않으면 소프트웨어를 제거하고 다시 설치하거나 Corsair 지원팀에 문의하세요.


답글 남기기