Windows 11에서 Copilot이 작동하지 않음 [수정]
![Windows 11에서 Copilot이 작동하지 않음 [수정]](https://cdn.thewindowsclub.blog/wp-content/uploads/2023/12/copilot-not-working-1-640x371.webp)
Copilot은 Windows 11에 내장된 AI 챗봇입니다. 하지만 가끔 작동하지 않는 경우가 있습니다. 이 게시물에서는 Copilot이 Windows 11에서 작동하지 않는 경우에 무엇을 할 수 있는지 살펴보겠습니다.
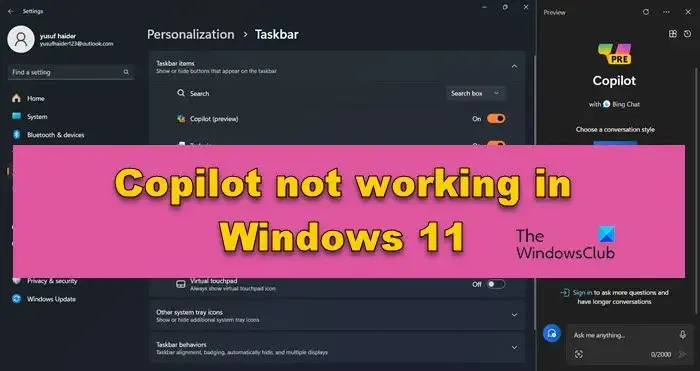
Windows 11에서 Copilot을 활성화하는 방법은 무엇입니까?
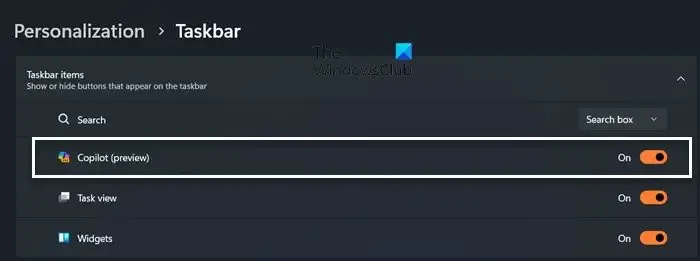
Windows 11에서 Copilot을 활성화하는 것은 매우 간단합니다. 버전 22H2 및 버전 23H2용 업데이트 KB5031455를 설치하고 아래 설명된 단계를 따르기만 하면 됩니다.
- Win + I로 설정을 엽니다.
- 개인화>로 이동하세요. 작업 표시줄.
- 이제 Copilot(미리보기) 토글을 활성화합니다.
작업 표시줄에 Copilot 아이콘이 표시됩니다. 이를 클릭하면 챗봇에 액세스할 수 있습니다.
Windows 11에서 Copilot이 작동하지 않는 문제 수정
Copilot이 컴퓨터에서 작동하지 않는 경우 아래 언급된 해결 방법에 따라 문제를 해결하십시오.
- Copilot이 표시되지 않으면 Windows를 업데이트하세요.
- 인터넷 연결을 확인하세요
- 레지스트리 편집기를 사용하여 Copilot 활성화
- 컴퓨터를 종료한 후 다시 시작하세요.
- Copilot 명령 실행
그들에 대해 자세히 이야기합시다.
1] Copilot이 표시되지 않으면 Windows를 업데이트하세요.
앞서 언급했듯이 Copilot은 버전 22H2 및 버전 23H2용 Windows 버전 KB5031455에서 사용할 수 있습니다. 설정 >에서 Copilot을 볼 수 없는 경우 개인화> 작업 표시줄에서 Windows 업데이트로 이동하여 최신 버전의 운영 체제를 설치하세요. 컴퓨터를 업데이트한 후 Windows 설정의 동일한 섹션으로 다시 이동하여 문제가 해결되었는지 확인하세요.
2] 인터넷 연결을 확인하세요
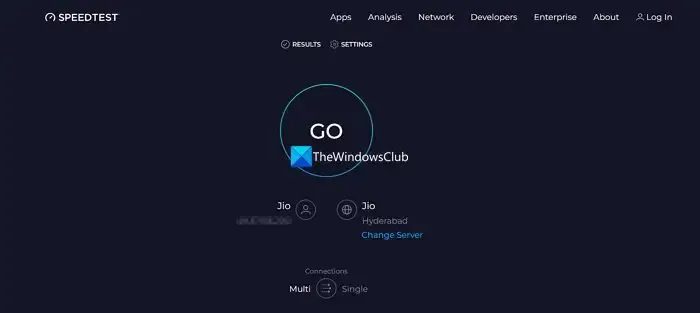
Copilot에 연결할 수 없는 경우 대역폭을 확인해야 합니다. 이를 위해 무료 인터넷 속도 테스터를 사용할 수 있습니다. 대역폭이 낮으면 라우터를 재부팅해야 하며, 그래도 작동하지 않으면 ISP에 문의하여 문제 해결을 요청하세요.
3] 레지스트리 편집기를 사용하여 Copilot 활성화
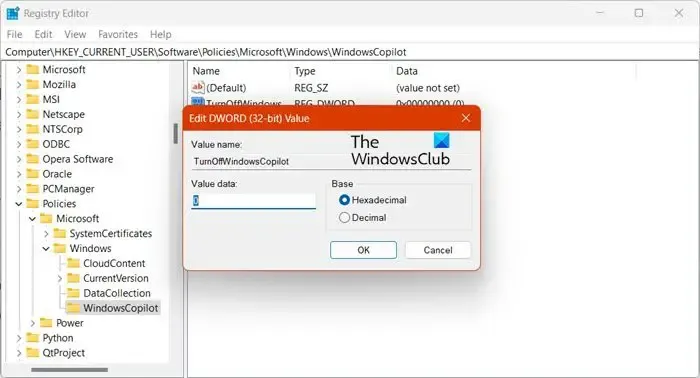
어떤 경우에는 앞서 언급한 방법으로 Copilot을 활성화하지 못할 수도 있습니다. 레지스트리 편집기를 사용하여 활성화해야 합니다. 컴퓨터를 조정할 수 있는 중앙 집중식 시스템입니다. 하지만 그 전에 문제가 발생할 경우 사용할 수 있도록 레지스트리를 백업해 두겠습니다. 동일한 작업을 수행하려면 아래에 설명된 단계를 따르세요.
- 시작 메뉴에서 레지스트리 편집기를 검색하여 엽니다.
- 아래에 언급된 위치로 이동합니다.
HKEY_CURRENT_USER\Software\Policies\Microsoft\Windows - Windows를 마우스 오른쪽 버튼으로 클릭하고 새로 만들기 > 키를 입력하고 새로 생성된 키의 이름을 WindowsCopilot으로 지정합니다..
- 그런 다음 WindowsCopilot 을 마우스 오른쪽 버튼으로 클릭하고 새로 만들기 > DWORD(32비트).
- 새로 생성된 값의 이름을 지정하고 TurnOffWindowsCopilot 이를 두 번 클릭한 다음 ‘0<을 입력합니다. /span>‘ 값 설정 옵션에서.
마지막으로 문제가 해결되었는지 확인하세요.
4] 컴퓨터를 종료한 후 다시 시작하세요.
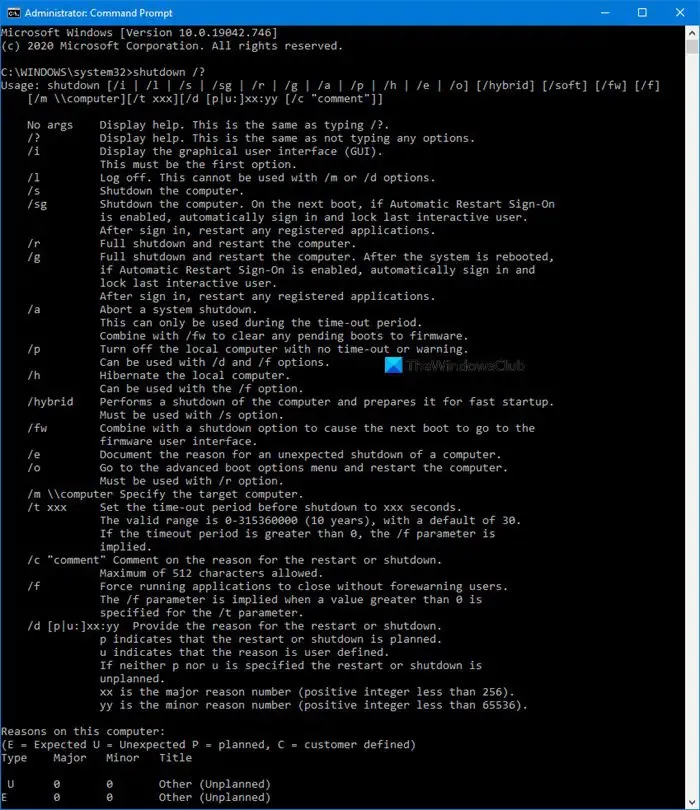
앞서 설명한 대로 레지스트리 편집기를 변경한 후에도 Copilot 아이콘이 작업 표시줄에 여전히 없으면 시스템을 종료해야 합니다을 실행하세요. 이렇게 하면 시스템이 종료됩니다. 이제 컴퓨터를 재부팅하고 문제가 해결되었는지 확인하세요.shutdown /s /t 0 완전히 다시 시작하세요. 이를 위해서는 관리자로 터미널을 열고
5] Copilot 명령 실행
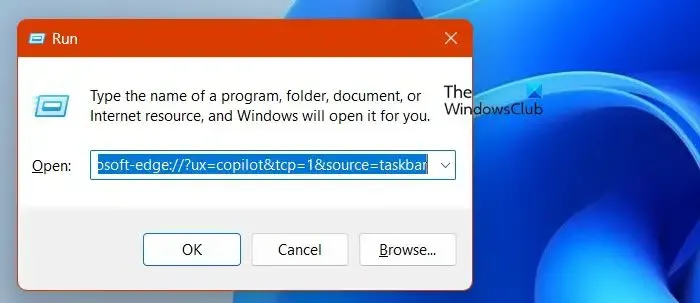
Copilot을 활성화하는 다른 방법은 특정 명령을 실행하는 것입니다. 그러나 이 방법은 도구만 켜고 Copilot 아이콘을 복원하지는 않는다는 점에 유의하는 것이 중요합니다. 따라서 Copilot을 다시 사용하려면 매번 명령을 실행해야 합니다. 실행을 시작하고 아래 언급된 명령을 실행합니다.
microsoft-edge://?ux=copilot&tcp=1&source=taskbar
이것이 당신에게 도움이 되기를 바랍니다.
앞서 언급한 해결 방법을 사용하여 문제를 해결할 수 있기를 바랍니다.
Windows 11 Copilot을 어떻게 활성화하나요?
Copilot을 활성화한 후에는 활성화하는 작업이 간단합니다. 동일한 작업을 수행하는 방법에는 두 가지가 있습니다. 작업 표시줄에 있는 Copilot 아이콘을 클릭하거나 키보드 단축키 Win + C를 사용하는 것입니다. 이렇게 하면 챗봇이 나타나서 쿼리를 입력하고 검색을 시작할 수 있습니다.
Copilot이 있는 Windows 11 버전은 무엇인가요?
Copilot은 Windows 11 버전 KB5031455(버전 22H2 및 버전 23H2)에서 사용할 수 있습니다. 현재 사용 중인 버전을 확인하려면 설정을 열고 시스템 > 에 대한. 최신 버전을 실행 중인 경우 업데이트를 확인하고 가능한 경우 설치하세요. 이렇게 하면 됩니다.


답글 남기기