Windows 11에서 OVA/OVF 파일을 Hyper-V VM으로 변환
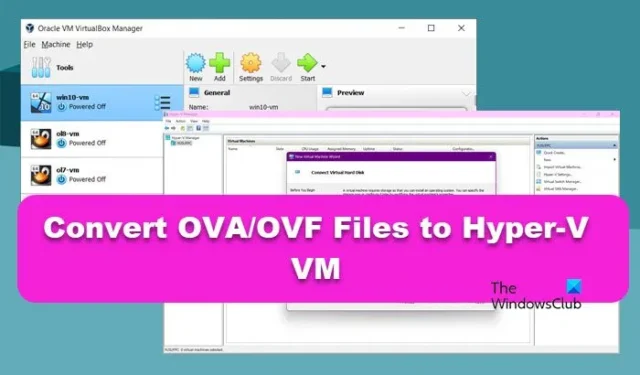
Microsoft Hyper-V는 Windows용 네이티브 하이퍼바이저로, 다양한 게스트 운영 체제로 가상 머신(VM)을 실행할 수 있습니다. VMware의 하이퍼바이저 제품과 달리 Hyper-V에서는 OVA 파일 형식이 지원되지 않기 때문에 OVA 형식에서 직접 VM을 배포할 수 없습니다. 따라서 이 게시물에서는 Windows 11에서 OVA/OVF 파일을 Hyper-V VM으로 변환하는 방법을 알아보겠습니다.
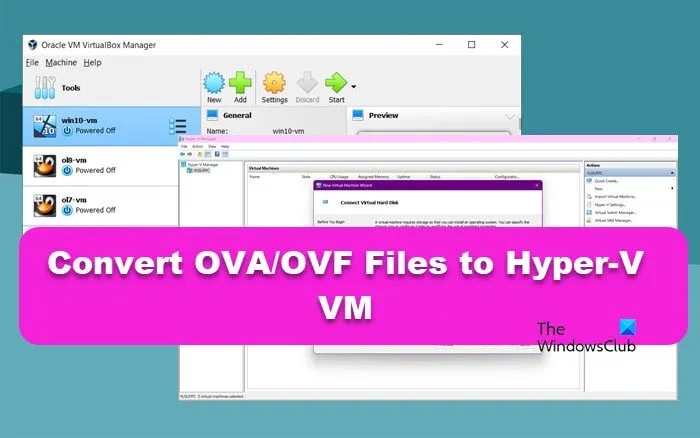
Windows 11에서 OVA/OVF 파일을 Hyper-V VM으로 변환하는 방법은 무엇입니까?
OVA 파일은 사전 구성된 가상 머신을 배포하고 배포하는 데 사용되는 컨테이너입니다. OVA 파일에서 VM을 가져올 때 하이퍼바이저 소프트웨어는 수동 구성 없이 콘텐츠를 추출하고 가상 머신을 설정합니다.
OVA/OVF 파일을 Hyper-V VM으로 변환하려면 아래 단계를 따라야 합니다.
- OVA 템플릿 추출
- VMDK 포맷의 가상 디스크를 VHD 또는 VHDX 포맷으로 변환합니다.
- 새로운 가상 머신을 만듭니다
이에 대해 자세히 살펴보겠습니다.
1] OVA 템플릿 추출

우선, 가상 머신의 콘텐츠를 얻기 위해 OVA 템플릿을 추출해야 합니다. 추출 도구를 사용하여 이를 수행할 수 있습니다. OVA 템플릿에서 파일을 추출하면 파일과 함께 OVF 템플릿을 생성하므로 OVA에서 OVF로 생성됩니다. OVF 템플릿에서 콘텐츠를 추출할 필요는 없습니다. 일반적으로 가상 디스크 파일과 VM 템플릿의 구성 파일이 있는 별도의 디렉토리에 제공되기 때문입니다.
2] VMDK 포맷의 가상 디스크를 VHD 또는 VHDX 포맷으로 변환합니다.
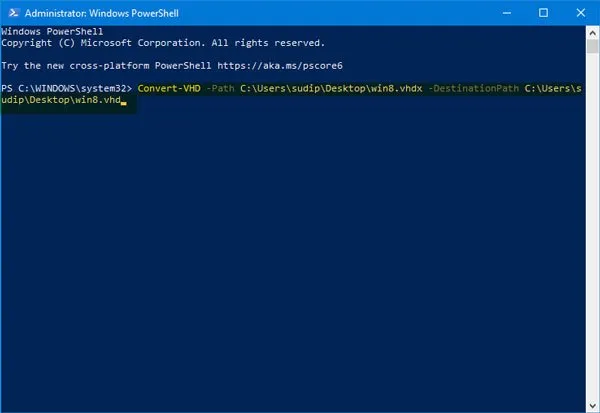
다음으로, Hyper-V에서 지원하는 형식인 VMDK의 가상 하드 디스크를 VHD 또는 VHDX로 변환해야 합니다. 이를 위해 qemu-img와 같은 무료 타사 도구를 사용해 볼 수 있지만, 이 튜토리얼에서는 Microsoft Virtual Machine Converter와 VirtualBox Manager를 사용합니다 . 둘 다 사용할 필요는 없으며, 둘 중 하나만 사용해도 작업을 완료할 수 있습니다.
우선, Microsoft Virtual Machine Converted를 사용하여 VDK 또는 VHDX 하드 드라이브를 가져오는 방법을 살펴보겠습니다. 아래에 제공된 단계를 따르세요.
- 오래된 도구이므로 web.archive.net 에서 다운로드하는 것이 좋습니다 .
- 다운로드한 후 설치 프로그램을 실행하여 컴퓨터에 설치하세요.
- 이제 PowerShell을 관리자 권한으로 열고 다음 명령을 실행하여 Converter에서 가져온 모듈을 가져옵니다.
Import-Module "C:\Program Files\Microsoft Virtual Machine Converter\MvmcCmdlet.psd1"
- 그런 다음 명령을 실행하여 하드 디스크 파일을 Hyper-V에서 지원하는 파일로 변환합니다.
ConvertTo-MvmcVirtualHardDisk -SourceLiteralPath "C:\filepath\filename.vmdk"-DestinationLiteralPath "C:\filepath\filename.vhd"-VhdType DynamicHardDisk -VhdFormat Vhdx
filepath 및 filename 변수를 실제 파일 이름과 경로로 바꿔야 합니다.
VHD 파일이 있으면 PowerShell을 사용하여 해당 파일을 변환할 수 있습니다. 다음 명령을 실행하세요.
Convert-VHD –Path C:\filepath\filename.vhdx –DestinationPath C:\filepath\filename.vhd
또는 VirtualBox Manager 명령줄 유틸리티를 사용하여 변환할 수 있습니다.
- 먼저 관리자 권한으로 명령 프롬프트를 열고 다음을 실행합니다.
cd "C:\Program Files (x86)\Oracle\VirtualBox" - 그런 다음 VMDK 가상 디스크를 Hyper-V용 VHD 형식으로 변환하는 명령을 실행합니다.
VBoxManage.exe clonehd --format vhd "C:\filepath\filename.vmdk""C:\filepath\filename.vhd"
하드 드라이브가 변환되면 변환된 VHD 파일을 사용하여 새 가상 머신을 생성해 보겠습니다.
3] 새로운 가상 머신을 생성합니다
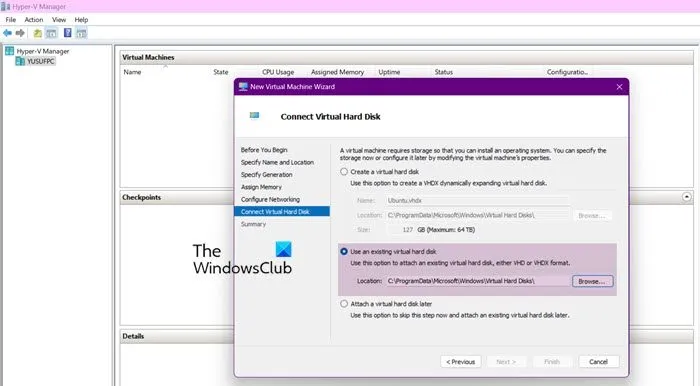
이제 VHD 파일이 있으므로 이 파일이 Hyper-V와 호환되므로 가상 머신 생성을 진행할 수 있습니다. 이를 위해 아래에 언급된 단계를 따르세요.
- Hyper-V 관리자를 엽니다.
- 호스트 머신을 마우스 오른쪽 버튼으로 클릭하고 새로 만들기 > 가상 머신을 선택합니다.
- 그러면 새 가상 머신 마법사가 열리고, 시작하려면 다음을 클릭하세요.
- 이름을 입력하고 다음을 클릭하세요.
- 세대를 선택하고 다음을 클릭하세요.
- 다음 단계에서는 메모리를 할당하고, 가상 스위치를 선택한 다음, 가상 하드 디스크 연결로 진행해야 합니다.
- 기존 하드 디스크 사용을 선택하고 찾아보기 아이콘을 클릭한 다음, 가상 하드 디스크를 저장한 위치로 이동한 다음, 해당 디스크를 선택합니다.
- 화면의 지시에 따라 절차를 완료하세요.
가상 하드 디스크에 연결할 수 있기를 바랍니다.
OVA 파일을 Hyper-V로 변환하는 방법?
VirtualBox Manager 또는 Virtual Machin Convert를 사용하여 OVA 파일을 Hyper-V로 변환할 수 있습니다. 또는 qemu-img.exe를 사용하여 OVA 파일을 VHDX 파일로 변환할 수 있습니다. 예를 들어 Linux OVA 어플라이언스를 VHDX 디스크로 변환할 수 있습니다. VHD 또는 VHDX 디스크 형식이 있으면 Hyper-V로 직접 가져올 수 있습니다.
Windows 11에서 OVA 파일을 어떻게 여나요?
Windows 11에서 OVA 파일을 직접 열 수 없습니다. 대신 VirtualBox를 사용하여 가상 박스를 만든 다음 열어야 합니다. Oracle VirtualBox는 OVA를 지원하므로 직접 가져와 가상 머신에 추가할 수 있습니다. VirtualBox를 열고 파일 > 장치 가져오기를 클릭한 다음 OVA 파일을 선택합니다.


답글 남기기