Windows 11에서 CTRL 및 SHIFT 키를 사용하여 마우스 속도 제어
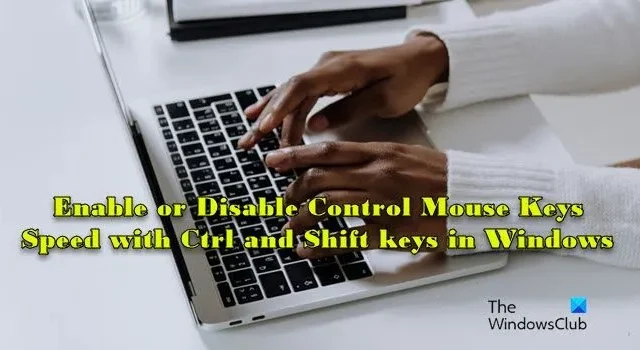
이 게시물 에서는 Windows 11에서 CTRL 및 SHIFT 키를 사용하여 마우스 속도를 제어하는 방법을 보여줍니다 . 기기를 제어하는 데 있어 사람마다 선호도와 편안함의 정도가 다릅니다. 마우스 포인터의 속도를 조정할 수 있으면 사용자는 Windows PC에서 다양한 작업을 수행하는 동안 더 세밀하고 빠른 움직임 사이를 전환할 수 있습니다.

마우스 키는 마우스 이동에 숫자 키를 사용할 때 포인터의 속도와 가속도를 제어하는 고유한 설정을 제공합니다. 그러나 포인터 속도를 더 세부적으로 제어하려면 Ctrl 및 Shift 키 를 사용하여 실시간으로 포인터 속도를 높이 거나 낮출 수 있습니다.
Windows 11에서 CTRL 및 SHIFT 키를 사용하여 마우스 속도 제어
Windows 11에서 CTRL 및 SHIFT 키를 사용하여 마우스 속도를 제어하려면 다음 방법 중 하나를 사용할 수 있습니다.
- Windows 설정 사용
- 제어판 사용
이것을 자세히 살펴보자.
1] Windows 설정을 사용하여 CTRL 및 SHIFT 키를 사용하여 마우스 속도를 제어합니다.
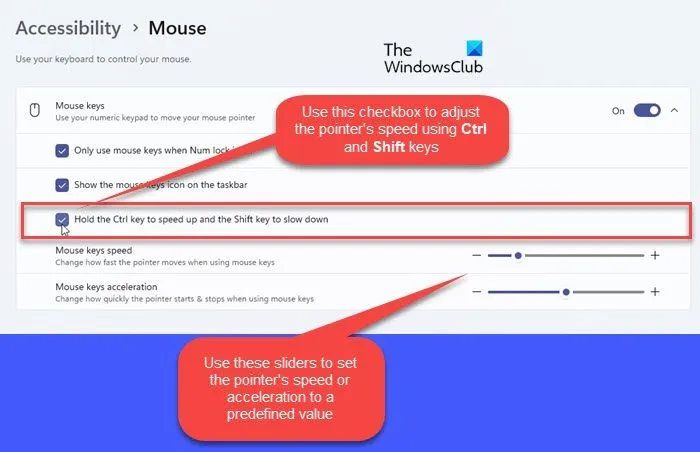
작업 표시줄에서 시작 아이콘을 클릭 하고 나타나는 메뉴에서 설정을 선택합니다. 왼쪽 메뉴에서 접근성을 선택합니다 . 그런 다음 아래로 스크롤하여 ‘상호작용’ 섹션에서 마우스를 선택합니다. Windows 11 PC에서 마우스 키가 아직 활성화되지 않은 경우 마우스 키 옵션 옆의 토글을 ‘ 켜기 ‘ 위치로 돌려 마우스 키를 활성화하세요. 섹션을 확장하려면 토글 옆에 있는 화살표를 클릭하세요.
3개의 체크박스가 표시됩니다. ‘속도를 높이려면 Ctrl 키를 누르고 속도를 낮추려면 Shift 키를 누르세요 ‘ 확인란을 선택하여 설정을 활성화합니다.
설정이 활성화되면 Ctrl 키를 길게 눌러 마우스 동작에 숫자 키를 사용하는 동안 화면에서 포인터 이동 속도를 높일 수 있습니다. 마찬가지로 포인터 속도를 늦추려면 Shift 키를 길게 누르면 됩니다 .
설정을 비활성화하려면 확인란을 선택 취소하세요.
2] 제어판을 사용하여 Windows 11에서 CTRL 및 SHIFT 키를 사용하여 마우스 속도를 제어합니다.

Win+R을 누릅니다 . 실행 대화 상자가 나타납니다. 실행 대화 상자에 ‘control’을 입력하고 Enter 키를 눌러 제어판을 엽니다 .
제어판 창에서 다음 링크를 순서대로 클릭합니다.
- 접근성
- 접근성 센터
- 마우스를 사용하기 쉽게 만들기
- 마우스 키 설정
마우스 키 설정 화면의 ‘포인터 속도’ 섹션에서 ‘ 속도를 높이려면 Ctrl 키를 누르고 속도를 낮추려면 Shift 키를 누르세요 ‘ 옵션을 찾습니다.
Windows 11 PC에서 마우스 키가 활성화된 경우 Ctrl 및 Shift 키를 사용하여 포인터 속도를 제어하려면 옵션 앞에 있는 확인란을 사용하여 활성화하거나 비활성화합니다 .
그게 전부입니다! 더 흥미로운 팁과 요령을 보려면 TheWindowClub을 계속 읽으세요.
Windows 11에서 마우스 키를 어떻게 활성화합니까?
Windows 검색창에 ‘마우스 키’를 입력하고 마우스 키 옵션 옆에 있는 열기를 클릭하세요 . 마우스 접근성 설정 화면으로 리디렉션됩니다. 화면 상단에는 숫자 키패드를 사용하여 마우스 포인터를 이동할 수 있는 마우스 키 옵션이 있습니다. Windows 11 PC에서 마우스 키를 활성화하고 사용하려면 이 옵션 옆에 있는 토글 버튼을 켜세요. 또는 제어판을 열고 접근성 센터에서 마우스 키를 켜십시오.
Windows 11에서 마우스 가속을 어떻게 활성화합니까?
Win+I 키를 함께 눌러 Windows 설정을 열고 Bluetooth 및 장치 > 마우스 로 이동합니다 . 아래로 스크롤하여 추가 마우스 설정 을 클릭합니다 . 마우스 속성 창의 포인터 옵션 탭 으로 이동하여 포인터 정확도 향상 옆의 확인란을 선택하세요 . 이 옵션을 사용하면 Windows에서 마우스 가속이 활성화됩니다. 적용을 클릭한 다음 확인을 클릭하여 변경 사항을 시스템에 저장합니다.


답글 남기기