YouTube 시청 중 컴퓨터 화면이 깜빡임 [수정]
![YouTube 시청 중 컴퓨터 화면이 깜빡임 [수정]](https://cdn.thewindowsclub.blog/wp-content/uploads/2024/07/screen-flickering-while-watching-youtube-1-640x375.webp)
YouTube 동영상을 볼 때 컴퓨터 화면이 계속 깜빡 거리는 경우 이 문서에서 제공하는 솔루션이 문제를 해결하는 데 도움이 될 것입니다. 이 문제를 경험한 사용자에 따르면 웹 브라우저에서 YouTube를 열 때마다 Windows 컴퓨터 화면이 깜빡이거나 깜박이기 시작합니다. 이 문제로 인해 영향을 받는 사용자는 컴퓨터에서 YouTube 동영상을 볼 수 없습니다.
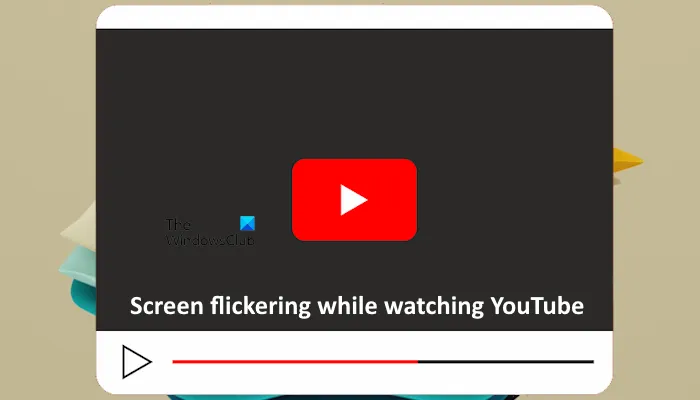
YouTube 시청 중 컴퓨터 화면이 깜빡거림
YouTube 동영상을 시청하는 동안 Windows 컴퓨터 화면이 계속 깜빡이는 경우 아래 제안 사항을 따르세요.
- Chrome에서 Choose ANGLE 그래픽 백엔드 플래그 변경
- Windows Update를 제거합니다(해당되는 경우)
- 주변 모드 전환
- 그래픽 카드 드라이버를 다시 설치하세요
- 그래픽 가속 비활성화
아래에서 이러한 모든 수정 사항을 자세히 설명했습니다.
1] Chrome에서 Choose ANGLE 그래픽 백엔드 플래그 변경
이 문제를 해결하기 위해 취할 수 있는 첫 번째 단계는 Google Chrome 플래그를 변경하고 도움이 되는지 확인하는 것입니다. 다음 지침은 이에 대한 안내입니다.
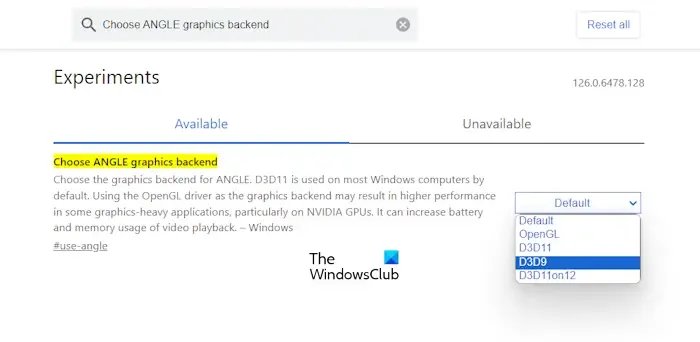
- Google Chrome에서 새 탭을 엽니다.
- 주소창에 chrome://flags를 입력 하고 Enter 키를 누릅니다 .
- Chrome 플래그 검색창에 Choose ANGLE 그래픽 백엔드를 입력합니다 .
- 드롭다운에서 OpenGL을 선택 하고 Google Chrome을 다시 시작합니다.
문제가 지속되는지 확인하세요. 그렇다면 드롭다운에서 D3D9를 선택하고 Chrome을 다시 시작하세요.
2] Windows Update 제거(해당되는 경우)
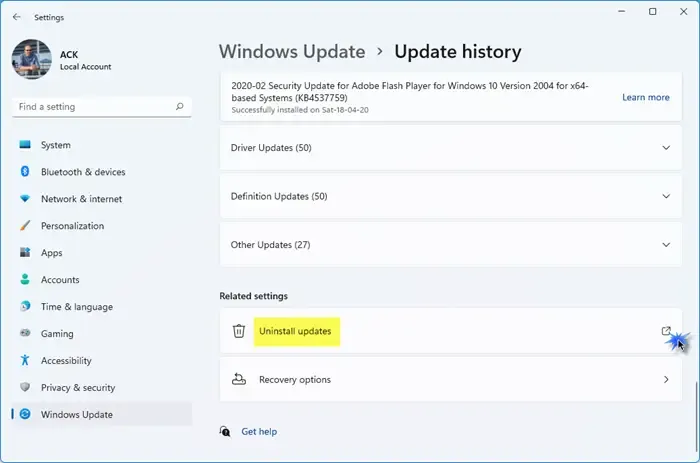
최근 Windows 업데이트 이후에 문제가 발생하기 시작한 경우, 해당 Windows 업데이트를 제거하세요.
3] 주변 모드 전환
앰비언트 모드는 사용자가 시청하는 비디오의 색상 품질을 향상시켜 사용자 경험을 개선하는 YouTube 기능입니다. 기본적으로 이 기능은 활성화되어 있습니다. 이 기능을 끄고 도움이 되는지 확인하세요. 이 기능이 이미 비활성화되어 있는 경우 활성화하세요.
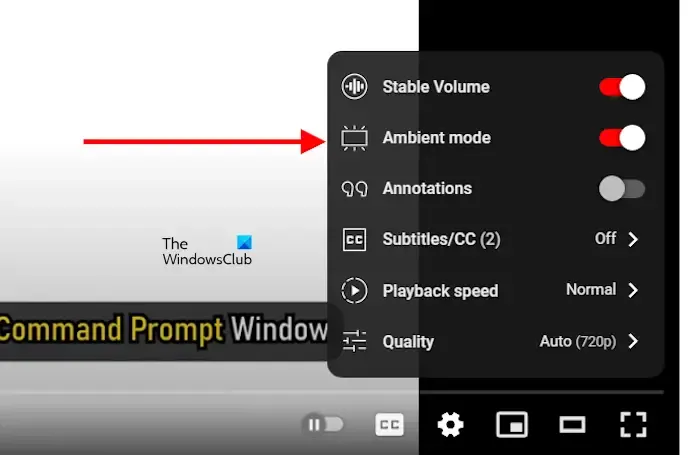
앰비언트 모드를 활성화 또는 비활성화하려면 YouTube를 열고 비디오를 연 다음 비디오 오른쪽 하단에 있는 기어 모양 아이콘을 클릭합니다. 이제 앰비언트 모드를 활성화 또는 비활성화합니다.
4] 그래픽 카드 드라이버를 다시 설치하세요
문제가 지속되면 그래픽 카드 드라이버에 문제가 있을 수 있습니다. 이런 경우 그래픽 카드 드라이버를 새로 설치하면 도움이 될 수 있습니다. 이렇게 하려면 Display Driver Uninstaller(DDU) 유틸리티를 사용하여 시스템에서 GPU 드라이버를 완전히 제거하세요.
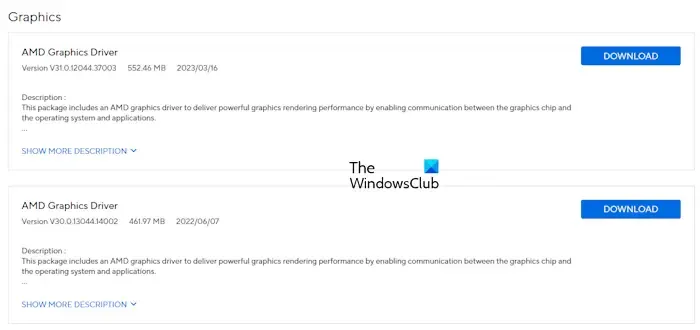
먼저, 컴퓨터 제조업체의 공식 웹사이트에서 최신 버전의 그래픽 카드 드라이버를 다운로드한 다음 DDU 유틸리티를 사용하여 시스템에서 GPU 드라이버를 완전히 제거합니다. 그런 다음 설치 프로그램 파일을 실행하여 GPU 드라이버를 다시 설치합니다.
5] 그래픽 가속 비활성화
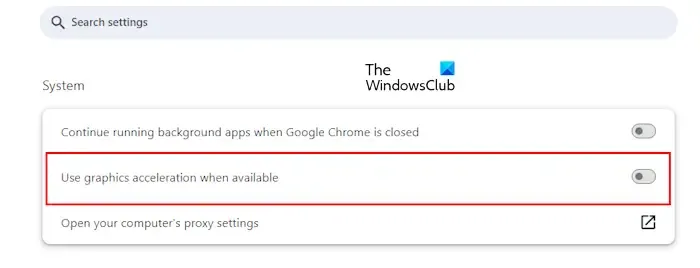
문제가 지속되면 그래픽 가속을 비활성화해 보세요. Chrome 설정을 열고 왼쪽에서 시스템 범주를 선택합니다. 이제 사용 가능한 경우 그래픽 가속 사용 버튼을 끕니다. Microsoft Edge에서는 Edge 설정의 시스템 및 성능 범주 에서 이 옵션을 찾을 수 있습니다 . Chrome과 Edge를 다시 시작합니다.
YouTube 화면에 오류가 발생하는 이유는 무엇인가요?
YouTube 화면이 글리치되는 데에는 여러 가지 이유가 있을 수 있습니다. 가능한 원인 중 하나는 손상된 그래픽 카드 드라이버입니다. 이 문제의 또 다른 원인은 웹 브라우저의 그래픽 가속 기능입니다.
화면 깜빡임을 고치는 방법?
컴퓨터 화면이 깜빡거리는 경우 그래픽 카드 드라이버를 업데이트하거나 새로 설치하면 도움이 될 수 있습니다. 모니터 재생 빈도와 전원 계획 설정을 변경해 볼 수도 있습니다.


답글 남기기