인터넷에 연결하는 동안 컴퓨터가 충돌함
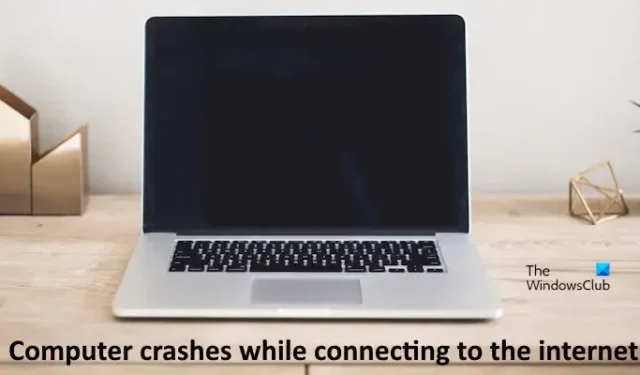
인터넷에 연결하는 동안 컴퓨터가 충돌하는 경우 이 문서에서 제공하는 해결 방법이 도움이 될 것입니다. 보고서에 따르면 Windows 컴퓨터는 사용자가 WiFi를 통해 인터넷에 연결할 때마다 충돌이 발생합니다.
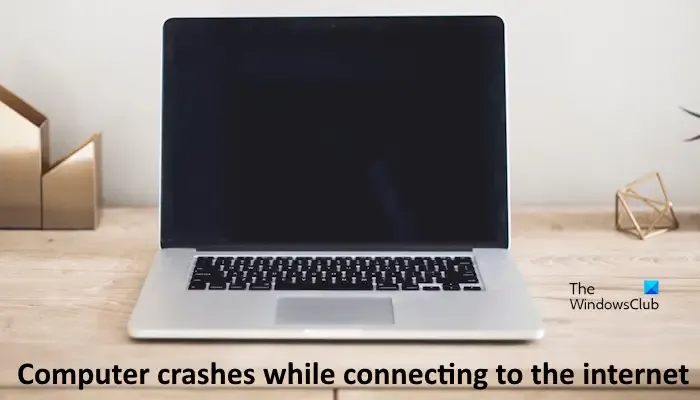
인터넷에 연결하는 동안 컴퓨터가 충돌함
다음 제안 사항은 인터넷에 연결하는 동안 Windows 컴퓨터가 충돌하는 경우 도움이 될 것입니다. 계속하기 전에 Windows 업데이트를 수동으로 확인하고 가능한 경우 동일한 업데이트를 설치하는 것이 좋습니다 . Microsoft는 모든 Windows 업데이트를 통해 Windows OS의 버그를 수정합니다. 따라서 최신 업데이트를 설치하면 이 문제를 해결할 수 있습니다.
- 라우터 전원을 껐다가 켜세요
- 네트워크 드라이버 롤백
- 네트워크 드라이버를 다시 설치하거나 업데이트하세요.
- 다른 버전의 네트워크 드라이버를 설치하세요.
- Windows 업데이트 제거(해당하는 경우)
- 네트워크 재설정 실행
- 시스템 복원
- 전체 업그레이드 수행
이러한 모든 수정 사항을 자세히 살펴보겠습니다.
1] 라우터의 전원을 껐다가 켜세요
첫 번째 단계는 라우터의 전원을 껐다 켜는 것입니다. 이에 대한 지침은 다음과 같습니다.
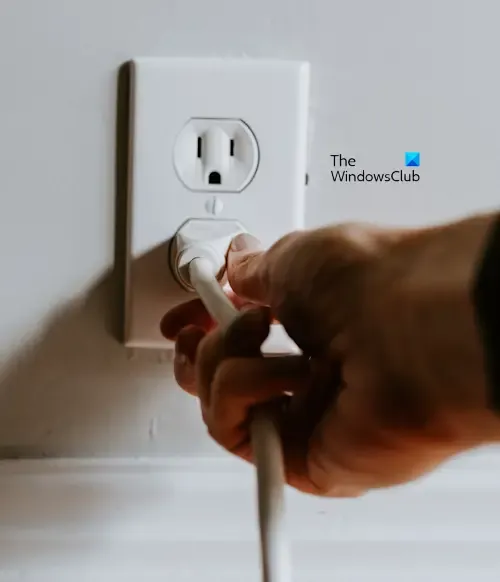
- WiFi 라우터를 끄십시오.
- 벽면 콘센트에서 전원 어댑터를 뽑습니다.
- 몇 분 정도 기다리십시오.
- 전원 어댑터를 벽면 콘센트에 연결하고 라우터를 켭니다.
이제 컴퓨터를 인터넷에 연결하고 무슨 일이 일어나는지 살펴보세요.
2] 네트워크 드라이버 롤백
롤백 옵션을 사용하여 이전 버전의 네트워크 드라이버를 설치하는 것이 좋습니다. 이에 대한 지침은 다음과 같습니다.

- 장치 관리자를 엽니다 .
- 네트워크 어댑터 분기를 확장합니다 .
- 네트워크 드라이버를 마우스 오른쪽 버튼으로 클릭하고 속성 을 선택합니다 .
- 드라이버 탭 으로 이동합니다 .
- 드라이버 롤백 옵션을 사용할 수 있는 경우 해당 옵션을 클릭하고 화면의 지시를 따르십시오.
이제 인터넷에 연결하여 이번에는 컴퓨터가 충돌하는지 확인하세요.
3] 네트워크 드라이버를 다시 설치하거나 업데이트하세요.
드라이버 롤백 옵션을 사용할 수 없거나 네트워크 드라이버를 롤백한 후에도 문제가 지속되면 업데이트하거나 다시 설치하십시오. 네트워크 드라이버를 다시 설치하려면 해당 드라이버를 마우스 오른쪽 버튼으로 클릭하고 장치 제거 를 선택하세요 . 네트워크 드라이버를 제거한 후 컴퓨터를 다시 시작하거나 하드웨어 변경 사항을 검색 하십시오 . 두 가지 작업 모두 시스템에 누락된 드라이버를 다시 설치합니다.
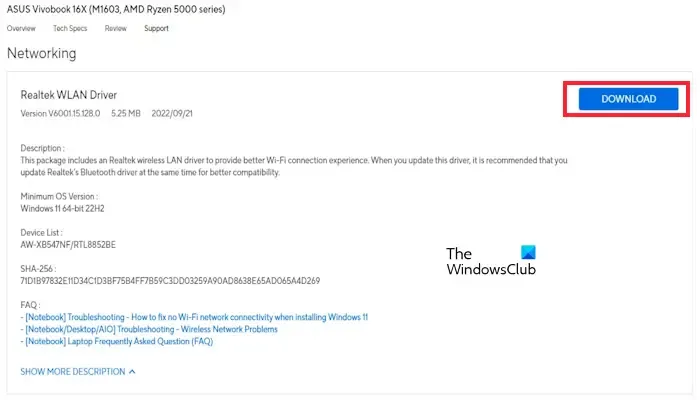
또한 컴퓨터 제조업체의 공식 웹사이트 에서 최신 버전의 네트워크 드라이버를 설치하는 것이 좋습니다 . 컴퓨터 제조업체의 공식 웹사이트를 방문하여 네트워크 드라이버를 검색하고 최신 버전을 다운로드하세요. 이제 현재 설치된 드라이버를 제거하고 설치 프로그램 파일을 실행하여 네트워크 드라이버를 설치하십시오.
4] 다른 버전의 네트워크 드라이버 설치
다른 버전의 네트워크 드라이버를 설치해 볼 수도 있습니다. 계속하기 전에 시스템 복원 지점을 생성하는 것이 좋습니다. 이렇게 하면 문제가 발생한 경우 시스템을 이전 상태로 복원하는 데 도움이 됩니다. 다음 단계가 도움이 될 것입니다:
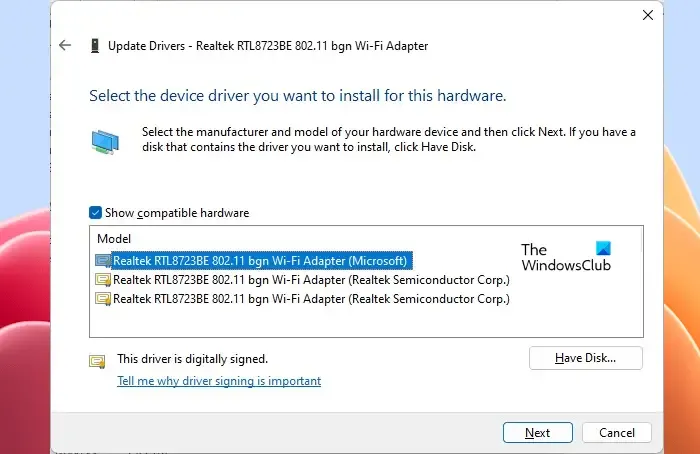
- 장치 관리자를 엽니다.
- 네트워크 드라이버를 마우스 오른쪽 버튼으로 클릭하고 드라이버 업데이트를 선택합니다 .
- 내 컴퓨터에서 드라이버 찾아보기를 선택합니다 .
- 이제 내 컴퓨터의 사용 가능한 드라이버 목록에서 직접 선택 을 선택합니다 .
- 호환 가능한 하드웨어 표시 확인란을 선택합니다 .
- 목록에서 다른 버전의 네트워크 드라이버를 선택하십시오(사용 가능한 경우).
- 다음을 클릭 하고 화면의 지시를 따릅니다.
5] Windows 업데이트 제거(해당하는 경우)
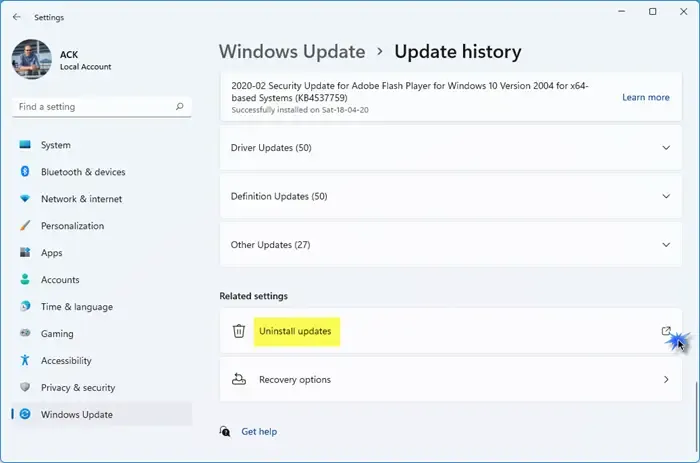
Windows 업데이트를 설치한 후 문제가 발생하기 시작한 경우 해당 특정 Windows 업데이트를 제거 할 수 있습니다 .
6] 네트워크 재설정 실행

네트워크 재설정을 실행 하고 도움이 되는지 확인하세요. 재설정하면 모든 이더넷 정보가 손실되고 VPN을 다시 연결해야 하며 네트워킹 구성 요소의 모든 변경 사항이 삭제된다는 점을 알아야 합니다.
6] 시스템 복원
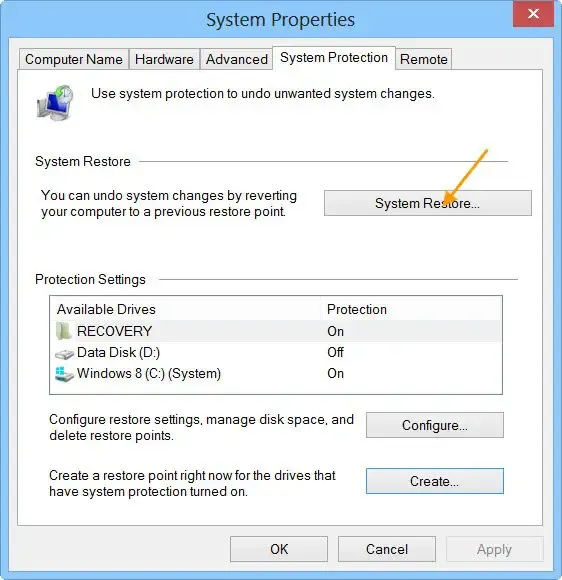
문제가 지속되면 시스템 복원을 수행 할 수 있습니다 . 시스템을 복원하는 동안 다양한 복원 지점과 복원 지점이 생성된 날짜를 볼 수 있습니다. 문제가 존재하지 않았던 이전의 복원 지점을 선택하십시오.
8] 전체 업그레이드 수행

시스템 복원이 작동해야 합니다. 작동하지 않으면 전체 업그레이드를 수행하십시오 . 전체 업그레이드는 현재 설치된 Windows OS를 제거하지 않고 Windows 운영 체제를 다시 설치합니다. 따라서 이 과정에서 데이터 손실은 없습니다. 하지만 계속하기 전에 데이터를 백업하는 것이 좋습니다.
그게 다야.
Wi-Fi에 연결하면 노트북이 작동을 멈추는 이유는 무엇입니까?
컴퓨터를 WiFi 네트워크에 연결할 때 노트북이 정지되는 데는 여러 가지 이유가 있을 수 있습니다. 이 문제의 가장 일반적인 원인은 손상된 네트워크 드라이버입니다. 네트워크 드라이버를 업데이트하고 도움이 되는지 확인하세요. 문제는 WiFi 카드와 관련이 있을 수도 있습니다.
Wi-Fi가 Windows 10을 계속 끄는 이유는 무엇입니까?
Windows 11/10에서 WiFi가 계속 꺼지거나 Windows 11/10 컴퓨터의 WiFi 연결이 계속 끊어지는 경우 네트워크 드라이버에 문제가 있을 수 있습니다. 또한 WiFi 라우터가 제대로 작동하지 않을 수도 있습니다.


답글 남기기