Excel에서 여러 셀의 텍스트를 하나의 셀로 결합
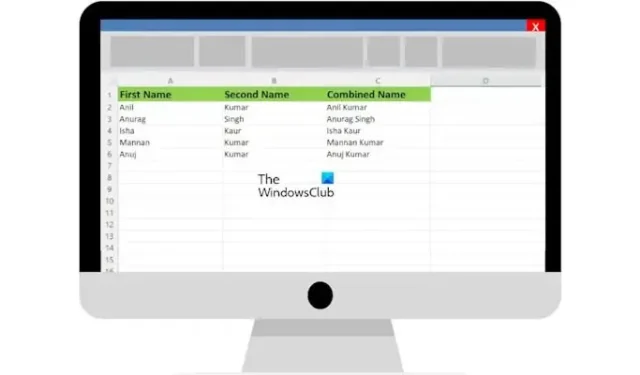
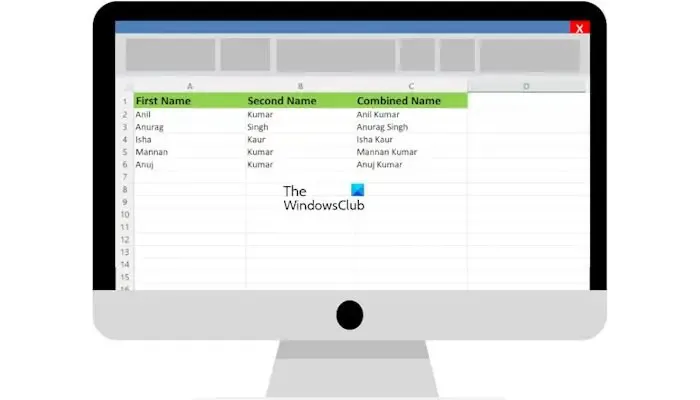
Excel에서 여러 셀의 텍스트를 하나의 셀로 결합
Excel에서 여러 셀의 텍스트를 하나의 셀로 결합하는 방법에는 두 가지가 있습니다. Excel에서 여러 셀의 텍스트를 하나의 셀로 결합하려면 다음 단계를 따르세요.
- 앰퍼샌드 기호(&)를 사용하여
- CONCATENATE 함수를 사용하여
시작하자.
1] 앰퍼샌드 기호(&)를 사용하여
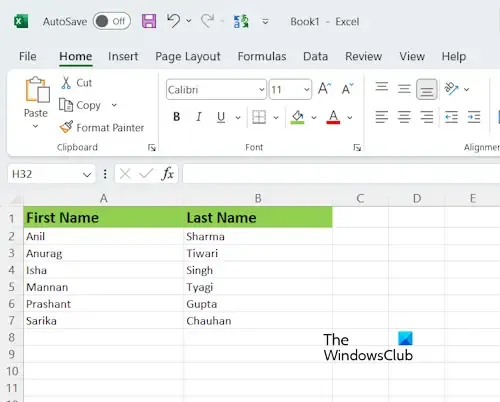
앰퍼샌드 기호는 Excel에서 데이터를 결합하는 빠르고 쉬운 방법입니다. 이 방법을 설명하기 위해 Excel에서 몇몇 사람의 이름으로 샘플 데이터를 만들었습니다(위 스크린샷 참조). Excel 워크시트에 있는 사람의 성과 이름을 결합하겠습니다.
수식의 구조는 다음과 같습니다.
=First Name&""&Second Name
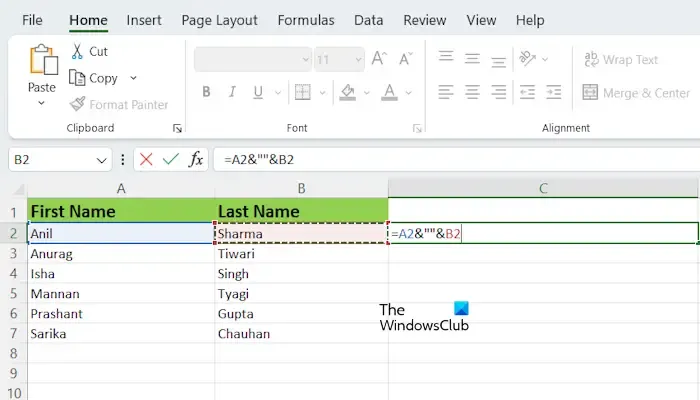
Excel 시트에 동일한 수식을 적용했습니다. 제가 했던 것처럼 이름과 두 번째 이름을 Excel 시트의 정확한 셀 번호로 바꾸세요. 제 경우에는 셀 A2와 B2의 이름을 결합하는 수식을 적용했으므로 수식은 다음과 같습니다.
=A2&""&B2

위의 수식은 이름 사이에 공백 없이 이름을 결합합니다. 결합된 이름 사이에 공백을 추가하려면 수식에서 따옴표나 반전된 쉼표 사이에 공백을 추가해야 합니다. 따라서 내 경우에는 공식이 다음과 같습니다.
=A2&""&B2

결합된 이름 사이에 특수 문자를 삽입하려면 따옴표 안에 넣어야 합니다. 예를 들어 이름 사이에 쉼표를 사용하여 이름을 결합하려는 경우 수식은 다음과 같습니다.
=A2&","&B2
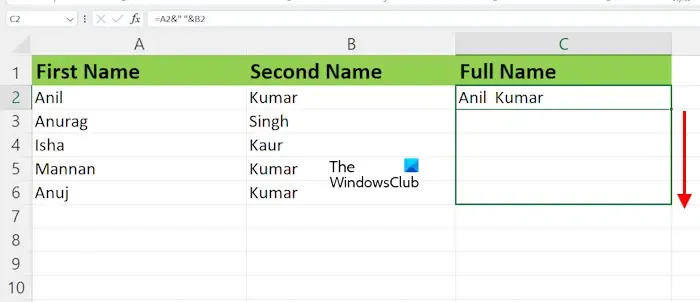
대상 셀에 수식을 입력한 후 Enter 키를 누릅니다. 결과를 볼 수 있습니다. 아니요, 모든 셀에 동일한 수식을 적용해야 합니다. 이렇게 하려면 Excel에서 채우기 핸들을 사용할 수 있습니다. 대상 셀(예: 제 경우에는 C)의 오른쪽 하단에 마우스 커서를 올려 놓습니다. 커서가 검은색 더하기 아이콘으로 바뀌어야 합니다. 이제 마우스 왼쪽 버튼을 누른 채 아래쪽으로 드래그한 다음 마우스 왼쪽 버튼을 놓습니다.
앰퍼샌드 기호를 사용하여 두 개 이상의 이름 결합
앰퍼샌드 기호를 사용하여 두 개 이상의 이름을 결합하려는 경우 수식 구조는 다음과 같습니다.
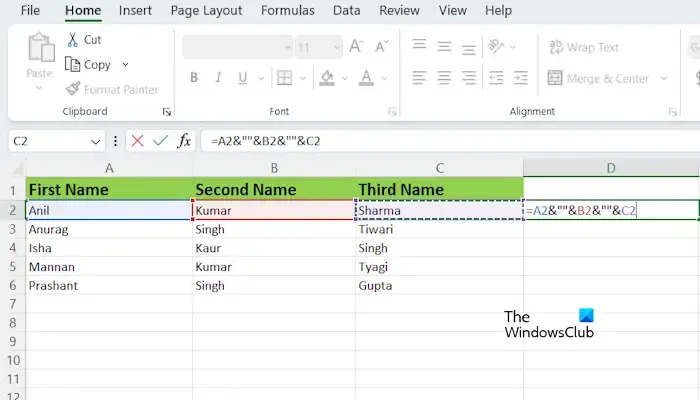
=First Name&""&Second Name&""&Third Name
모든 중간 이름 앞뒤에 앰퍼샌드 기호를 추가해야 합니다. 예를 들어, 이름이 4개인 경우 수식은 다음과 같습니다.
=First Name&""&Second Name&""&Third Name&""&Fourth Name
이름 사이에 공백을 추가하려면 수식에서 반전된 쉼표를 공백으로 구분하세요. 이제 채우기 핸들을 사용하여 나머지 모든 셀에 동일한 수식을 적용합니다.
2] CONCATENATE 함수를 사용하여
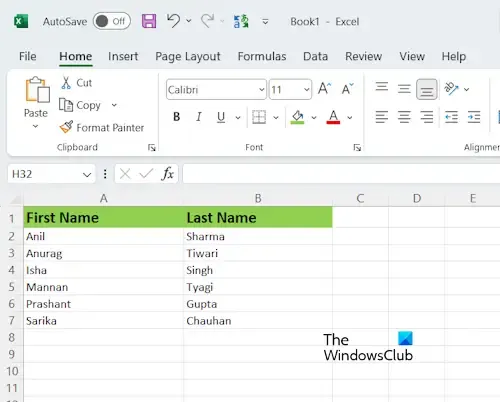
CONCATENATE 함수는 두 개 이상의 문자열을 하나의 문자열로 결합할 수 있는 Excel의 텍스트 함수입니다. CONCATENATE는 Excel에서 데이터를 결합하는 빠르고 쉬운 방법입니다.
수식의 구조는 다음과 같습니다.
=CONCATENATE(First Name, Second Name)
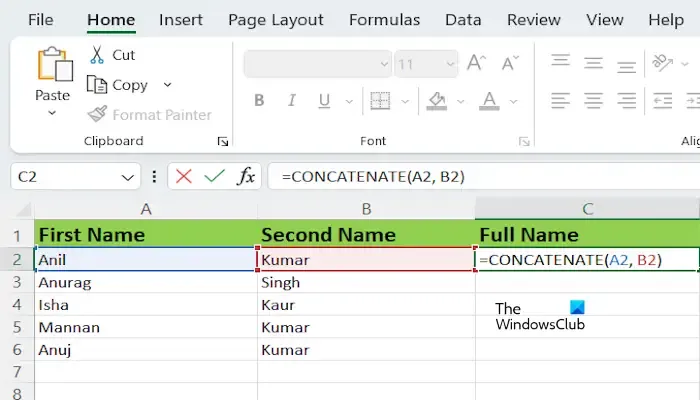
첫 번째 이름과 두 번째 이름을 Excel 시트의 정확한 셀 번호로 바꾸는 것을 잊지 마십시오. 제 경우에는 공식은 다음과 같습니다.
=CONCATENATE(A2, B2)
CONCATENATE 함수를 사용하여 두 개 이상의 이름 결합
CONCATENATE 함수를 사용하여 두 개 이상의 이름을 결합하려는 경우 수식 구조는 다음과 같습니다.
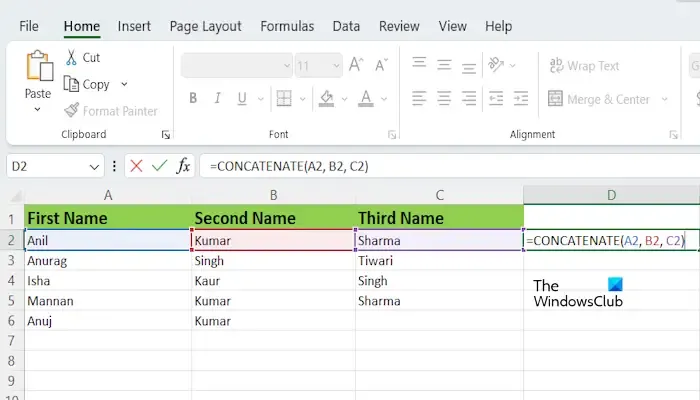
=CONCATENATE(text1, text2,. .., text255)
CONCATENATE 함수를 사용하면 최대 255개의 텍스트 인수를 결합할 수 있습니다. 각각은 문자열이거나 셀 범위와 같은 문자열 배열일 수 있습니다.
Microsoft Office 365 및 Microsoft Office 버전 2019 이상에서 Microsoft는 CONCATENATE 함수를 CONCAT로 대체했습니다. 그러나 CONCATENATE 함수는 계속 작동합니다. 최신 버전의 Microsoft Office를 사용하는 경우 위 수식의 CONCATENATE를 CONCAT 함수로 바꿀 수 있습니다(CONCATENATE 함수가 작동하지 않는 경우). 다른 모든 것은 동일하게 유지됩니다.
그게 다야. 이 기사가 Excel에서 여러 셀의 텍스트를 하나의 셀로 결합하는 데 도움이 되기를 바랍니다.
3개의 텍스트 셀을 하나로 결합하려면 어떻게 해야 합니까?
CONCATENATE 또는 CONCAT 함수를 사용하여 Excel에서 3개 셀의 텍스트를 하나의 셀로 결합할 수 있습니다. 앰퍼샌드 기호도 동일한 작업을 수행하지만 Excel에서 2개 이상의 텍스트에 대해서는 사용하기가 약간 어려워집니다.
Excel에서 셀을 병합하고 모든 텍스트를 유지하려면 어떻게 하나요?
병합된 셀의 모든 텍스트를 유지하는 것은 불가능합니다. 모든 셀에 일부 값이 포함되어 있고 이를 모두 병합하면 Excel에서는 셀을 병합한 후 첫 번째 값만 사용하고 다른 모든 값은 삭제합니다.


답글 남기기