재설치 없이 Windows 10/11을 SSD로 복제
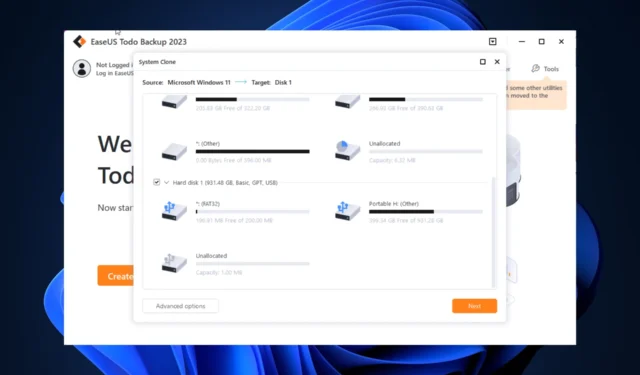
고맙게도 처음부터 시작할 필요가 없습니다. 이 기사에서는 EaseUS Todo Backup을 사용하여 새로 설치하지 않고 Windows 10/11을 HDD에서 SSD로 마이그레이션/복제하는 과정을 안내합니다.
Windows 10/11을 SSD로 복제한다는 것은 무엇을 의미합니까?
Windows를 SSD에 복제한다는 것은 설정, 설치된 앱, 사용자 데이터를 포함하여 전체 Windows 운영 체제의 정확한 복사본을 만들어 새 SSD로 전송하는 것을 의미합니다.
저장 용량을 늘리고 시스템 성능을 향상시키기 위해 컴퓨터의 저장 장치를 HDD에서 SSD로 업그레이드하는 데 사용되는 일반적인 방법입니다. 이것은 또한 부팅 시간을 줄이고 저장 장치의 읽기/쓰기 속도를 높입니다.
기존 Windows 설치를 복제하고 SSD로 마이그레이션하려면 복제 소프트웨어가 필요합니다. EaseUS Todo Backup과 같은 도구를 사용하면 기존 HDD를 새 SSD로 교체하고 동일한 운영 체제와 데이터를 사용할 수 있지만 더 빠른 읽기/쓰기 속도와 전반적인 성능이 향상됩니다.
Windows 10/11을 SSD로 마이그레이션하려면 어떻게 해야 합니까?
고급 문제 해결 단계를 시작하기 전에 다음 확인을 수행하는 것이 좋습니다.
- SDD가 현재 HDD보다 더 큰 공간을 가지고 있는지 확인하십시오.
- 드라이버, 전원 분배기 어댑터 케이블 및 SATA 케이블을 편리하게 보관하십시오.
- 연결을 위한 PCIe 슬롯이 있는지 컴퓨터를 확인하십시오.
1. 새 디스크 초기화
- 메인프레임을 열고 SATA 케이블을 통해 SSD를 연결하여 SSD를 컴퓨터에 연결합니다. Windows +를 눌러 실행R 대화 상자를 엽니다 .
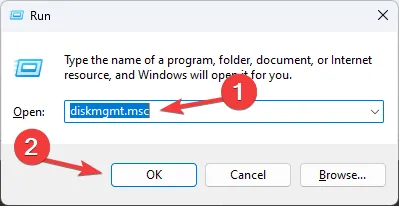
- diskmgmt.msc를 입력 하고 확인을 클릭하여 디스크 관리를 엽니다 .
- 연결된 하드 드라이브 목록이 표시됩니다. 새 드라이브를 찾아 마우스 오른쪽 버튼으로 클릭하여 상황에 맞는 메뉴에서 디스크 초기화를 선택합니다.
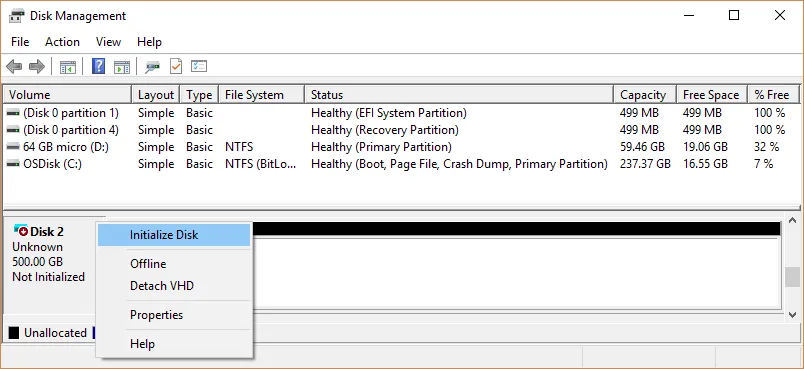
- 시작되면 MBR 또는 GPT를 선택한 다음 확인을 클릭합니다 .
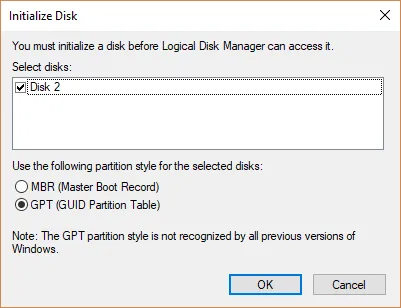
- 변경 사항을 저장하려면 컴퓨터를 재부팅하십시오.
2. EaseUS Todo 백업 다운로드 및 설치
- 공식 웹 사이트에서 EaseUS Todo Backup을 다운로드하십시오 .
- 설치 프로그램 파일을 두 번 클릭하고 지금 설치를 클릭하여 설치를 시작합니다.
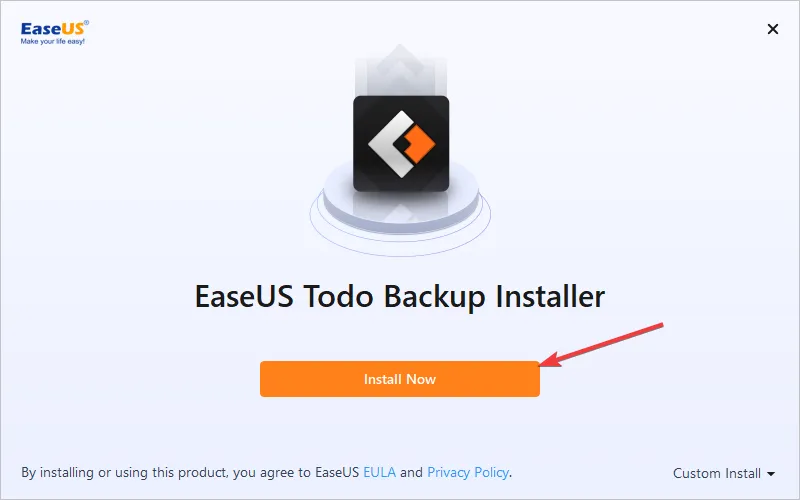
- 가지고 있는 버전을 선택하거나 평가판을 사용하는 경우 무료를 선택하십시오.
- 완료되면 지금 시작을 클릭합니다.
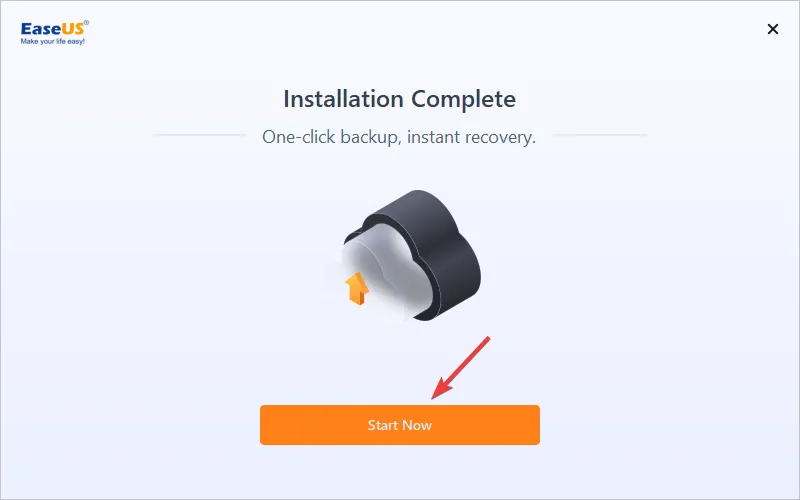
소프트웨어가 시작되고 데이터 백업을 시작할 수 있습니다.
3. 복제 시작 옵션을 선택합니다.
- EaseUS Todo Backup 도구에서 도구를 클릭하고 시스템 복제를 선택합니다 .
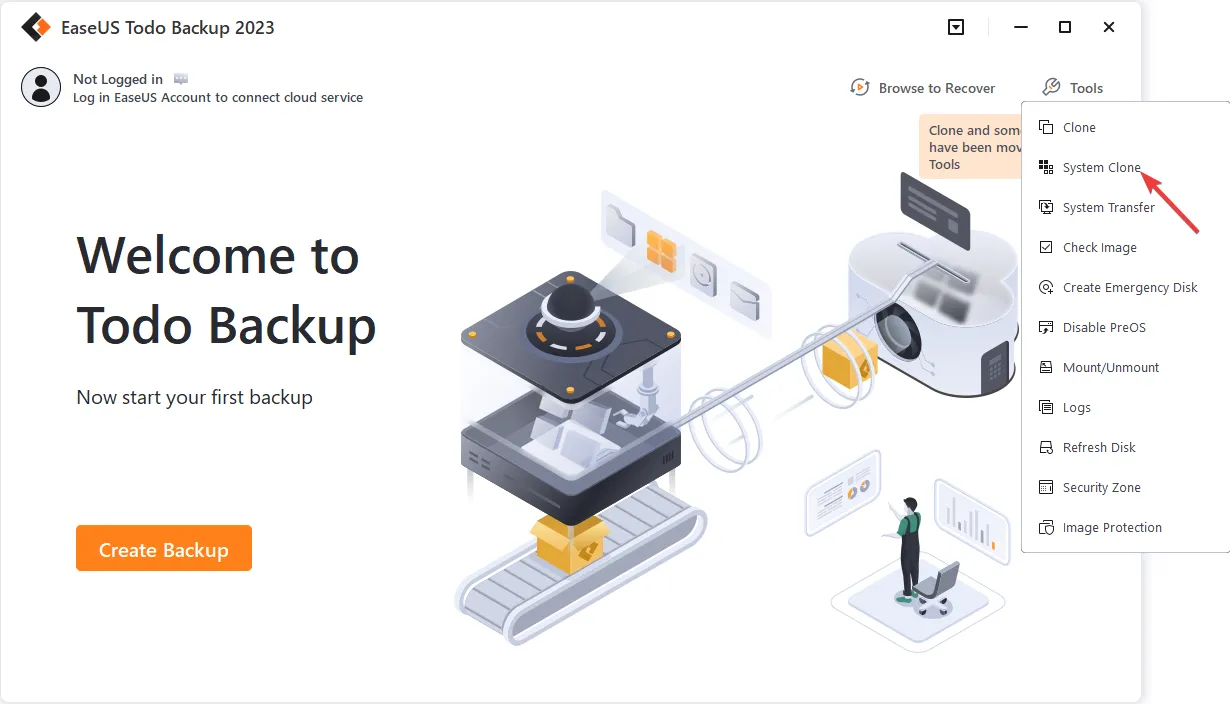
- 복제할 대상 디스크 또는 파티션을 선택하고 고급 옵션을 클릭한 다음 SSD 최적화를 선택하고 확인을 클릭한 후 다음을 클릭합니다 .
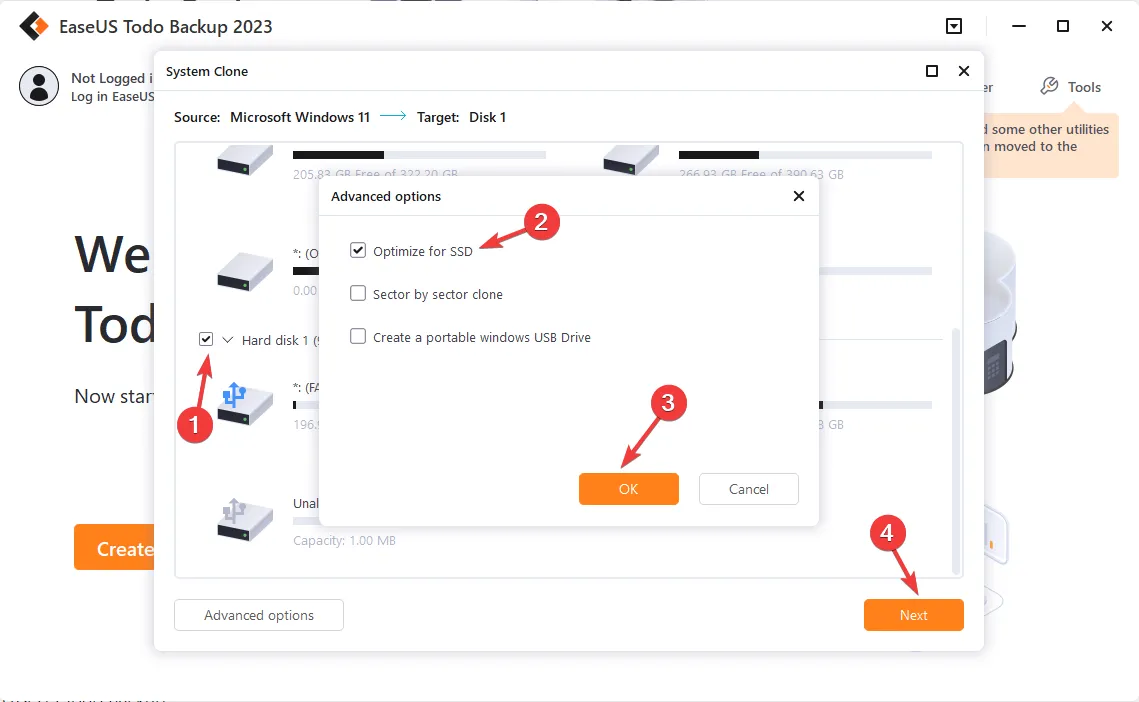
- 시스템을 USB 드라이브에 복제하려면 고급 옵션을 클릭하고 휴대용 Windows USB 드라이브 생성을 선택한 다음 확인을 클릭합니다. 그런 다음 다음 을 클릭합니다 .
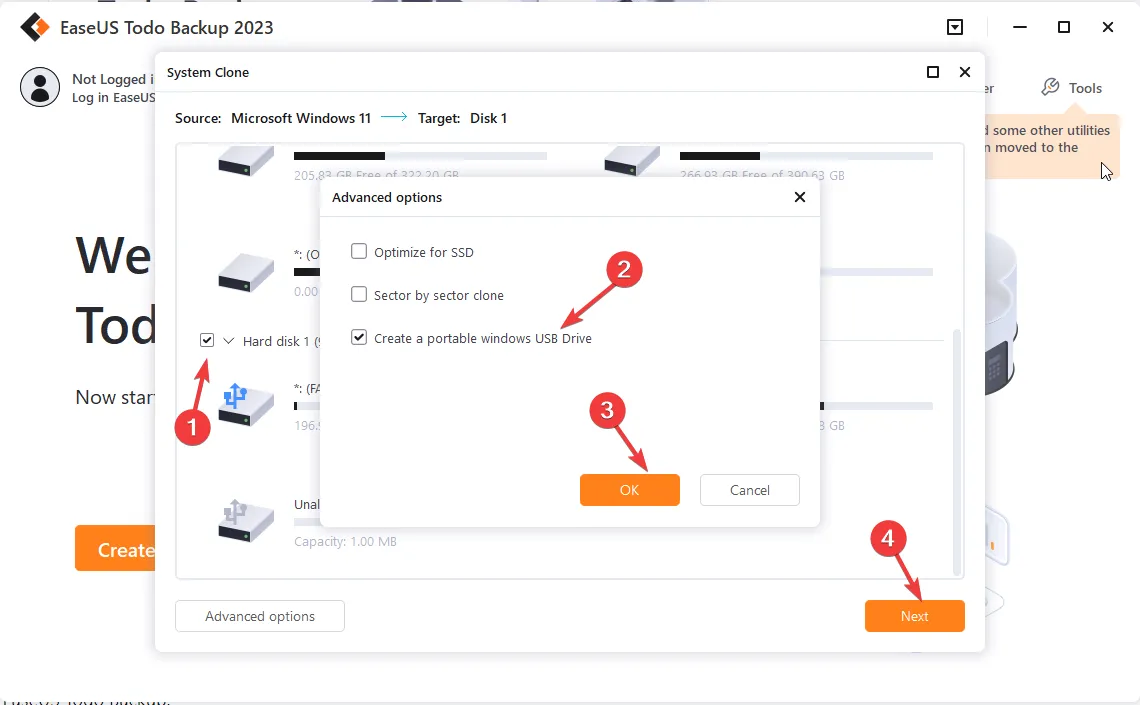
- 복제 프로세스가 시작되고 시간은 OS 및 하드웨어에 따라 다릅니다.
4. 부팅할 드라이브 선택
- HDD와 새 드라이브를 모두 사용하려면 PC를 다시 시작하고 지정된 키를 누르 거나 F10제조업체 에 따라 BIOS 로 들어갑니다 .F2DEL
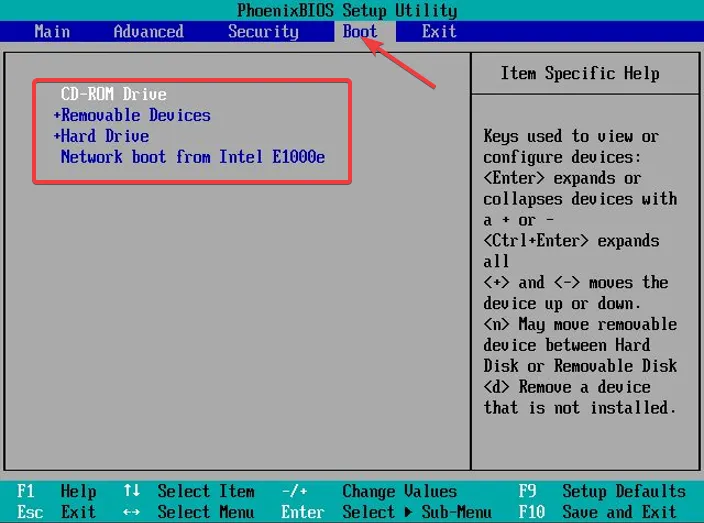
- Boot로 이동하여 새 SSD를 부팅 드라이브로 선택한 다음 BIOS 모드를 저장하고 종료합니다.
그러나 이전 드라이브를 사용하지 않으려면 연결을 끊고 컴퓨터를 다시 시작할 수 있습니다.
EaseUS Todo Backup의 가장 좋은 기능은 무엇입니까?
EaseUS Todo Backup은 사용자가 컴퓨터를 쉽게 백업, 복원 및 복제할 수 있는 포괄적인 기능 세트와 함께 제공됩니다.
사용자 친화적인 인터페이스와 고급 기능으로 인해 개인용 및 비즈니스용으로 널리 사용됩니다. 이 백업 도구의 주요 기능 중 일부는 다음과 같습니다.
- 시스템 복제 – 이 기능을 사용하면 파일, 앱 및 설정을 포함한 전체 OS를 SSD로 마이그레이션할 수 있습니다.
- 섹터별 복제 – 디스크 또는 파티션의 섹터별 복제를 생성하여 삭제된 파일과 숨겨진 파일을 포함하여 모든 데이터가 전송되도록 할 수 있습니다.
- Security Zone – 안전하고 암호화된 파티션을 생성할 수 있으므로 랜섬웨어가 콘텐츠에 액세스할 수 없으므로 컴퓨터가 공격을 받아도 데이터가 안전합니다.
- 백업 옵션 -전체, 증분, 스마트, 핫 및 차등을 포함한 여러 백업 옵션은 마지막 백업 이후 변경된 파일만 백업하여 시간과 저장 공간을 절약할 수 있습니다.
EaseUS Todo Backup을 사용하여 OS를 다시 설치하지 않고 Windows 컴퓨터를 HDD에서 SSD로 복제하는 방법입니다.
이 도구를 사용하는 동안 기능이 풍부하고 직관적인 인터페이스가 있으며 작업을 쉽게 완료할 수 있다는 것을 알게 되었습니다. 데이터 백업 및 복구를 위해 이 도구를 적극 권장합니다.
질문이나 제안 사항이 있으면 아래 의견 섹션에 알려주십시오.


답글 남기기