Hyper-V에서 클립보드가 작동하지 않음 [수정]
![Hyper-V에서 클립보드가 작동하지 않음 [수정]](https://cdn.thewindowsclub.blog/wp-content/uploads/2023/12/clipboard-does-not-work-in-hyper-v-1-640x375.webp)
Hyper-V는 Microsoft의 가상화 플랫폼으로, Windows에서 실행되는 가상 머신을 쉽게 만들고 관리할 수 있습니다. 클립보드 통합은 두 시스템 간에 파일과 텍스트를 원활하게 복사하고 붙여넣는 데 도움이 됩니다. 그러나 사용자는 Hyper-V에서 클립보드가 작동하지 않는 상황에 직면할 수 있습니다. 이 문서에서는 동일한 문제의 원인을 살펴보고 문제를 해결하는 데 도움이 될 수 있는 솔루션을 살펴보는 것을 목표로 합니다.
![Hyper-V에서 클립보드가 작동하지 않음 [수정] 클립보드가 Hyper-V에서 작동하지 않습니다](https://cdn.thewindowsclub.blog/wp-content/uploads/2023/12/clipboard-does-not-work-in-hyper-v.webp)
Hyper-V에서 클립보드가 작동하지 않음 – 가능한 원인
- 통합 서비스 문제: 통합 서비스의 부적절한 설치 또는 구성, 호환성 문제를 일으키는 오래된 통합 서비스, Hyper-V 구성에서 비활성화된 클립보드 설정으로 인해 클립보드 문제가 발생할 수 있습니다. 기능에 영향을 미칩니다.
- 네트워크 및 연결 문제: 시스템 간 데이터 전송은 네트워크를 통해 이루어지기 때문에 네트워크 연결 또는 관련 제한 사항과 관련된 문제가 원인일 수 있습니다.
- Hyper-V 버전 호환성: 오래된 버전의 Hyper-V도 오류의 원인이 될 수 있습니다. 비호환성은 클립보드 통합에 영향을 미쳐 오작동을 일으킬 수 있습니다.
Hyper-V에서 클립보드가 작동하지 않는 문제 수정
원인에 따라 문제 해결을 위해 시도해 볼 수 있는 제안 목록은 다음과 같습니다.
- 통합 서비스 확인
- 클립보드 설정 확인
- 게스트와 호스트에서 유사한 Hyper-V 버전을 확인하고 확인하세요.
- 그룹 정책 설정 리디렉션 서비스 검토
- 그룹 정책 설정 검토 드라이브 리디렉션 서비스
제안된 솔루션을 실행하려면 관리자 계정이 필요합니다.
1] 통합 서비스 확인
통합 서비스가 실행 중인지 확인하려면
- Hyper-V 관리자 열기
- 가상 머신을 마우스 오른쪽 버튼으로 클릭하고 가운데 창에서 설정을 선택합니다.
- 관리에서 통합 서비스 선택
- 모든 서비스 이름 옆의 확인란이 선택되어 있는지 확인하십시오. 서비스 이름 옆의 체크 표시는 해당 서비스가 현재 실행 중임을 나타냅니다.
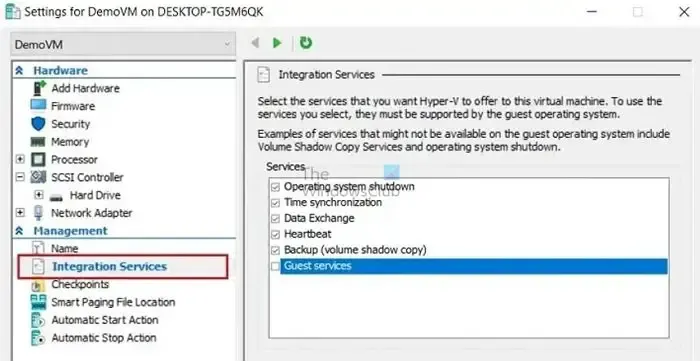
또는 아래에 언급된 명령을 입력하여 Windows PowerShell에서 통합 서비스의 상태를 확인할 수 있습니다.
Get-VMIntegrationService -VMName "DemoVM"
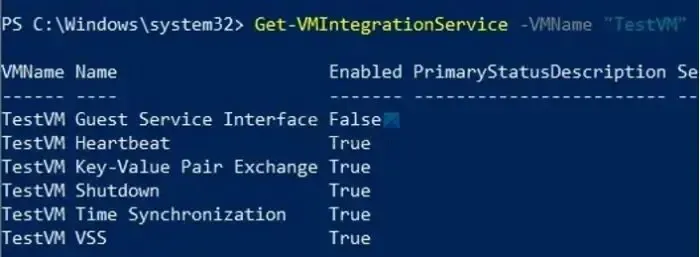
2] 클립보드 설정 확인
클립보드 설정이 올바르게 구성되었는지 확인하려면
- Hyper-V 관리자를 열고 호스트 컴퓨터를 선택하세요
- 클릭Hyper-V 설정
- 서버에서 고급 세션 모드 정책 선택
- 오른쪽 창에서 세션 모드 허용 확인란 선택을 선택하세요.
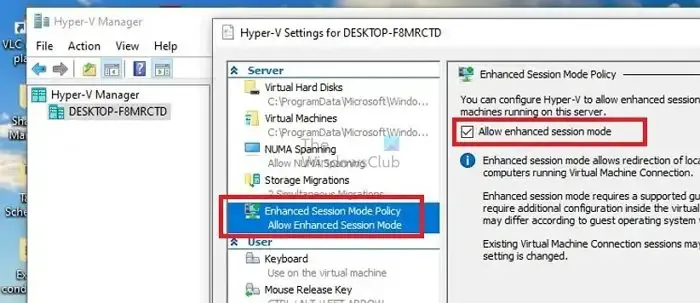
3] 게스트와 호스트에서 유사한 Hyper-V 버전을 확인하고 확인합니다.
게스트와 호스트 시스템에 설치된 Hyper-V의 버전을 확인하려면,
- Hyper-V 관리자 열기
- 도움말을 클릭하세요
- Hyper-V 관리자 정보를 선택하세요.
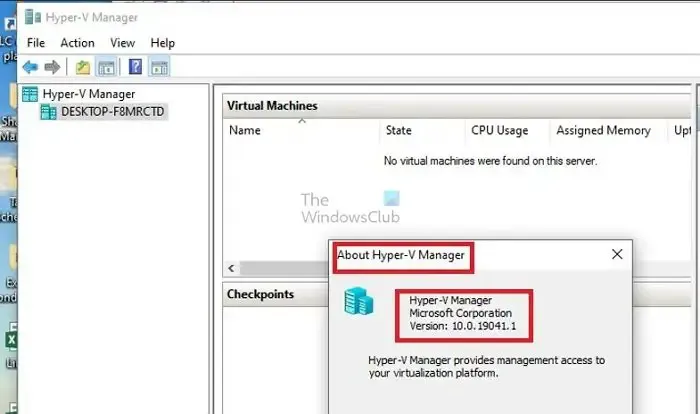
나타나는 대화 상자에 설치된 Hyper-V 버전이 표시됩니다. 정확한 프로세스는 게스트 및 호스트 시스템에서 실행될 수 있습니다. Hyper-V를 업데이트하려면,
- Hyper-V 관리자에서 VM을 종료합니다.
- 선택작업 > Hyper-V 버전을 업데이트하려면 Hyper-V 관리자 창에서 구성 버전 업그레이드를 선택하세요. 작업 아래에 옵션이 표시되지 않으면 최신 버전이 시스템에 설치된 것으로 추정됩니다.

또는 아래 언급된 명령을 통해 Windows PowerShell에서 업데이트를 시작하고 실행할 수도 있습니다.
Update-VMVersion -VMName "VM1"
여기서 VM1은 가상 머신의 이름입니다.
4] 그룹 정책 설정 검토 드라이브 리디렉션 서비스
호스트 시스템과 게스트 시스템 간에 파일이 성공적으로 복사되도록 하려면 드라이브 리디렉션 허용 안 함 그룹 정책을 비활성화해야 합니다. 아래에 언급된 단계를 따르세요.
- 실행 대화 상자에 입력gpedit.msc을 입력하여 그룹 정책 편집기
- 컴퓨터 구성\관리 템플릿\Windows 구성 요소\원격 데스크톱 서비스\원격 데스크톱 세션 호스트\장치 및 리소스 리디렉션으로 이동합니다.
- 드라이브 리디렉션 허용 안 함을 두 번 클릭하고 사용 안 함으로 설정합니다. 또는 구성되지 않음
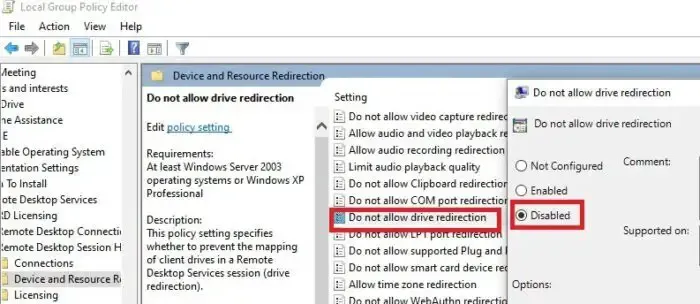
활성화로 설정하면 드라이브 리디렉션 허용 안 함 정책이 호스트 또는 호스트의 로컬 드라이브에 저장된 데이터 공유를 제한합니다. 강화된 보안을 보장하는 게스트 시스템. 따라서 해당 정책을 비활성화하면 사용자가 두 시스템 간에 파일이나 텍스트를 원활하게 공유할 수 있습니다.
5] Hyper-V 서비스 다시 시작
Hyper-V 서비스를 다시 시작하면 위에서 언급한 오류를 해결하기 위해 여러 가지 목적을 달성할 수 있습니다. 일반적으로 서비스를 다시 시작하면 관련된 구성 요소의 재설정을 시작하여 일시적인 불일치를 제거하여 서비스를 새로 고칩니다. 그렇게 하려면,
- 서비스 창을 열고 services.msc를 입력하세요. 실행 대화 상자에서.
- Hyper-V로 시작하는 서비스를 찾아 각 서비스를 마우스 오른쪽 버튼으로 클릭하여 다시 시작 옵션을 선택합니다. 다시 시작해야 하는 Hyper-V 서비스 목록은 다음과 같습니다.

-
- Hyper-V 데이터 교환 서비스
- Hyper -V 게스트 종료 서비스
- Hyper-V 하트비트 서비스
- Hyper-V 호스트 컴퓨팅 서비스
- Hyper -V PowerShell 다이렉트 서비스
- Hyper-V 시간 동기화 서비스
- Hyper-V 가상 머신 관리
- Hyper-V 볼륨 섀도 복사본 요청자
결론
위에 언급된 오류를 해결하려면 해당 서비스 또는 관련 그룹 정책과 관련된 Hyper-V 설정을 재구성해야 합니다. 그러나 설정을 잘못 변경하면 시스템이 불안정해질 수 있으므로 변경하는 동안, 특히 그룹 정책을 편집하는 동안 주의하는 것이 좋습니다.
내 클립보드가 원격 데스크톱에서 작동하지 않는 이유는 무엇입니까?
RDP(원격 데스크톱 프로토콜) 클라이언트를 사용하여 서버에 연결하려면 RDP 클라이언트를 열고 로컬 리소스 탭으로 이동해야 합니다. 그런 다음 클립보드 옵션을 선택하여 복사 및 붙여넣기 기능을 활성화하고 드라이브 옵션을 선택하여 로컬 드라이브에 액세스할 수 있는지 확인하세요. 확인을 클릭하여 선택 사항을 확인하면 서버에 대한 연결이 설정됩니다.
Hyper-V에 파일을 복사하여 붙여넣으려면 어떻게 해야 합니까?
원격 데스크톱 세션을 설정한 후에는 원격 컴퓨터의 Windows 탐색기로 이동하여 내 컴퓨터 또는 이 PC를 열 수 있습니다. 로컬 컴퓨터의 매핑된 드라이브가 표시되어야 하며, 스크린샷에 “G on SERVER22-MDC”와 같은 레이블이 표시됩니다. 여기에서 복사하려는 특정 파일을 찾아 Hyper-V 호스트로 전송하기만 하면 됩니다.


답글 남기기