포맷하지 않고 Windows 11에서 C 드라이브를 정리하는 방법 [방법]
![포맷하지 않고 Windows 11에서 C 드라이브를 정리하는 방법 [방법]](https://cdn.thewindowsclub.blog/wp-content/uploads/2024/08/how-to-clean-c-drive-in-windows-11-without-formatting-640x375.webp)
C 드라이브를 깔끔하게 유지하는 것은 Windows 11 시스템에서 최적의 성능을 유지하는 데 필수적입니다. 포맷하지 않고 C 드라이브를 정리하는 방법을 궁금해하신다면, 당신은 올바른 곳에 있습니다. 공간을 확보하고 시스템을 원활하게 실행하는 데 도움이 되는 몇 가지 실용적인 솔루션이 있습니다.
포맷하지 않고 Windows 11에서 C 드라이브를 정리하려면 어떻게 해야 하나요?
더 복잡한 방법을 사용하기 전에, 사용하는 모든 브라우저에서 브라우저 캐시를 지워서 공간을 확보해 보세요. 또한, 휴지통을 비워서 삭제된 파일을 제거하세요.
1. 디스크 정리를 실행하세요
- Windows 키를 누르고 cleanmgr을R 입력 한 후 확인을 클릭합니다 .
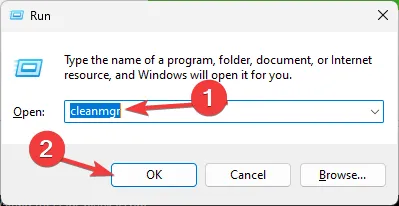
- 선택한 파일을 삭제하려면 확인을 클릭합니다 . 메시지가 표시되면 파일 삭제를 클릭하여 확인합니다 .
- 시스템 파일을 정리하려면 시스템 파일 정리를 클릭하고 파일을 선택한 다음 확인을 클릭합니다 .
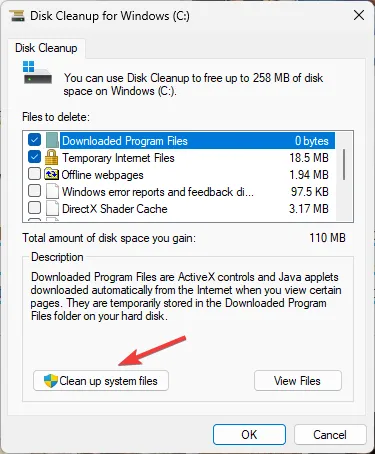
2. Storage Sense 사용
- +를 눌러 설정을 엽니다 .WindowsI
- 시스템 으로 이동 한 다음 저장소 로 이동합니다 .
- 저장 공간 감지가 아직 켜져 있지 않으면 켜세요 .
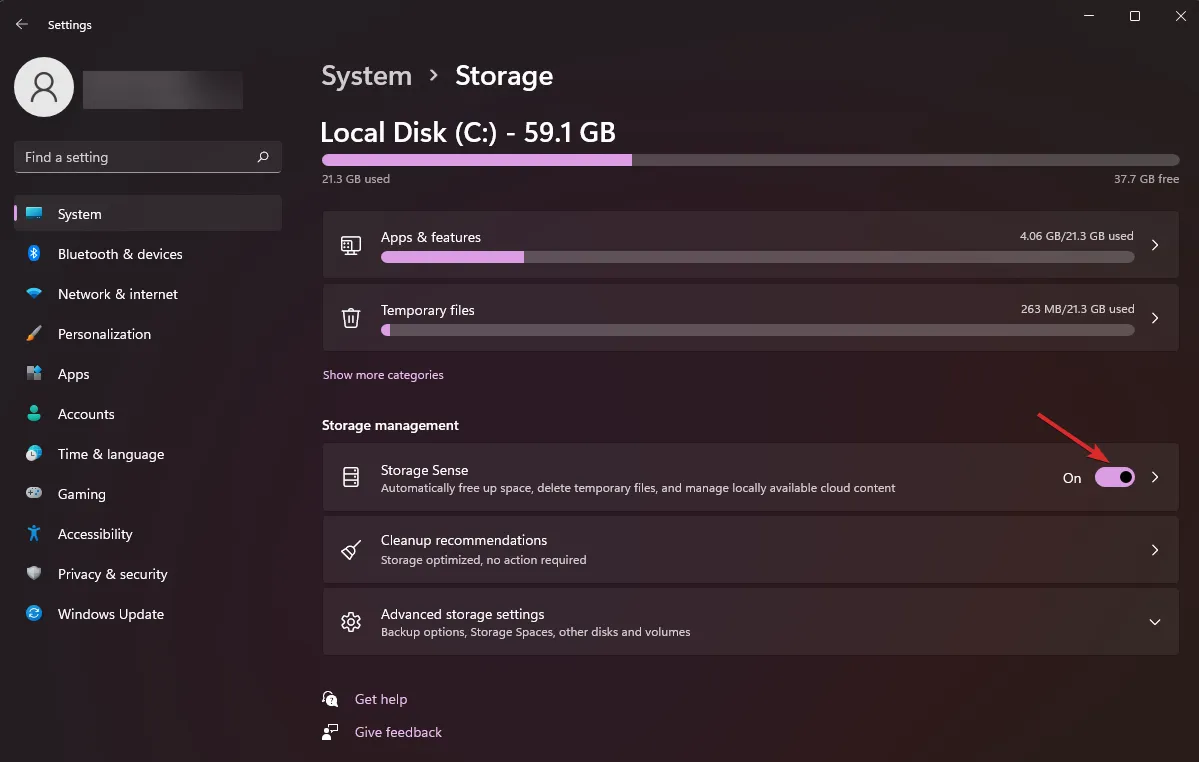
- 저장소 센스 구성을 클릭 하거나 지금 실행하세요 .
- 임시 파일, 휴지통 내용 등을 삭제할 빈도에 대한 기본 설정을 지정합니다.
- 지금 정리를 클릭하여 Storage Sense를 즉시 실행하세요.
3. 불필요한 어플리케이션을 제거하세요
- Windows 키 + 를 누르고 appwiz.cpl 을R 입력합니다 . 확인을 클릭합니다.
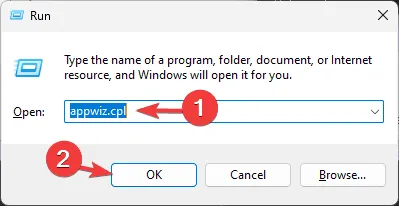
- 제거하려는 애플리케이션을 선택하세요 .
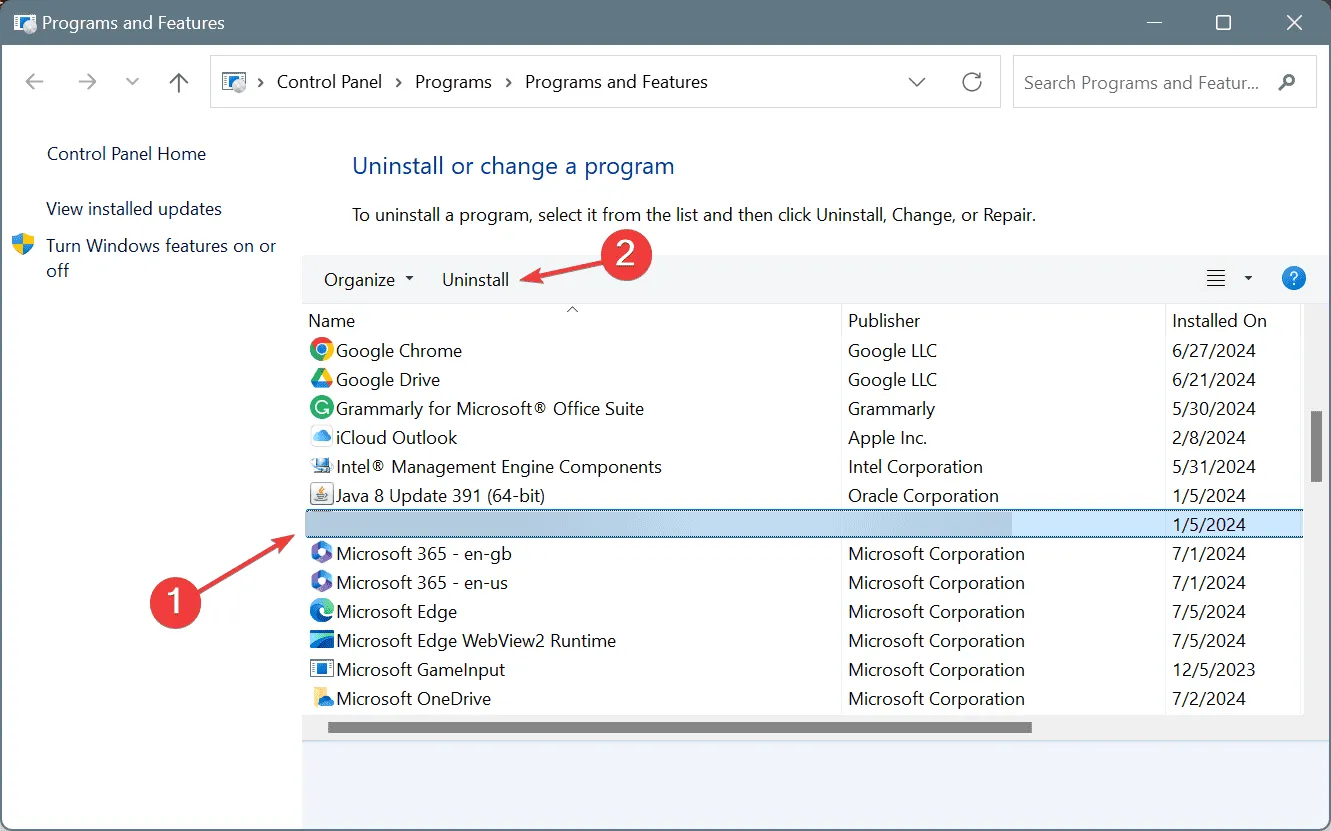
- 마지막으로 제거 를 선택하세요 .
4. 큰 파일 삭제
- 파일 탐색기를 엽니다 .
- C 드라이브를 클릭하세요 .
- 검색 창에 size: >1GB를 입력하면 1GB보다 큰 파일을 찾을 수 있습니다.
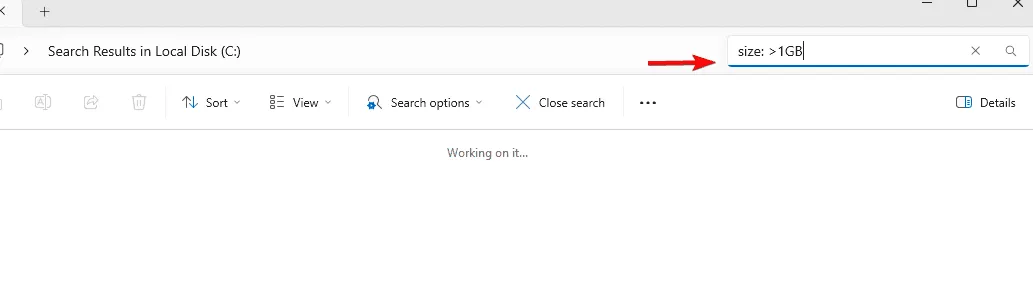
- 검색 결과를 검토하고 더 이상 필요 없는 파일을 마우스 오른쪽 버튼으로 클릭하고 삭제를 선택하여 삭제합니다 .
모든 파일을 삭제하는 것이 안전한 것은 아니라는 점을 명심하세요. 따라서 무엇을 하는지 아는 파일만 삭제하세요. Windows 11에서 큰 파일을 찾는 다른 방법도 있으므로 주저하지 말고 시도해 보세요.
5. 설치된 애플리케이션을 다른 드라이브로 이동합니다.
- +를 눌러 설정을 엽니다 .WindowsI
- 앱 으로 이동 한 다음 설치된 앱 으로 이동합니다 .
- 이동하려는 앱을 선택하고 클릭한 다음 이동을 클릭합니다 .
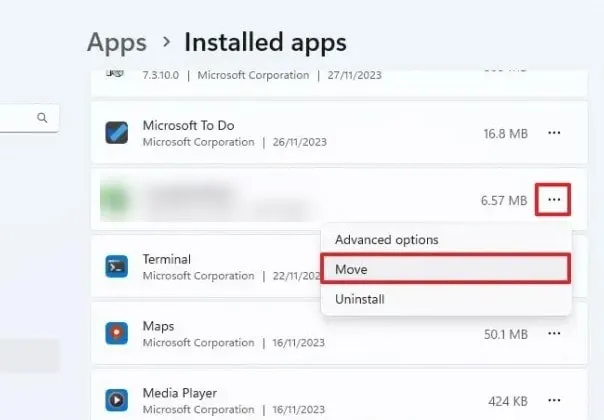
- 대상 드라이브를 선택하고 다시 ‘이동’을 클릭합니다.
앱을 다른 드라이브로 이동하면 애플리케이션을 그대로 유지하면서 C 드라이브의 공간을 확보할 수 있습니다.
이러한 방법을 따르면 Windows 11에서 C 드라이브를 포맷하지 않고도 효율적으로 정리할 수 있습니다.


답글 남기기