Windows 11에서 Chrome은 리소스를 많이 사용하는 탭에 대한 성능 알림을 표시합니다.
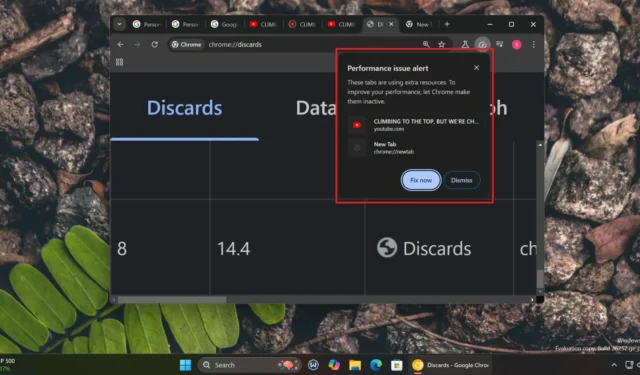
Google Chrome은 방식을 개선하고 리소스를 많이 소모하는 브라우저라는 태그를 제거하려고 노력하고 있습니다. 이미 메모리를 확보하고 배터리 수명을 연장하는 Memory Saver 및 Energy Saver 기능이 있습니다. 이제 리소스 낭비에 대해 경고하고 이를 수정하는 방법을 알려주는 성능 알림 시스템을 테스트하고 있습니다.
브라우저 연구원 Leopeva64 는 얼마 전 Chrome Canary에서 이 실험적 기능을 발견했고, 댓글 섹션에 세부 정보를 공유했습니다. Chrome은 성능 알림 기능을 소개하는 다음 플래그를 추가했습니다.
- #성능-개입-ui
- #성능-개입-데모-모드
Windows Latest는 ‘chrome://flags’ 섹션을 방문하여 이 두 플래그를 모두 활성화했습니다. 그런 다음 브라우저를 다시 시작하여 변경 사항을 적용했습니다.
그 후, 브라우저의 성능 설정에서 ‘성능 문제 알림’ 옵션을 활성화했습니다. 마지막으로, 여러 탭을 열었습니다.
이상적으로는 CPU 사용량이 정의된 한도를 초과하면 Chrome의 성능 알림이 표시됩니다. 이러한 상황을 만들기 위해 탭을 여러 번 복제했고 알림이 나타났습니다. 알림에서 두 개의 버튼을 찾았습니다.
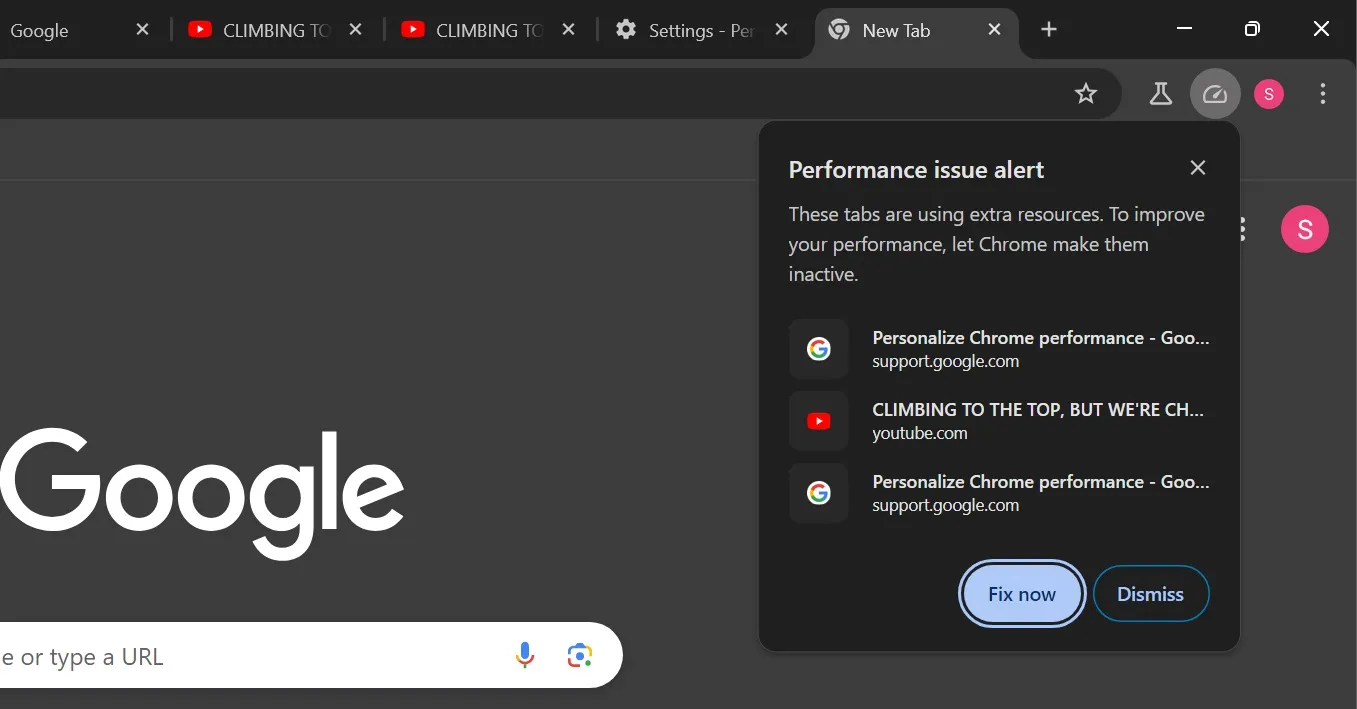
지금 수정 버튼을 클릭하면 식별된 탭이 삭제되고 해당 탭의 메모리가 해제됩니다. 탭이 유용하다면 해제 를 클릭하여 알림 팝업을 닫을 수 있습니다.
하지만 Chrome에서 강제로 그렇게 할 수도 있습니다. chrome://discards 섹션을 열고 Trigger performance CPU interaction 옵션을 클릭했습니다 . Performance alert 알림이 오른쪽 상단에 나타나서 범인 탭을 식별했습니다.
크롬의 새로운 성능 향상 기술은 이렇게 작동합니다.
Chrome 성능 문제 알림을 활성화하는 방법
시도해보고 싶다면 다음 단계를 반복하세요.
- Chrome Canary 최신 버전을 다운로드하여 설치하세요.
- URL 표시줄에 Chrome://flags를 입력 하고 Enter 키를 누릅니다 .
- #performance-intervention-ui 플래그를 검색하여 드롭다운 목록을 사용하여 활성화합니다. 마찬가지로 #performance-intervention-demo-mode 플래그를 활성화하고 Relaunch를 클릭합니다 .
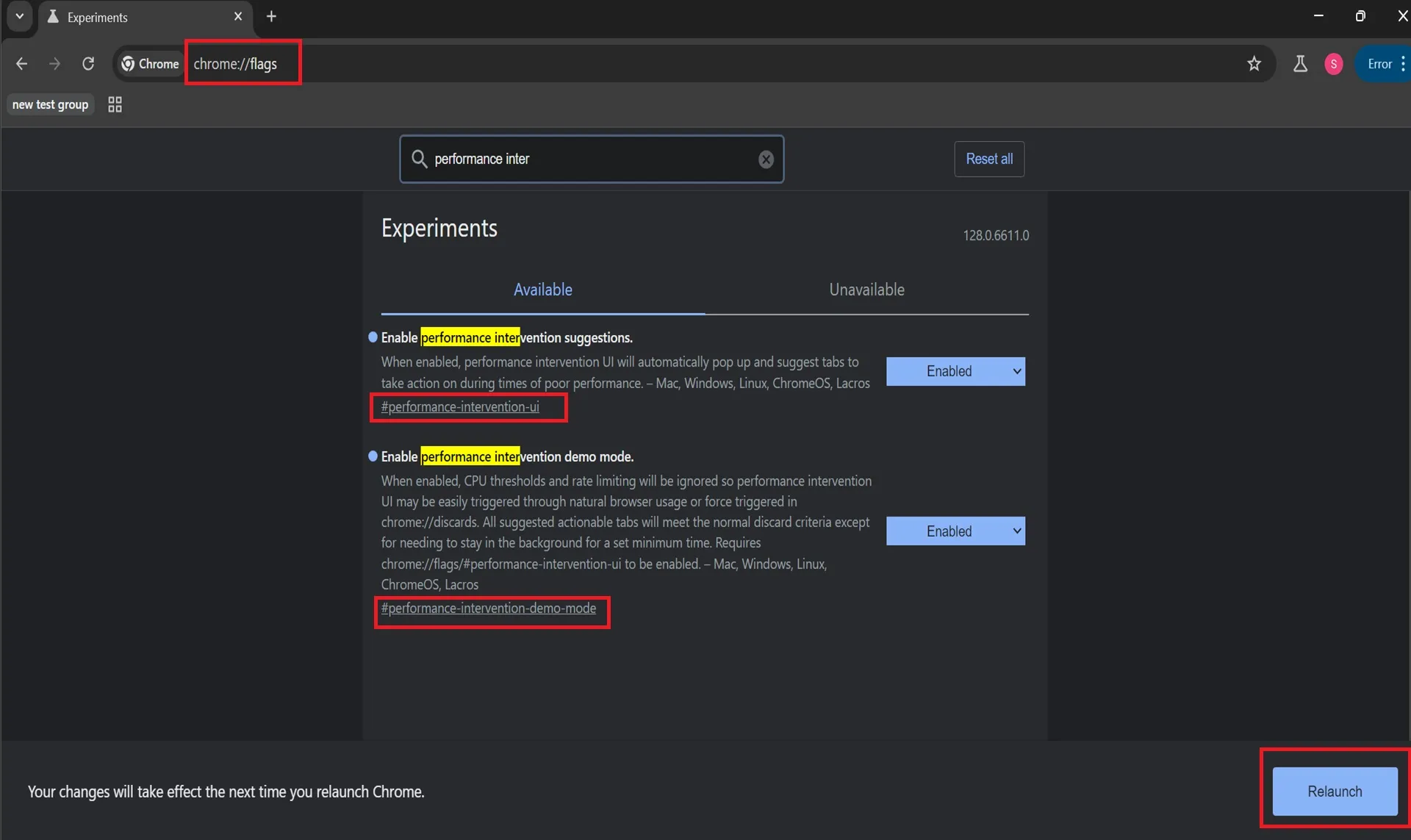
- URL 바에 chrome://settings/performance를 입력 하고 Enter를 누릅니다 . 성능 문제 알림 옵션을 활성화합니다.

- 이제 여러 개의 탭을 열면 리소스 사용량이 특정 임계값을 넘을 경우 알림이 표시됩니다.
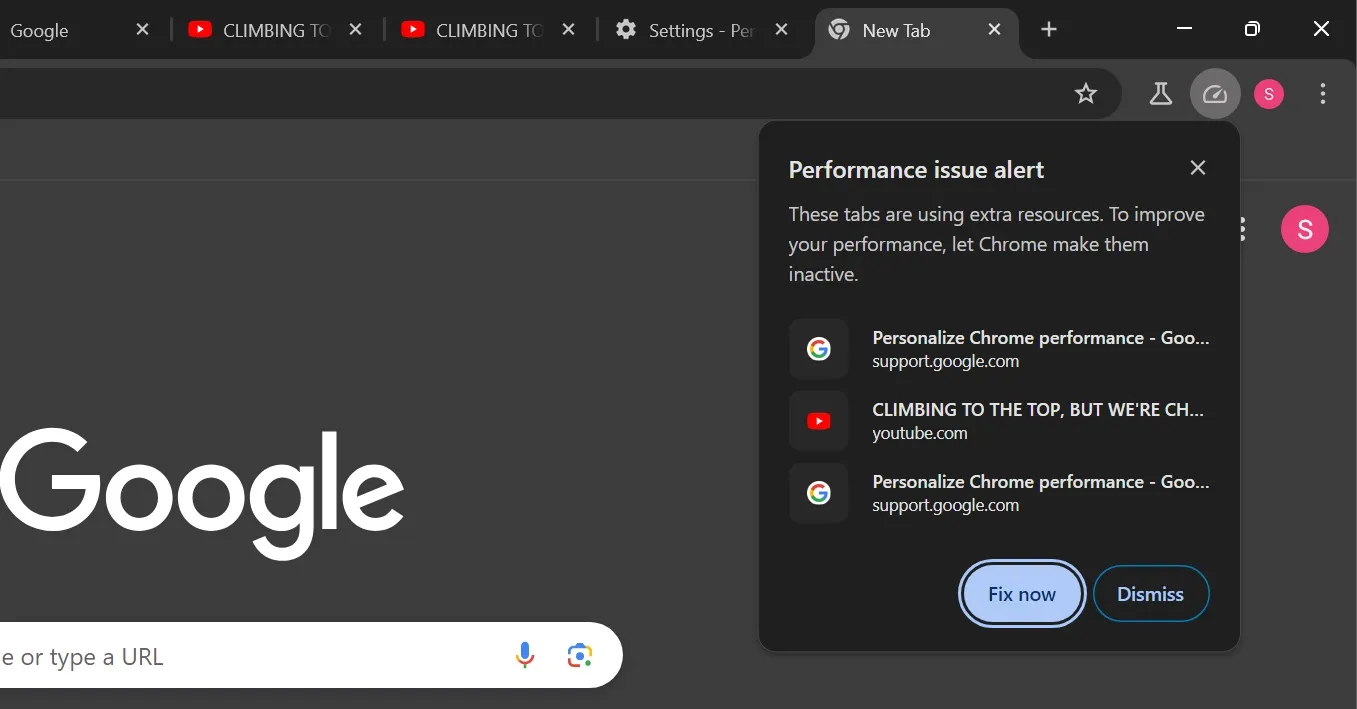
크롬의 성능 문제 알림은 브라우저의 느림을 싫어하는 사람들에게 생명의 은인이 될 것입니다. 시스템 리소스를 빠르게 확보하고 성능을 향상시켜 줄 수 있습니다.
이 기능은 실험 단계에 있기 때문에 안정적인 버전에 도착하기까지는 시간이 걸릴 수 있습니다. Google은 또한 Windows 11 및 Windows 10에서 배터리를 절약하기 위해 Chrome의 오디오 처리를 오프로드하는 방법을 연구하고 있습니다.


답글 남기기