충분한 권한이 없거나 디스크가 잠겨 있을 수 있으므로 CHKDSK 액세스가 거부되었습니다.
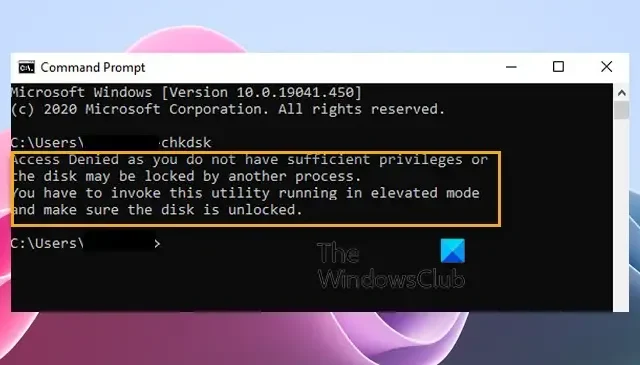
CHKDSK 명령을 실행할 때 권한이 부족하여 액세스가 거부되었거나 디스크가 잠길 수 있다는 오류가 표시 되는 경우 이 게시물이 문제를 해결하는 데 도움이 될 수 있습니다. 전체 오류 메시지는 다음과 같습니다.
충분한 권한이 없거나 디스크가 다른 프로세스에 의해 잠겨 있을 수 있으므로 액세스가 거부되었습니다. 관리자 모드에서 실행 중인 이 유틸리티를 호출하고 디스크가 잠금 해제되었는지 확인해야 합니다.
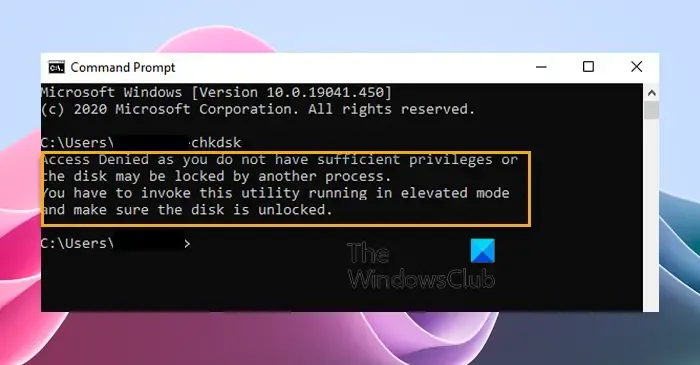
충분한 권한이 없거나 디스크가 잠겨 있을 수 있으므로 CHKDSK 액세스 거부 문제를 수정하세요.
충분한 권한이 없거나 Windows 11/10에서 ChkDsk를 실행하려고 할 때 다른 프로세스 오류로 인해 디스크가 잠길 수 있으므로 액세스 거부 문제를 해결하려면 다음 제안 사항을 따르십시오.
- 관리자 권한으로 CHKDSK 실행
- PC를 다시 시작하고 시도해 보세요.
- 복구 환경에서 CHKDSK 실행
- 파티션 소유권 가져오기
- WMIC를 사용하여 하드 드라이브 상태 확인
- CHKDSK 대체 디스크 오류 검사 소프트웨어 사용
- 하드 드라이브에 물리적 손상이 있는지 확인하세요.
이제 이를 자세히 살펴보겠습니다.
1] 관리자 권한으로 CHKDSK 실행
관리자로 명령 프롬프트를 열고 chkdsk를 다시 실행하십시오. 액세스 거부 오류는 주로 관리자 권한 없이 명령 프롬프트에서 chkdsk를 실행할 때 발생합니다.
이것이 도움이 되는지 확인해 보세요. 다음에 시스템을 다시 시작할 때 이 볼륨을 확인하도록 예약하시겠습니까?라는 메시지가 나타나면 Y 를 선택하십시오 .
컴퓨터를 다시 시작하면 ChkDsk 검사가 원활하게 완료될 수 있습니다.
2] PC를 다시 시작하고 시도해보십시오.
컴퓨터를 다시 시작하고 작업 표시줄 알림 영역에 표시되는 모든 아이콘을 종료한 다음 관리자 권한 명령 프롬프트를 사용하여 ChkDsk를 실행해 보세요. 이것이 도움이 되는지 확인해 보세요.
3] 복구 환경에서 CHKDSK 실행
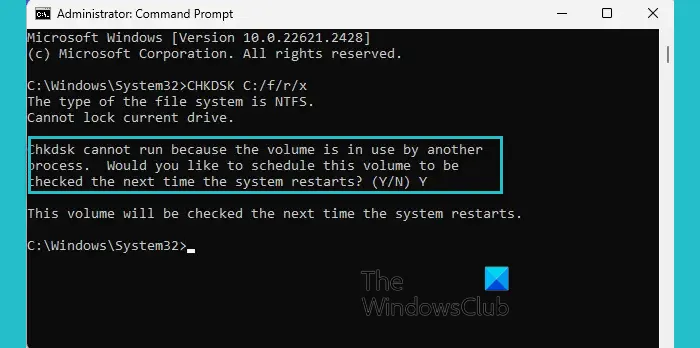
Windows 복구 환경에서 CHKDSK를 실행하면 운영 체제가 실행 중일 때 액세스할 수 없는 디스크 오류를 감지하고 복구하는 데 도움이 될 수 있습니다. 이는 하드 드라이브의 상태와 무결성을 유지하는 데 도움이 될 수 있습니다. 방법은 다음과 같습니다.
- Windows 키 + I를 눌러 설정 을 엽니다 .
- 시스템 > 복구 로 이동하여 고급 시작 옆에 있는 지금 다시 시작을 클릭합니다 .
- 장치가 다시 시작되면 문제 해결 > 고급 옵션 > 명령 프롬프트를 클릭하세요 .
- 여기에 다음 명령을 입력하고 Enter 를 누르십시오 .
CHKDSK C: /f /r - 루트 드라이브가 사용 중이면 명령이 실행되지 않습니다. 그러나 PC를 다시 시작하면 스캔을 시작하라는 메시지가 표시됩니다.
- Y 를 입력 하고 Enter 를 누른 후 Windows를 재부팅하면 CHKDSK 명령이 실행되기 시작합니다. 절차가 완료될 때까지 기다리십시오.
/x 매개변수는 볼륨을 강제로 분리하고 열려 있는 모든 파일 핸들을 무효화하므로 사용하지 않는 것이 좋습니다 . 데이터 손실/손상 가능성이 있으므로 Windows 데스크톱 버전에서는 이 작업을 피해야 합니다.
4] 파티션 소유권 가져오기
다음으로, 오류가 발생한 드라이브의 전체 소유권을 가져옵니다. 방법은 다음과 같습니다.
Windows + E를 눌러 파일 탐색기를 열고 파티션을 마우스 오른쪽 버튼으로 클릭한 다음 속성을 선택합니다 .
보안 으로 이동하여 고급을 선택합니다 .
여기에서 변경을 클릭하면 사용자 또는 그룹 선택 대화 상자가 나타납니다.
선택할 개체 이름 입력 아래에 사용자 계정을 입력하고 확인을 클릭합니다 .
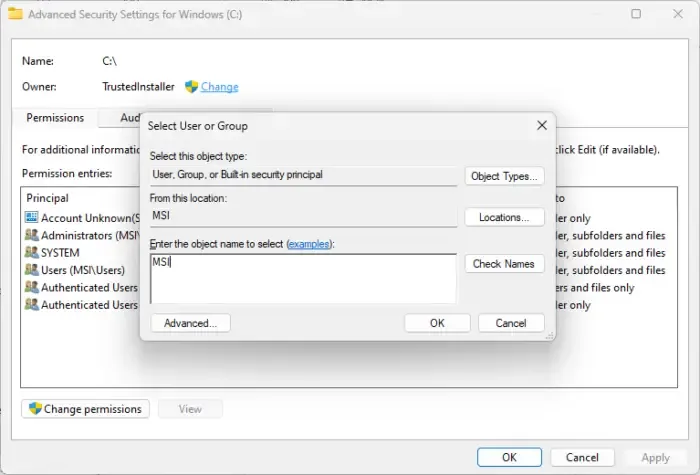
다시 드라이브 속성으로 이동하여 권한 변경 옆에 있는 편집을 클릭하세요 .
모든 권한 옆의 허용을 선택하고 확인을 클릭하여 변경 사항 을 저장합니다.
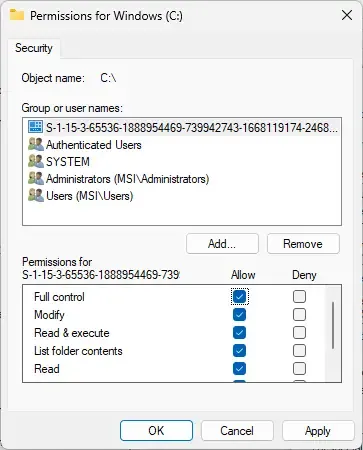
스캔이 끝난 후 변경 사항을 되돌리십시오.
5] WMIC를 사용하여 하드 드라이브 상태 확인
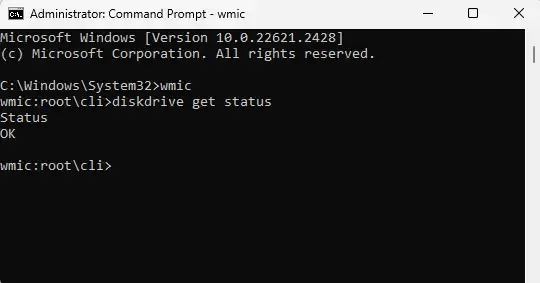
WMIC(Windows Management Instrumentation Command line)는 명령 프롬프트를 사용하여 WMI(Windows Management Instrumentation) 작업을 수행하는 데 도움이 되는 유틸리티입니다. 사용 방법은 다음과 같습니다.
시작을 누르고 cmd를 검색한 후 관리자 권한으로 실행을 클릭합니다 .
다음 명령을 입력하고 Enter 를 누르십시오 .
wmic diskdrive get status
하드 디스크 상태가 양호하면 OK 메시지가 표시됩니다 .
6] CHKDSK 대체 디스크 오류 검사 소프트웨어 사용
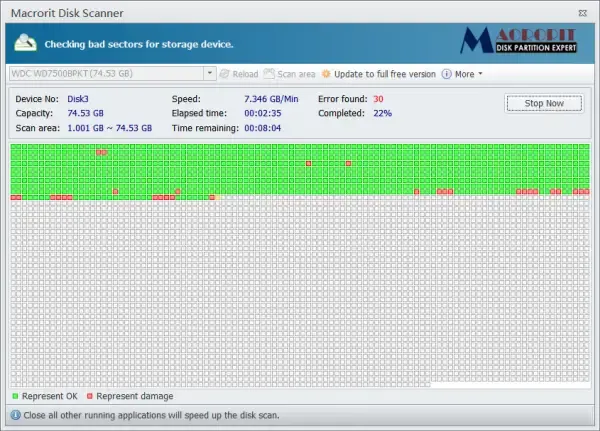
CHKDSK 대체 디스크 오류 검사 소프트웨어를 사용하여 디스크 오류를 검사하고 복구할 수 있습니다.
5] 하드 드라이브의 물리적 손상 확인
이러한 제안 사항 중 어느 것도 도움이 되지 않으면 하드 드라이브에 물리적인 손상이 있는지 확인하십시오. 드라이브에 오류가 발생하여 교체해야 할 수도 있습니다. 그러나 드라이브에 액세스할 수 없는 경우 데이터 복구 서비스를 사용하여 데이터를 복구하세요.
이 제안이 도움이 되기를 바랍니다.
디스크가 다른 프로세스에 의해 잠겨 있을 수 있는 문제를 어떻게 해결합니까?
CHKDSK를 실행할 때 “디스크가 다른 프로세스에 의해 잠겼을 수 있습니다”라는 오류 메시지를 수정하려면 연결된 외부 장치를 모두 꺼내고 안전 모드에서 명령을 실행하세요.
CHKDSK는 손상된 파일을 복구할 수 있나요?
CHKDSK는 손상된 파일을 복구하지 않거나 손실되거나 손상된 파일을 복구하지 않습니다. 그러나 디스크에 있는 정보의 상태가 안전한지 확인하고 하드 드라이브의 포맷 문제를 개선하는 데 도움이 됩니다.


답글 남기기