이러한 기본 Outlook 설정을 변경하여 생산성 향상
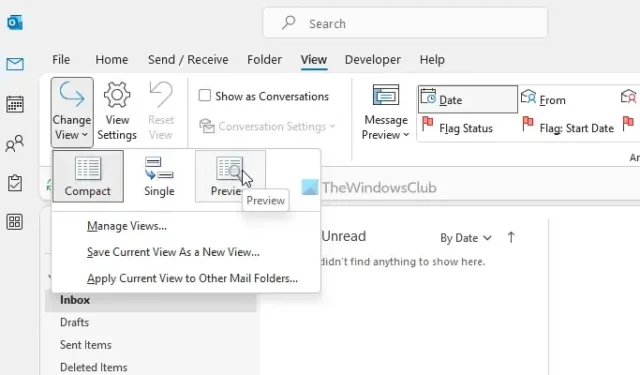
Outlook에는 여러 이메일 계정을 관리할 수 있는 많은 옵션이 있지만 모든 계정을 쉽게 관리하는 것은 번거로울 수 있습니다. 마음에 들지 않는 일부 기본 설정으로 인해 발생할 수 있습니다. 그렇기 때문에 생산성을 높이기 위해 변경할 수 있는 몇 가지 기본 Outlook 설정을 등록했습니다.
Outlook에서 생산성을 높이는 방법에는 여러 가지가 있습니다. 그러나 일부 기본 설정은 장애물이 될 수 있습니다. 하나 또는 여러 개의 이메일 계정을 사용하는지 여부에 관계없이 작업을 원활하게 수행하려면 일부 기본 설정을 조정해야 합니다. 해당 설정의 이름을 모르는 경우 다음 목록을 살펴볼 수 있습니다.
이러한 기본 Outlook 설정을 변경하여 생산성 향상
변경해야 하는 기본 Outlook 설정 중 일부는 다음과 같습니다.
- 미리보기 모드로 전환
- 검색 설정을 모든 사서함으로 변경
- 리본에서 불필요한 항목 제거
- 개인 정보 설정 변경
- LinkedIn 기능 비활성화
- 기본 글꼴 변경
- 애니메이션 비활성화
이러한 설정에 대해 자세히 알아보려면 계속 읽으십시오.
1] 미리보기 모드로 전환
Outlook 앱에 어떤 이메일 계정을 포함시키든 거의 모든 중요한 항목을 표시하는 압축 보기 모드를 사용합니다. 때때로 원하는 이메일을 빠르게 선택할 수 있도록 더 큰 글꼴이 필요할 수 있습니다. 그렇기 때문에 선택한 이메일을 미리 보는 미리보기 모드로 전환할 수 있습니다. 즉, 이메일을 보기 위해 두 번 클릭할 필요가 없습니다. 이 모드를 활성화하려면 다음 단계를 따르십시오.
- 아웃룩 앱을 엽니다.
- 보기 탭 으로 이동합니다 .
- 보기 변경 옵션을 찾습니다 .
- 미리보기 옵션을 선택합니다 .
2] 검색 설정을 모든 사서함으로 변경
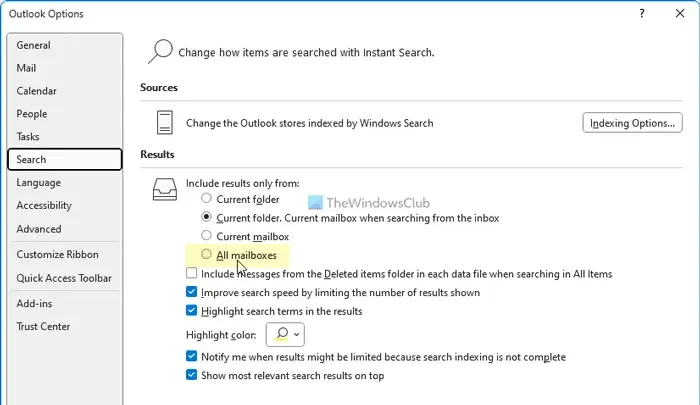
기본적으로 Outlook은 현재 폴더에서만 키워드를 검색합니다. 경우에 따라 이메일을 검색해야 하는데 현재 어디에 있는지 모를 수 있습니다. 그때 이 설정을 활성화할 수 있습니다.
- Outlook 옵션 패널을 엽니다.
- 검색 탭 으로 전환합니다 .
- Include results only from 옵션을 찾습니다 .
- 모든 사서함 옵션을 선택합니다 .
3] 리본에서 불필요한 항목 제거
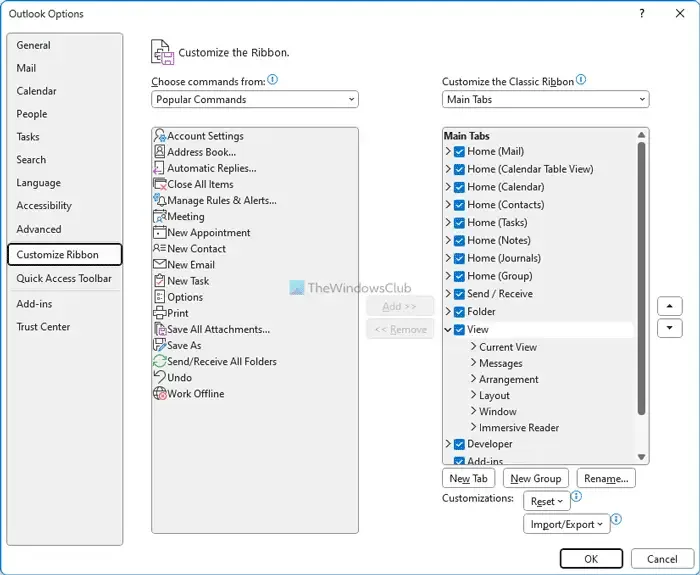
Outlook이 리본에 불필요한 항목을 항상 표시하는 것은 아니지만 일부 항목은 쓸모가 없을 수 있습니다. 다행히도 필요하지 않은 항목은 제거할 수 있습니다. 리본에서 불필요한 항목을 제거하려면 다음 단계를 따르십시오.
- 아웃룩 앱을 엽니다.
- 옵션 메뉴를 클릭합니다 .
- 리본 사용자 지정 탭 으로 이동합니다 .
- 제거할 항목을 찾습니다.
- 해당 확인란에서 체크 표시를 제거합니다.
- 확인 버튼을 클릭합니다 .
4] 개인 정보 설정 변경
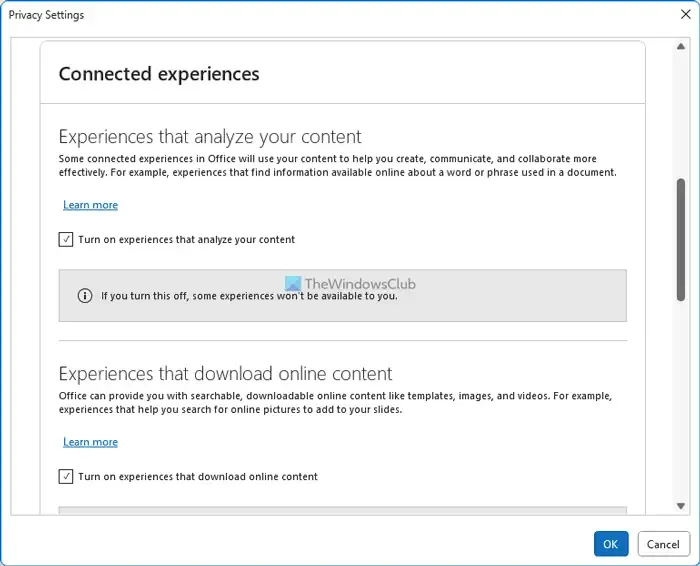
응용 프로그램 및 사용자 환경을 개선하기 위해 Outlook은 종종 데이터를 수집하여 Microsoft로 보냅니다. 원하지 않는 경우 다음 설정을 비활성화할 수 있습니다.
- Outlook 옵션 패널을 엽니다.
- 보안 센터 탭 으로 이동합니다 .
- 보안 센터 설정 버튼을 클릭합니다 .
- 개인 정보 옵션 으로 전환합니다 .
- 개인 정보 설정 버튼을 클릭합니다 .
- 불필요한 옵션을 모두 선택 해제하십시오.
- 확인 버튼을 클릭합니다 .
5] LinkedIn 기능 비활성화
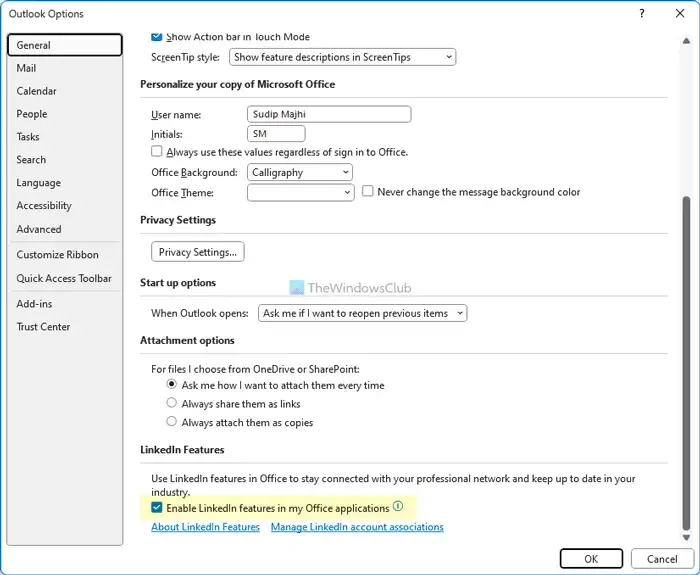
Outlook 및 LinkedIn은 최신 버전의 Microsoft 365에 내부적으로 통합되어 있습니다. 그러나 이 기능을 사용하려면 다음 단계를 사용하여 끌 수 있습니다.
- Outlook 옵션 마법사를 엽니다.
- 일반 탭 에 있는지 확인하십시오 .
- LinkedIn 기능 섹션 으로 이동하세요 .
- 해당 확인란의 선택을 취소하십시오.
- 확인 버튼을 클릭합니다 .
6] 기본 글꼴 변경
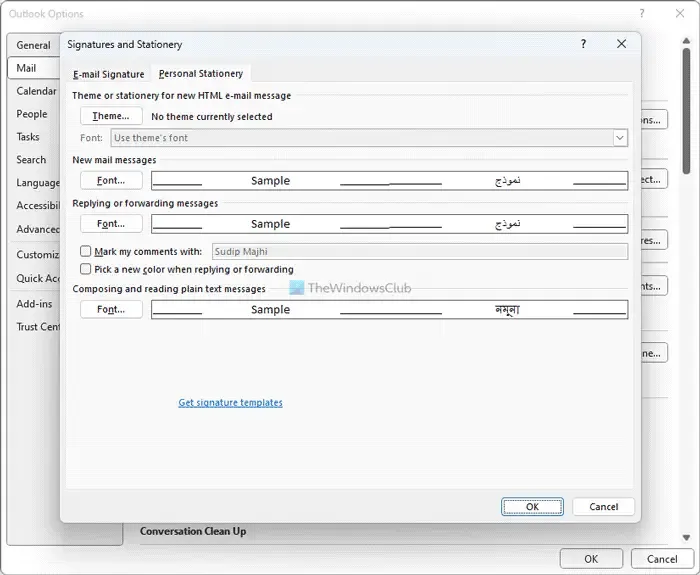
기본 글꼴이 마음에 들지 않으면 새 이메일, 답장 등을 위해 언제든지 좋아하는 글꼴로 전환할 수 있습니다. 이를 위해 다음을 수행하십시오.
- Outlook 옵션 패널을 엽니다.
- 메일 탭 으로 이동합니다 .
- 편지지 및 글꼴 옵션을 클릭합니다 .
- 글꼴 버튼을 클릭합니다 .
- 마음에 드는 글꼴을 선택하세요.
- 확인 버튼을 클릭합니다 .
7] 애니메이션 비활성화
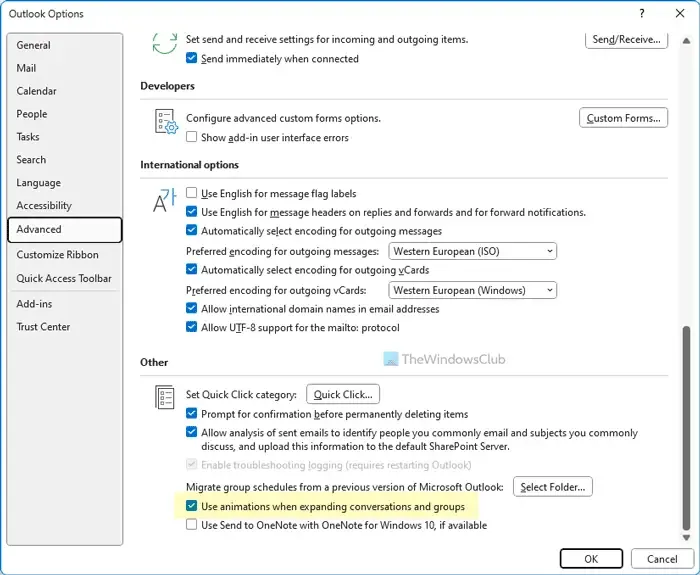
그룹이나 대화를 확장하면 Outlook에 애니메이션이 표시됩니다. 그러나 앱 속도를 저하시킬 수 있는 애니메이션을 표시하지 않으려면 다음 단계를 사용하여 비활성화할 수 있습니다.
- Outlook 옵션을 엽니다.
- 고급 탭 으로 전환합니다 .
- 대화 및 그룹 확장 시 애니메이션 사용 옵션을 찾습니다 .
- 확인란을 선택 취소합니다.
- 확인 버튼을 클릭합니다 .
Outlook을 기본 설정으로 어떻게 변경합니까?
Outlook을 기본 설정으로 변경하려면 Windows 설정 패널을 사용해야 합니다. 이를 통해 사용자는 Microsoft Outlook을 공장 기본값으로 재설정하여 앱을 새로 사용할 수 있습니다. 그 외에도 Outlook에서 프로필을 삭제하고 다시 추가하여 기본 설정을 선택할 수도 있습니다. 그러나 이 방법은 특정 이메일 계정에만 적용됩니다.
그게 다야! 이 팁과 요령이 도움이 되었기를 바랍니다.


답글 남기기