Windows 11에서 마우스 키 속도 또는 가속 변경
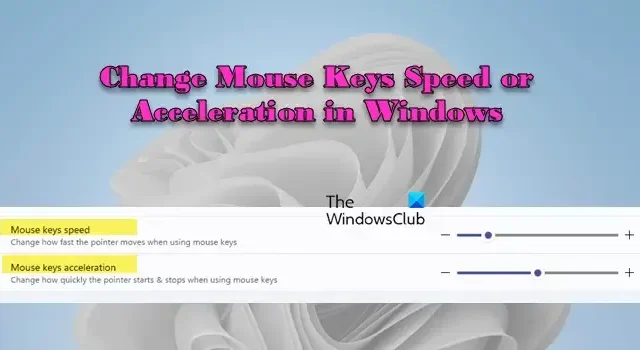
이 게시물에서는 Windows 11에서 마우스 키 속도 또는 가속을 변경하는 방법에 대해 설명합니다 . 마우스 키 기능을 사용하여 기본적인 마우스 기능을 수행하는 동안 속도와 가속은 모두 화면에서 포인터가 움직이는 방식을 제어하는 데 중요한 역할을 합니다. 속도는 포인터가 화면에서 얼마나 빨리 움직이는지를 결정하고, 가속도는 키를 누른 후 포인터가 최대 속도에 도달하는 속도를 결정합니다.
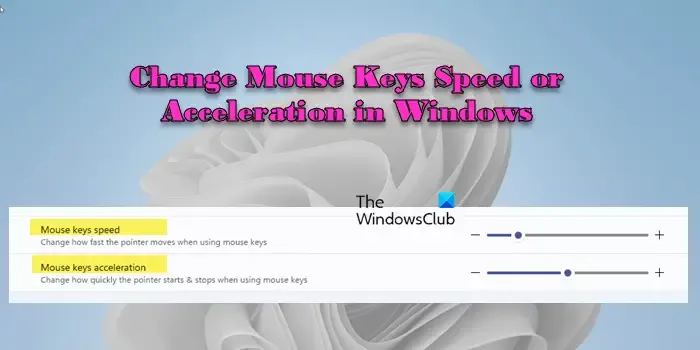
Windows 11에서는 마우스 키의 속도 및 가속 설정을 사용자 기본 설정에 맞게 사용자 지정할 수 있습니다. 이 게시물에서는 마우스 대신 키보드의 숫자 키패드를 사용할 때 이러한 설정을 사용하여 포인터의 동작을 조정하는 방법을 보여줍니다.
Windows 11에서 마우스 키 속도 또는 가속 변경
Windows 11에서 마우스 키 속도 또는 가속을 변경 하려면 다음 방법 중 하나를 따르십시오.
- Windows 설정 사용
- 제어판 사용
- 레지스트리 편집기 사용
이것을 자세히 살펴보자.
1] Windows 설정을 사용하여 마우스 키 속도 또는 가속도 변경
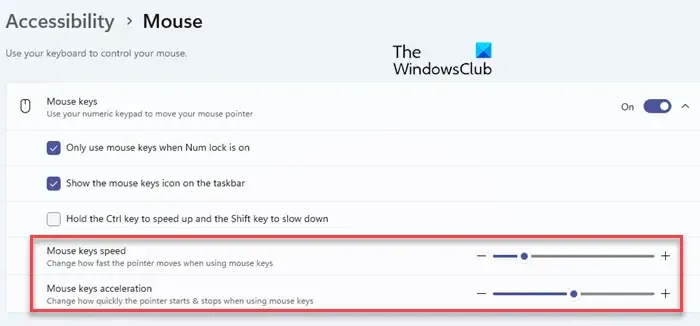
Win+I를 눌러 설정 창을 엽니다. 접근성 > 마우스 로 이동합니다 . 섹션을 확장하려면 마우스 키 옵션 옆에 있는 아래쪽 화살표를 클릭하세요 . 하단에 두 가지 옵션이 표시됩니다.
- 마우스 키 속도
- 마우스 키 가속
(이러한 설정에 액세스하려면 Windows 11 PC에서 마우스 키 기능이 활성화되어 있는지 확인하십시오. 이 기능이 비활성화되면 설정이 회색으로 표시됩니다.)
‘마우스 키 속도’ 옵션 옆에 있는 슬라이더를 사용하여 마우스 포인터 속도를 조정하세요. 포인터의 속도를 높이려면 오른쪽으로 움직이고, 포인터의 속도를 낮추려면 왼쪽으로 움직입니다.
‘마우스 키 가속’ 옵션 옆에 있는 슬라이더를 사용하여 마우스 포인터의 가속도를 높이거나 낮춥니다. 값이 높을수록 포인터가 더 빠르게 가속되고, 값이 낮을수록 포인터가 더 부드럽게 움직입니다.
변경이 완료되면 설정 앱을 닫습니다.
2] 제어판을 사용하여 마우스 키 속도 또는 가속도 변경
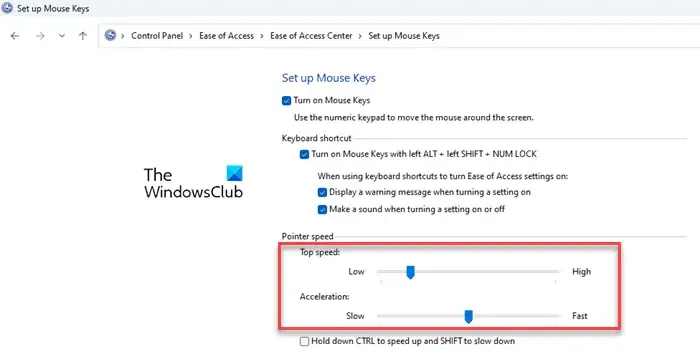
Windows 검색창에 ‘control’을 입력하고 제어판 앱 옆에 있는 열기를 클릭합니다 . ‘보기 기준’ 드롭다운에서 카테고리를 선택한 다음 접근성 > 접근성 센터 로 이동합니다 .
마우스를 사용하기 쉽게 만들기 링크를 클릭하세요 . 그런 다음 ‘키보드로 마우스 제어’ 섹션에서 마우스 키 설정 링크를 클릭하세요. 포인터 속도 섹션 아래에 두 개의 슬라이더가 표시됩니다 .
최고 속도 슬라이더를 사용하여 마우스 포인터 속도(낮음 또는 높음)를 높이거나 낮춥니다. 가속 슬라이더를 사용하여 마우스 포인터의 가속도(느리거나 빠르게)를 높이거나 낮춥니다.
적용을 클릭한 다음 확인을 클릭 하여 변경 사항을 시스템에 저장합니다.
3] 레지스트리 편집기를 사용하여 마우스 키 속도 또는 가속도 변경

시스템 불안정 및 기타 잠재적인 문제를 방지하려면 Windows 레지스트리를 변경하기 전에 백업하는 것이 좋습니다.
Win+R을 누르고 실행 대화 상자 에 ‘ regedit ‘를 입력한 다음 Enter 키를 누릅니다 . 사용자 계정 컨트롤 프롬프트가 나타납니다. 예를 클릭하여 레지스트리 편집기를 엽니다.
레지스트리 편집기 창에서 다음 키로 이동합니다.
HKEY_CURRENT_USER\Control Panel\Accessibility\MouseKeys
오른쪽 창에서 TimeToMaximumSpeed 문자열 값을 두 번 클릭합니다 . 문자열 편집 대화상자가 나타납니다. 값 데이터 필드 에 100 에서 5000 사이의 값을 입력하여 마우스 키 가속도를 수정합니다 . 값은 포인터의 최대 속도에 도달하는 데 걸리는 시간(밀리초)을 결정합니다.
그런 다음 MaximumSpeed 문자열 값을 두 번 클릭합니다 . 문자열 편집 대화상자에서 ‘값 데이터’ 필드에 1 에서 359 사이의 값을 입력하여 마우스 키 속도를 수정합니다 . 이 값은 마우스 키가 활성화되었을 때 마우스 포인터의 최대 속도를 제어합니다.
레지스트리 편집기를 닫고 PC를 재부팅하여 변경 사항을 적용하십시오.
그게 다야! 이 내용이 도움이 되길 바랍니다.
Windows 11에서 마우스 설정에 어떻게 액세스하나요?
시작 버튼 을 클릭 하고 설정을 선택하여 설정 앱을 엽니다. 왼쪽 패널에서 Bluetooth 및 장치 탭을 클릭합니다 . 아래로 스크롤하여 오른쪽 패널에서 마우스 옵션을 클릭합니다. ‘마우스’ 화면에서는 기본 마우스 버튼을 선택하고, 커서 속도를 변경하고, 스크롤 옵션을 수정하고, 기타 마우스 관련 설정을 조정할 수 있습니다. Windows 검색창에 ‘마우스’를 입력하여 이 화면을 직접 열 수도 있습니다. 또는 제어판 의 마우스 섹션으로 이동하여 마우스 속성을 조정할 수 있습니다.
마우스 클릭 속도를 어떻게 제어하나요?
설정 앱을 열고 Bluetooth 및 장치 > 마우스 로 이동합니다 . 아래로 스크롤하여 ‘관련 설정’에서 추가 마우스 설정을 클릭합니다. 마우스 속성 대화상자가 나타납니다. 버튼 탭 으로 전환 하고 두 번 클릭 속도 섹션 아래의 슬라이더를 사용하여 마우스의 두 번 클릭 속도를 조정합니다. 적용을 클릭 한 후 확인을 클릭하여 변경 사항을 시스템에 저장합니다.


답글 남기기