CDrom.sys가 손상되었습니다: 이 오류를 해결하는 방법
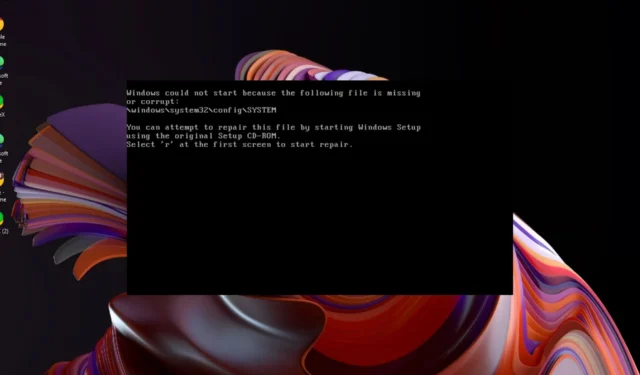
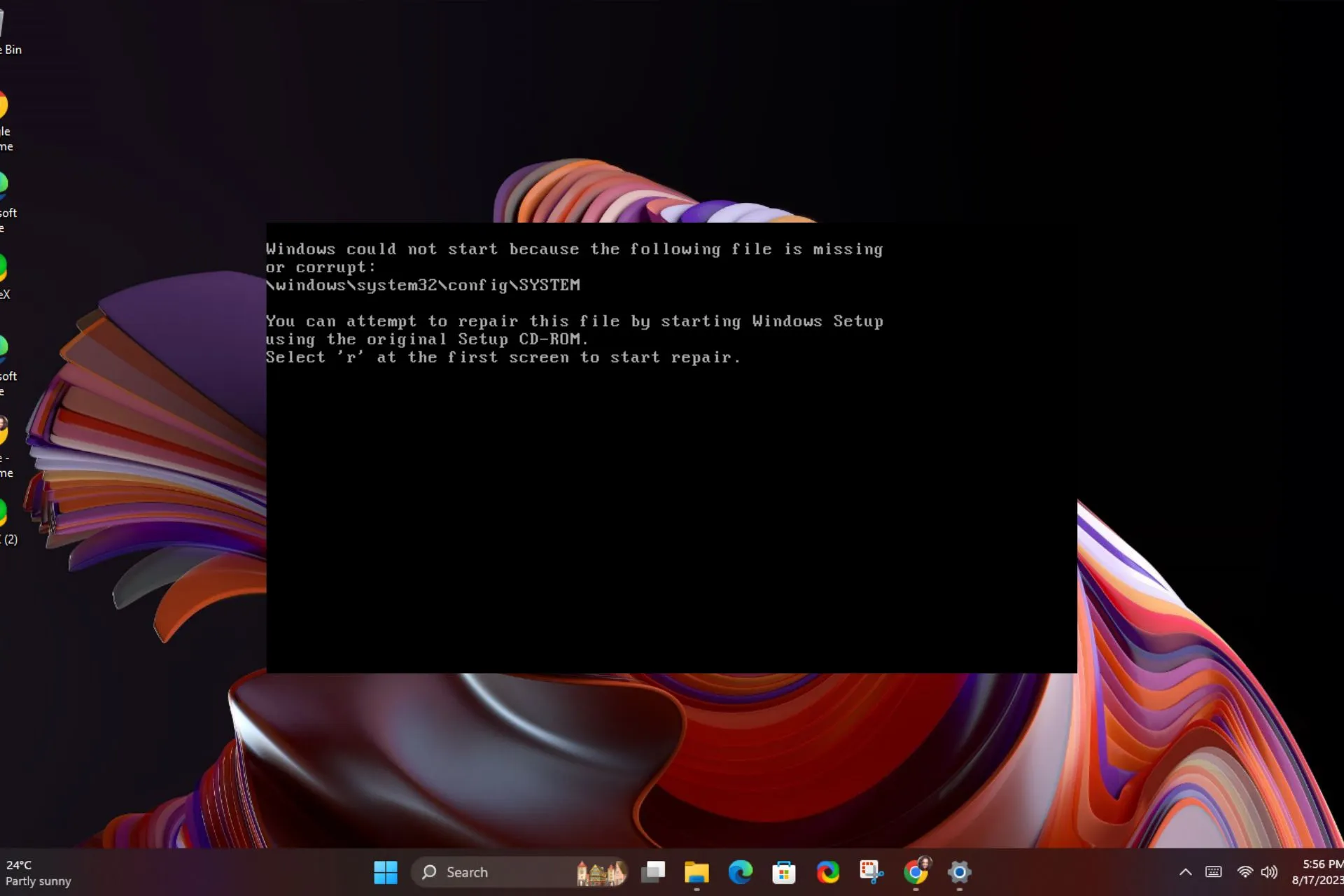
CDrom.sys가 손상되었습니다 오류는 DVD 드라이브에 CD를 넣었지만 시스템이 CD/DVD 드라이버와 통신할 수 없는 경우 발생할 수 있습니다.
DVD 드라이브를 사용할 때 제대로 작동해야 하므로 WindowsReport 전문가가 권장하는 사항은 다음과 같습니다.
CDrom.sys 오류의 원인:
- 드라이버 파일이 손상되었거나 누락되었습니다.
- Windows와 컴퓨터 하드웨어 간의 하드웨어 비호환성 문제.
- 소프트웨어가 컴퓨터의 다른 프로그램과 충돌합니다.
- 맬웨어 감염 및 레지스트리 오류.
CDrom.sys 손상 오류를 어떻게 수정할 수 있나요?
기반을 마련하려면 다음 사항을 확인하세요.
- 최신 Windows 업데이트가 있는지 확인하세요.
- 최근에 설치한 프로그램을 모두 제거 시스템과 호환되지 않을 수 있습니다.
1. 하드웨어 및 장치 문제 해결사 실행
- Windows 키를 누르고 cmd를 입력한 다음 관리자 권한으로 실행을 선택하세요.
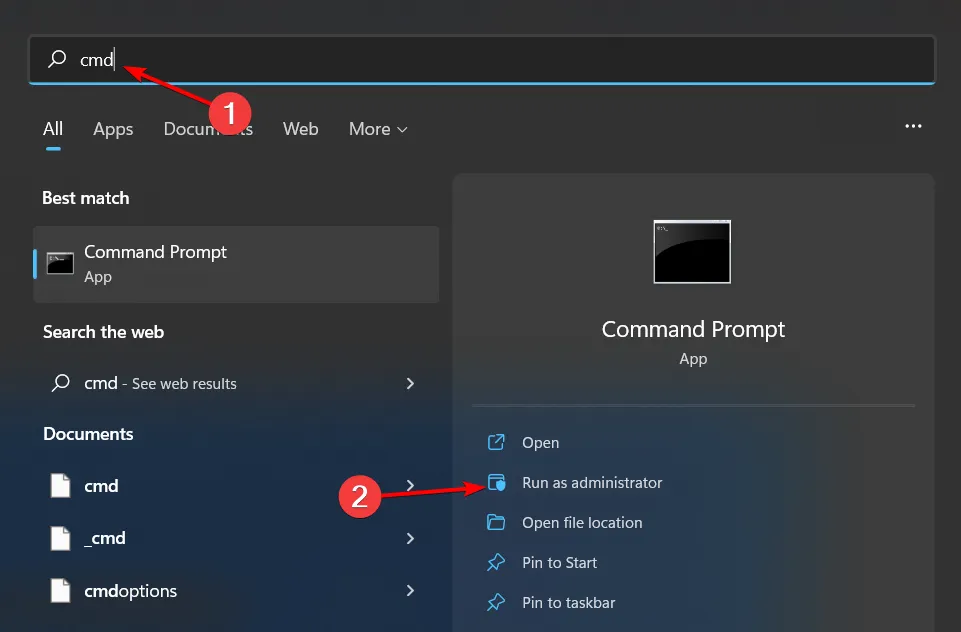
- 다음 명령을 입력하고 Enter 을 눌러 하드웨어 및 장치 문제 해결사를 엽니다.
msdt.exe -id DeviceDiagnostic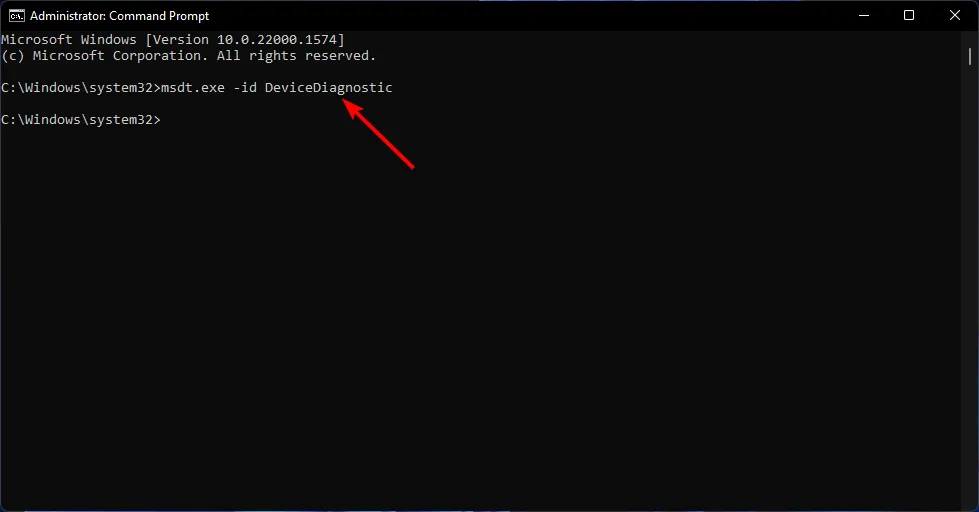
- 고급을 클릭합니다.
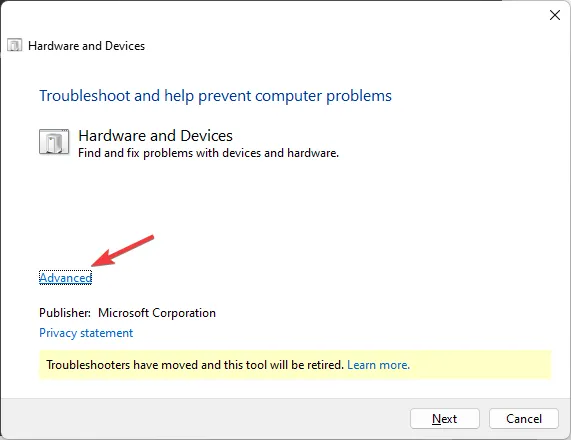
- 자동으로 수리 적용 옆에 확인 표시를 하고 다음을 클릭하세요.
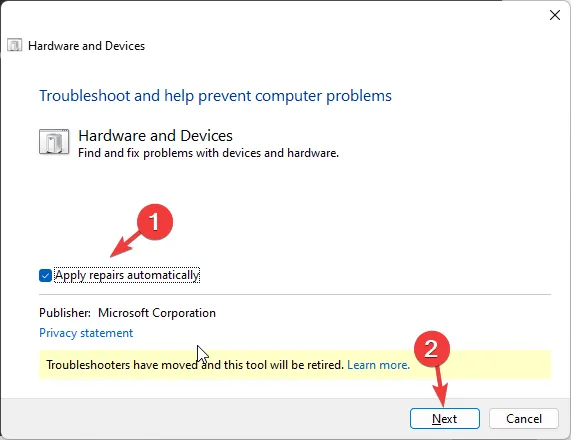
- 목록에서 장치를 선택합니다.
- 이 수정사항 적용을 클릭하세요.
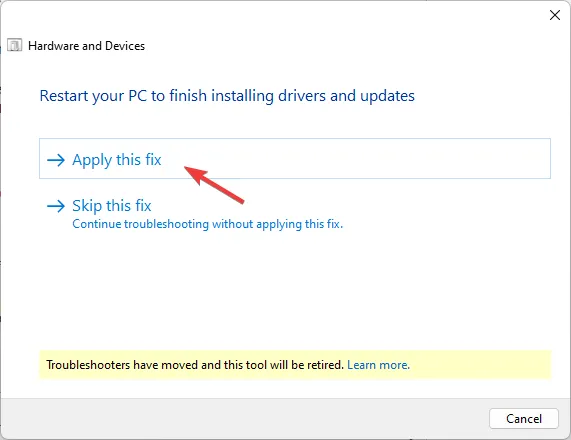
- PC 다시 시작 화면에서 다음을 클릭하세요. 컴퓨터가 재부팅되므로 다음을 클릭하기 전에 데이터 손실을 방지하기 위해 모든 작업을 저장했는지 확인하세요.
CDrom.sys가 손상되었다는 메시지가 사라지고 모든 작업이 완료되면 CD 또는 DVD를 암호화할 수 있습니다. 대부분의 손상된 CD 및 DVD는 귀하의 허가 없이 데이터가 이동되거나 삭제되는 무단 액세스로 인해 발생합니다.
2. 드라이버 업데이트
- 검색 아이콘을 클릭하고 검색창에 장치 관리자를 입력한 다음 열기를 클릭하세요.
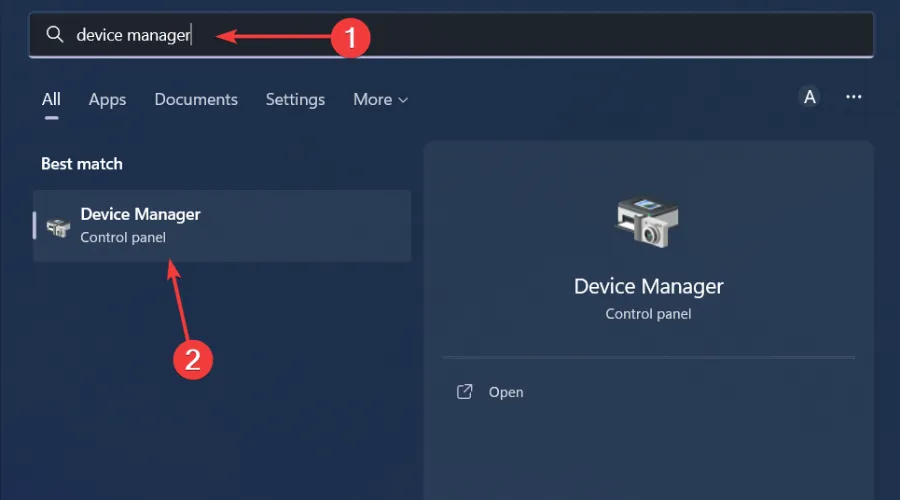
- DVD/CD-ROM 드라이브로 이동하여 드라이버 이름을 마우스 오른쪽 버튼으로 클릭하세요. 드라이버 업데이트를 선택하세요.
- 선택업데이트된 드라이버 자동 검색.
안타깝게도 드라이버를 수동으로 업데이트한다고 해서 항상 올바른 드라이버가 보장되는 것은 아닙니다. 여전히 잘못된 드라이버를 사용하게 되거나 Windows에서 DVD 드라이버를 전혀 감지하지 못할 수도 있습니다. 더 확실한 방법은 자동으로 가는 것입니다.
Outbyte Driver Updater는 누락, 손상 또는 손상된 드라이버를 이미 감지하고 광범위한 데이터베이스에서 올바른 드라이버를 검색한 다음 PC와 일치시킬 수 있으므로 이 작업을 수행할 수 있습니다. 이를 대체합니다.
3. 드라이버 재설치
- 시작 메뉴를 마우스 오른쪽 버튼으로 클릭하고 장치 관리자열기장치 관리자 >.
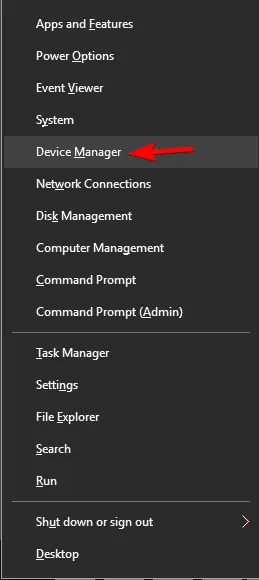
- DVD 드라이브를 찾아 마우스 오른쪽 버튼으로 클릭하세요. 기기 제거 옵션을 선택하세요.
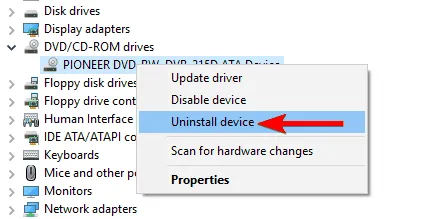
- 표시되는 확인 메뉴에서 제거 버튼을 클릭하세요.

- 컴퓨터에서 광학 드라이브를 꺼내고 다시 시작하십시오.
- 다시 연결하면 Windows가 자동으로 드라이버를 다시 설치합니다.
4. DISM 및 SFC 명령 실행
- Windows 키를 누르고 cmd를 입력한 다음 관리자 권한으로 실행을 선택하세요.
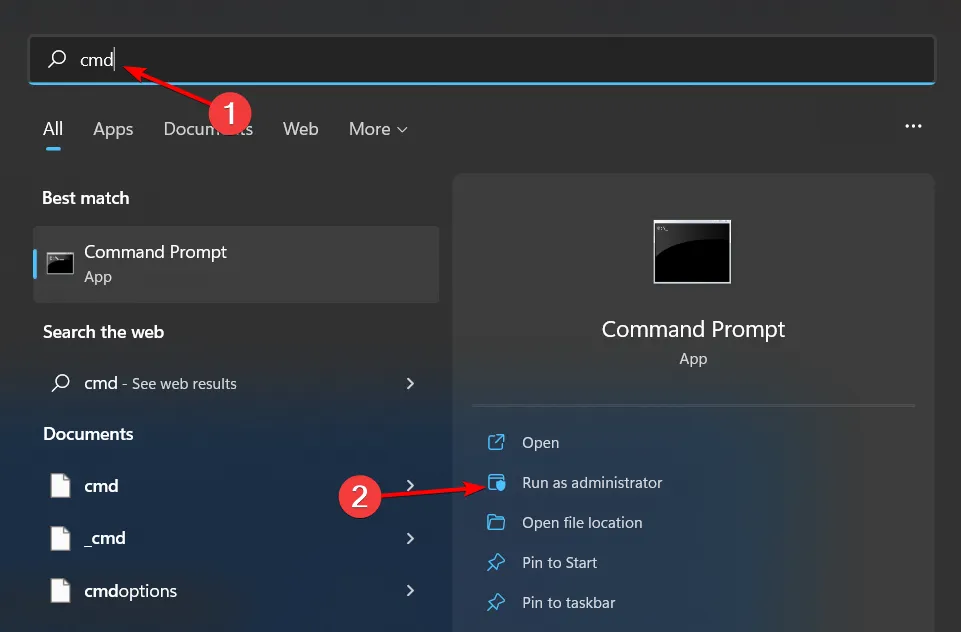
- 다음 명령을 입력하고 각 명령 다음에 Enter 키를 누르세요.
dism /online /cleanup-image /restorehealthsfc /scannow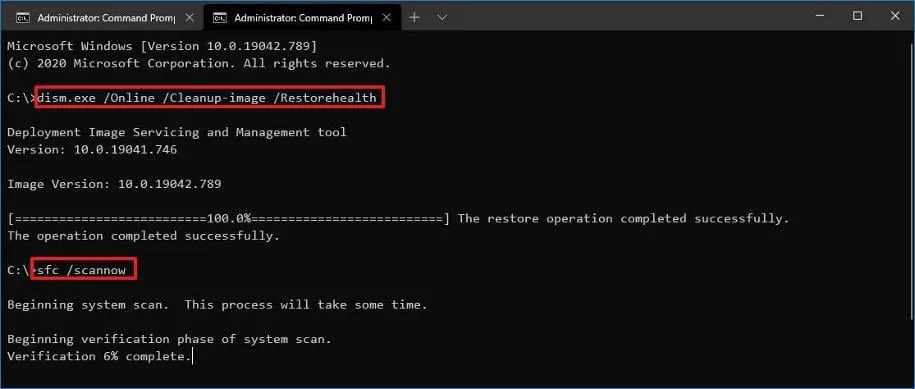
- 이제 PC를 다시 시작하세요.
5. 바이러스 검사 실행
- 시작 메뉴를 누르고 Windows 보안을 검색한 후 열기
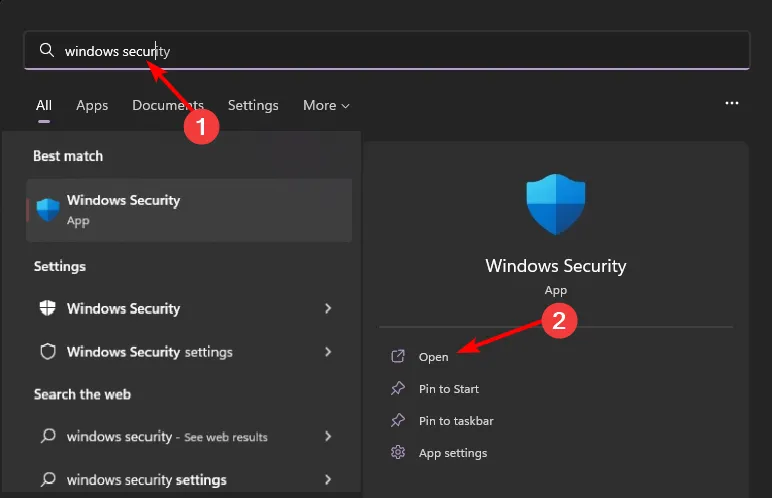
- 바이러스 & 위협 보호.
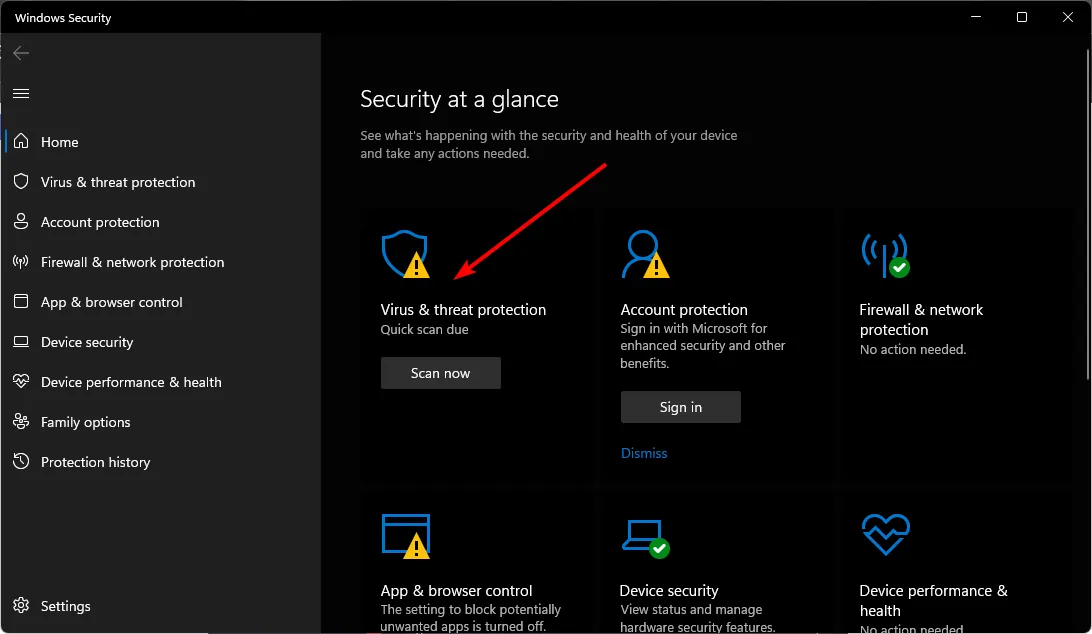
- 다음으로 현재 위협 아래에서 빠른 검사를 누르세요.
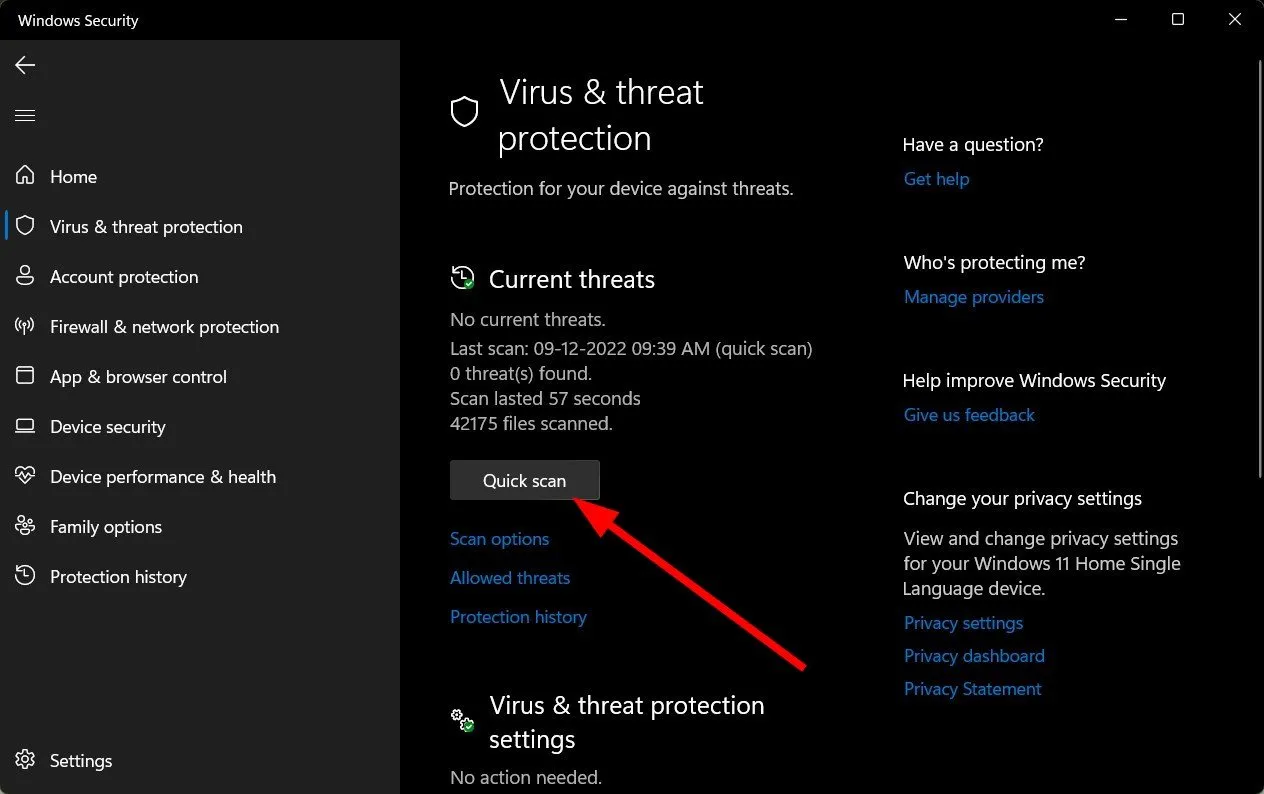
- 위협이 발견되지 않으면 빠른 검사 바로 아래에 있는 검사 옵션을 클릭하여 전체 검사를 수행하세요. 아>
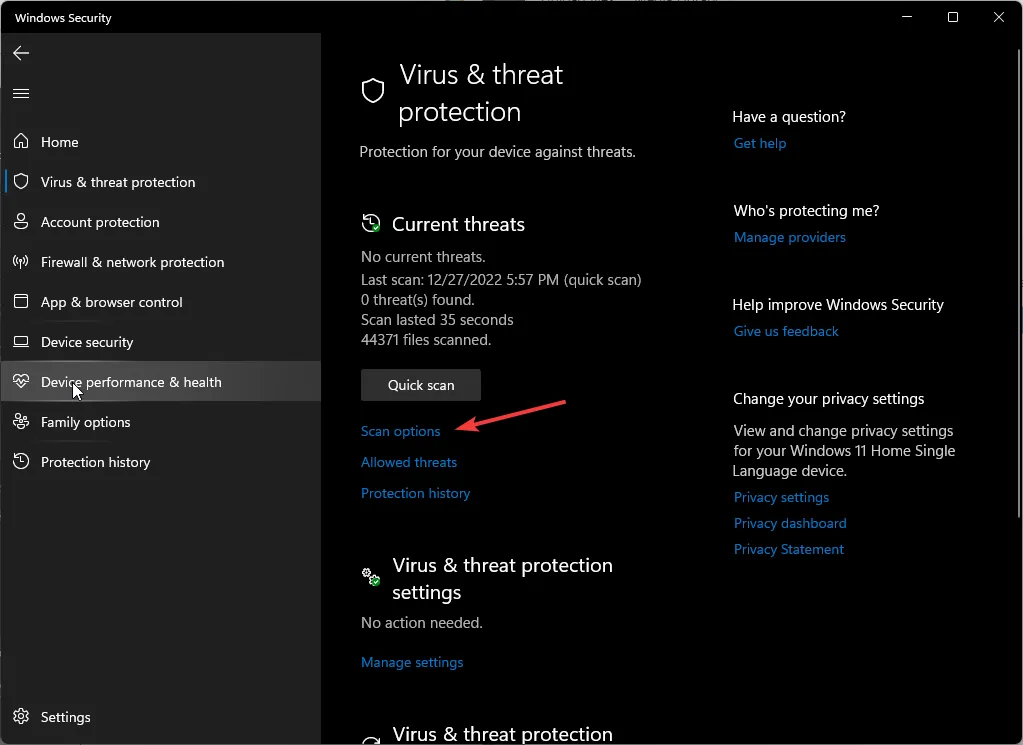
- 클릭 전체 검사를 클릭하여 PC 정밀 검사를 수행합니다.
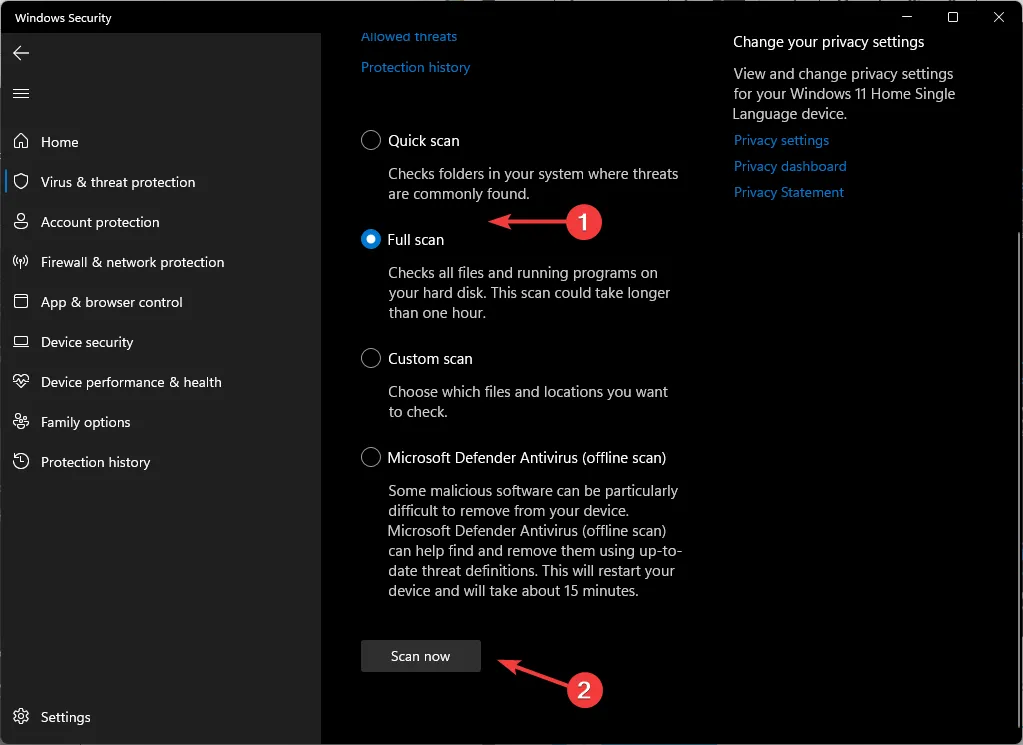
- 프로세스가 완료될 때까지 기다렸다가 시스템을 다시 시작하십시오.
6. 손상된 레지스트리 키를 삭제하고 다시 만듭니다.
6.1 손상된 레지스트리 키 삭제
- 변경을 시작하기 전에 레지스트리를 백업하거나 복원 지점을 생성하세요. 일부 변경으로 인해 PC가 불안정해질 수 있습니다.
- Windows + R 키를 누르고 regedit를 입력하세요. 확인을 클릭하거나 Enter 키를 눌러 레지스트리 편집기를 시작하세요.
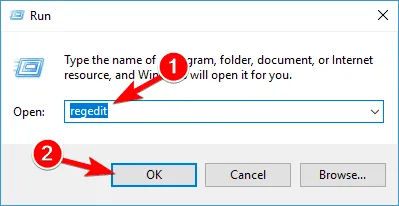
- 레지스트리 편집기가 시작되면 왼쪽 창에서 다음 키로 이동합니다.
HKEY_LOCAL_MACHINE/SYSTEM/CurrentControlSet/Control/Class{4D36E965-E325-11CE-BFC1-08002BE10318}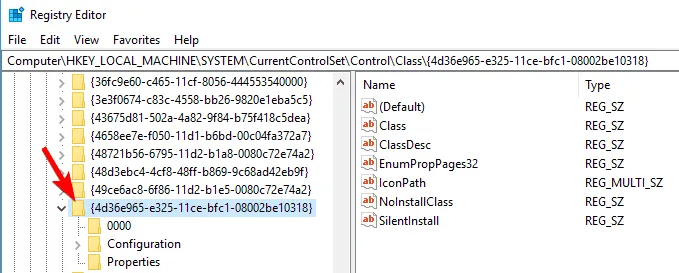
- 오른쪽 창에서 UpperFilters 항목을 찾습니다. 마우스 오른쪽 버튼을 클릭하고 삭제를 선택하세요.
- 이제 오른쪽 창에서 LowerFilters를 찾아서 삭제하세요.
- LowerFilters 및 UpperFilters 항목을 삭제한 후 레지스트리 편집기를 닫고 컴퓨터를 다시 시작하세요.
- LowerFilters 또는 UpperFilters를 찾을 수 없더라도 걱정하지 마세요. 해결 방법의 다음 단계로 건너뛰세요.
6.2 키 다시 만들기
- + 키를 누르고 다음을 입력하여 실행 대화상자에서.regedit 레지스트리 편집기시작 WindowsR
- 레지스트리 편집기가 시작되면 다음 키로 이동합니다.
HKEY_LOCAL_MACHINE/SYSTEM/CurrentControlSet/Services/atapi - atapi를 마우스 오른쪽 버튼으로 클릭하고 새로 만들기 > 키.
- 새 키의 이름으로 Controller0을 입력하세요.
- Controller0 키를 마우스 오른쪽 버튼으로 클릭하고 새로 만들기 > DWORD(32비트) 값.
- 새 DWORD의 이름으로 EnumDevice1을 입력하세요.
- EnumDevice1을 두 번 클릭하여 해당 속성을 엽니다.
- 속성 창이 열리면 값 데이터 상자에 1확인을 클릭하여 변경 사항을 저장하세요.
- 레지스트리 편집기를 종료하고 컴퓨터를 다시 시작하세요.
위 단계는 PC가 CD ROM을 인식하지 못하는 경우에도 유용할 수 있습니다.
7. 시스템 복원 수행
- Windows 키를 누르고 제어판을 입력한 다음 열기를 클릭하세요.
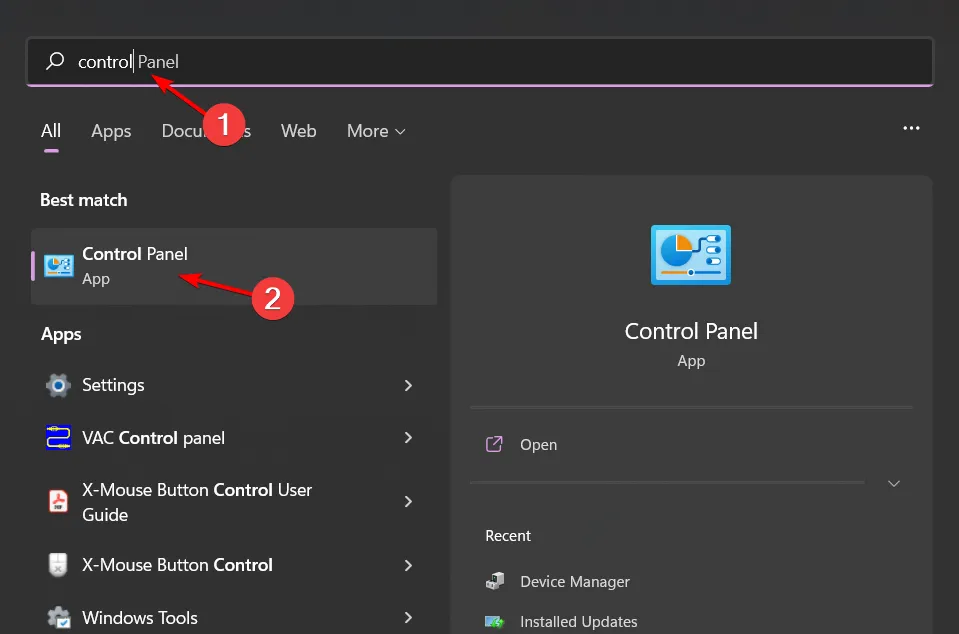
- 보기 기준으로 큰 아이콘 선택하고 복구를 클릭하세요. .
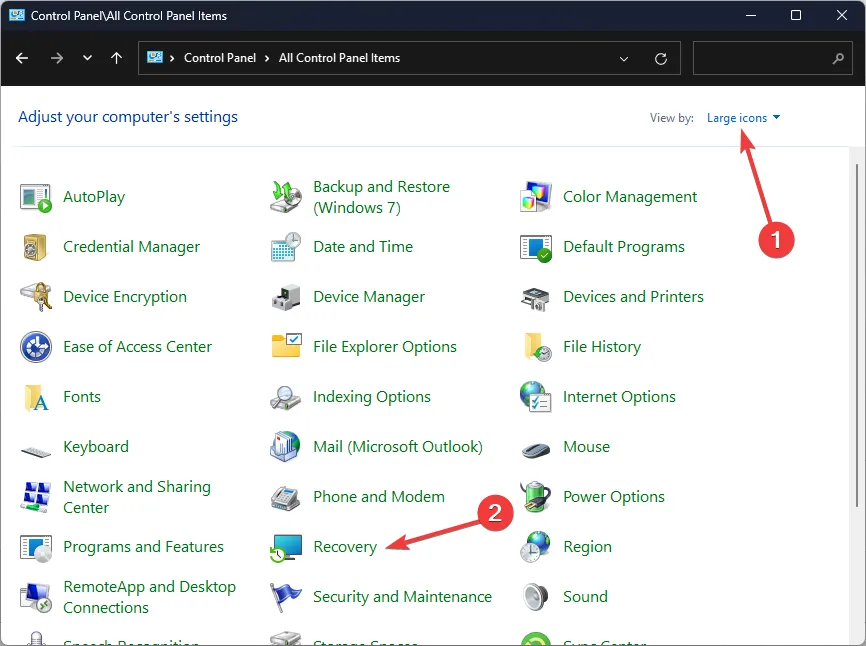
- 시스템 복원 열기를 클릭합니다.
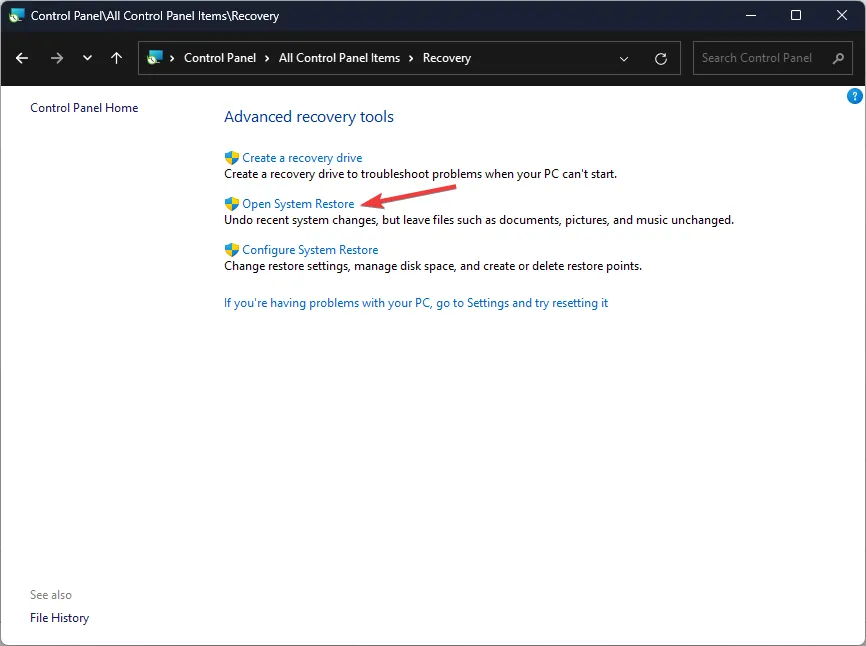
- 선택 다른 복원 지점 선택 다음을 클릭하세요.
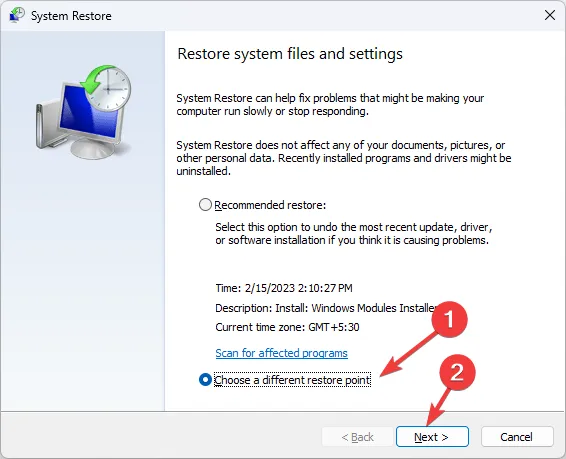
- 이제 복원 지점을 선택하고 다음을 클릭하세요.
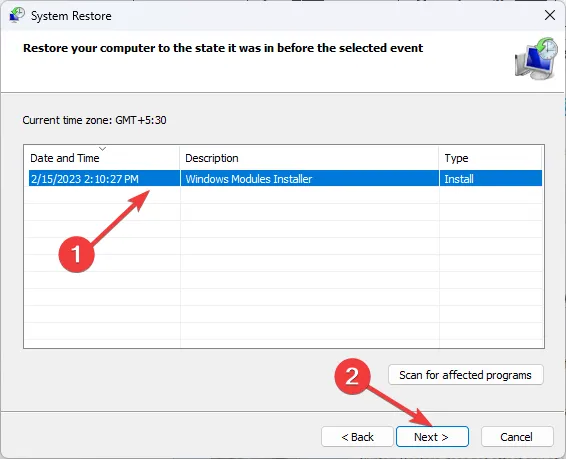
- 이전 설정을 복원하려면 마침을 클릭하세요. 그러면 Windows가 다시 시작됩니다.
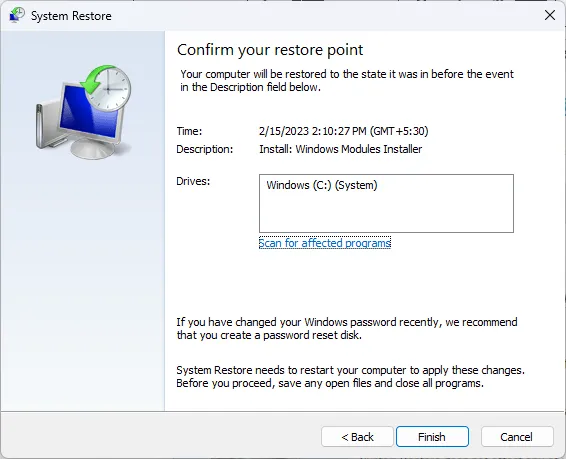
CDrom.sys가 손상되었습니다 오류에 대한 수정 사항을 찾았기를 바랍니다. CD/DVD 트레이를 정기적으로 테스트하는 것이 중요합니다. 오랫동안 사용하지 않고 방치할 경우 CD가 노트북 내부에 걸릴 수 있기 때문입니다. 아>
다른 경우에는 DVD 드라이브가 CD만 재생하는 경우 있지만 걱정할 필요가 없습니다.
PC에 익숙하지 않은 손님이 아닌 경우 이 오류가 발생했다는 소식을 듣고 싶습니다. 어떤 솔루션이 효과가 있었고 향후 이러한 문제의 발생을 제한하기 위해 어떤 조치를 취했습니까? 아래에 의견을 남겨주세요.


답글 남기기