Arc Browser에서 Google Meet 화면을 공유할 수 없음: 5가지 간단한 수정 방법
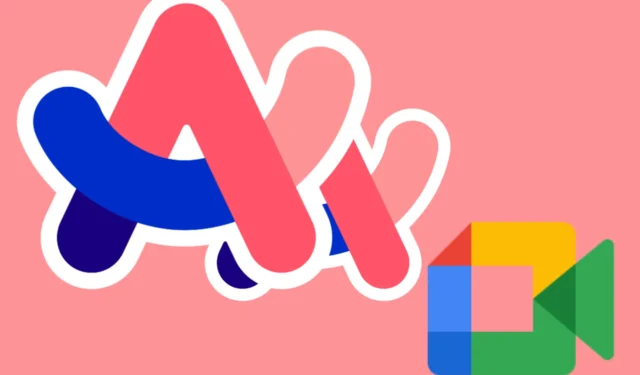
Arc Browser에서 Google Meet을 탐색하는 것은 때때로 까다로울 수 있습니다. 특히 화면 공유와 관련하여 그렇습니다. Arc Browser에서 Google Meet을 문제 없이 원활하게 사용할 수 있도록 도와주는 빠른 가이드입니다.
Arc에서 Google Meet 화면을 공유할 수 없으면 어떻게 해야 하나요?
1. Arc Browser를 다시 시작합니다.
- Arc 브라우저에서 모든 탭을 닫습니다.
- Arc 브라우저를 완전히 종료합니다.
- Arc 브라우저를 다시 엽니다.
- Google Meet을 실행하고 화면 공유를 다시 시도하세요.
브라우저를 다시 시작하면 일시적인 문제와 결함이 해결되어 화면 공유 성능이 향상되는 경우가 많습니다.
2. 설치된 Chrome 플러그인을 모두 끕니다.
- Arc 브라우저를 엽니다.
- 메뉴 버튼을 클릭하고 메뉴에서 확장 프로그램을 선택하세요.
- 설치된 플러그인, 특히 쿠키나 광고 차단과 관련된 플러그인을 찾으세요.
- 플러그인을 비활성화하려면 스위치를 켜세요.
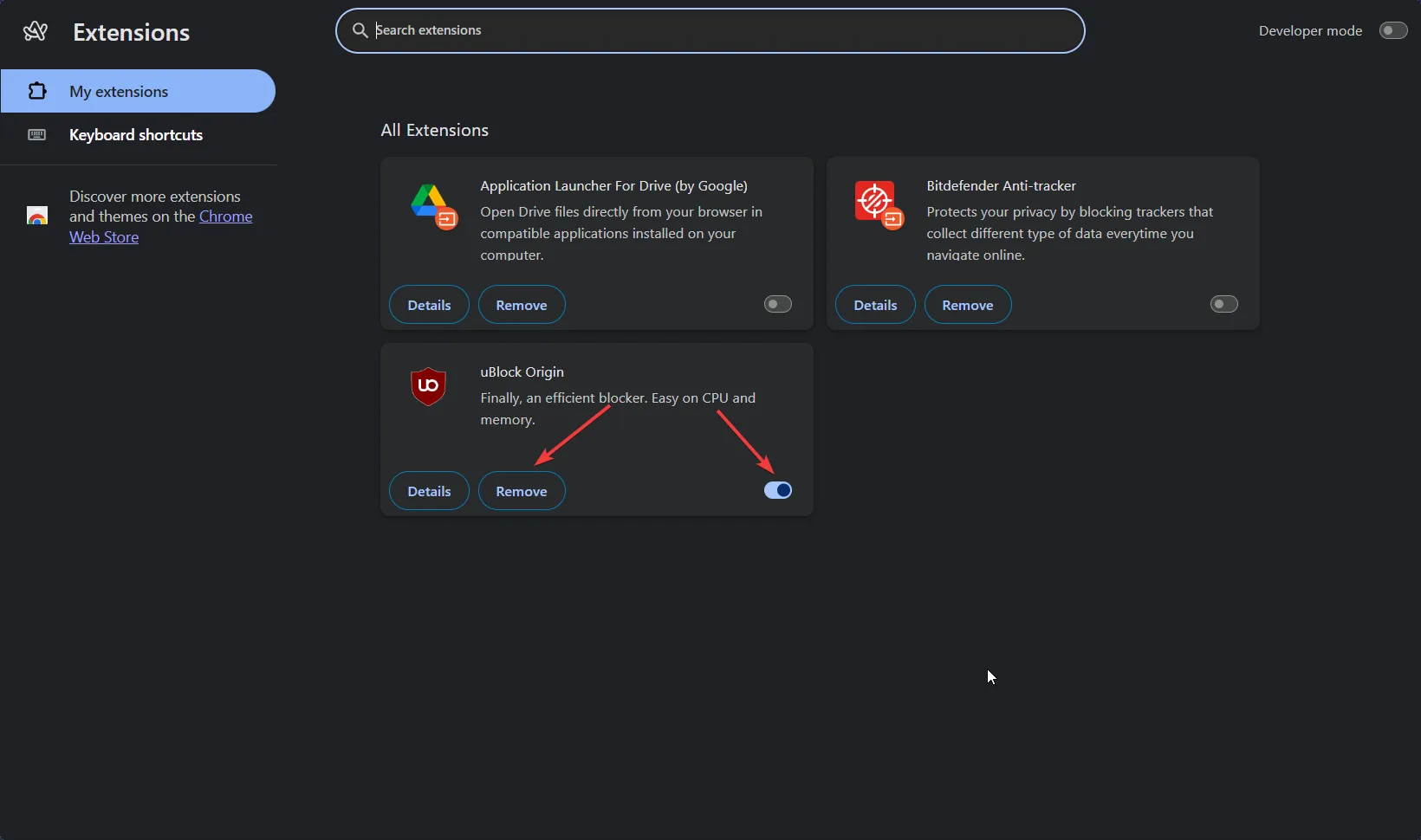
- Arc 브라우저를 다시 시작하고 Google Meet에서 화면 공유를 다시 시도하세요.
화면 공유와 관련된 브라우저 기능을 방해할 수 있으므로 쿠키 팝업 차단기나 유사한 플러그인을 비활성화하는 것이 도움이 될 수 있습니다.
3. 다른 브라우저를 사용해 보세요
- 아직 다른 브라우저가 없다면 다운로드하여 설치하세요.
- 새로 설치된 브라우저를 사용하여 Google Meet을 엽니다.
- Google Meet을 통해 화면을 공유하세요.
때로는 다른 브라우저로 전환하면 호환성 문제가 해결되고 화면 공유 성능이 향상될 수 있습니다.
이 경우 훌륭한 선택은 Opera One입니다. 이 브라우저는 적절하게 최적화되어 있으며 Google Meet을 원활하게 실행할 수 있는 많은 기본 제공 톨이 함께 제공됩니다.
4. 브라우저를 업데이트하거나 다시 설치하세요
- Arc 브라우저가 최신 버전 인지 확인하세요 .
- 문제가 지속되면 브라우저를 다시 설치해 보세요.
- 브라우저 공식 웹사이트에서 최신 버전을 다운로드하세요.
- 컴퓨터를 설치하고 다시 시작하세요.
5. Google Meet에서 Picture-in-Picture 모드 사용
- Google Meet 세션을 시작하거나 참여하세요.
- Google Meet 화면 하단의 3개 점으로 구성된 메뉴를 클릭하세요.
- 화면 속 화면 열기를 선택하세요 .
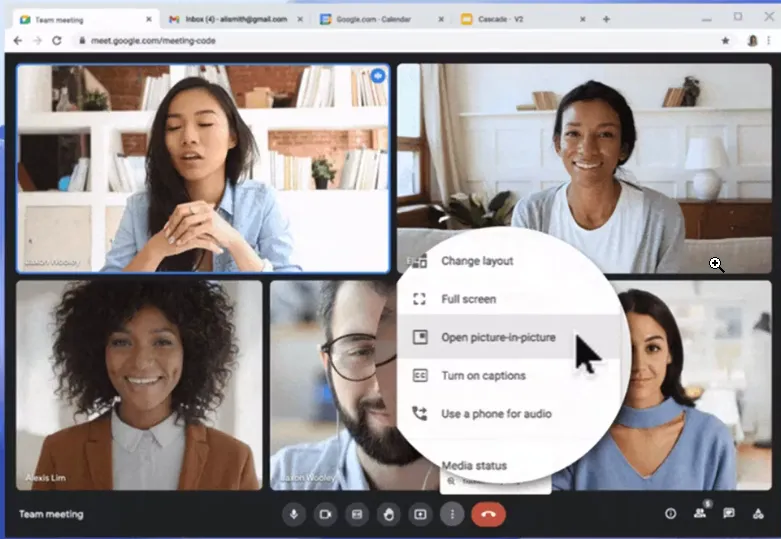
- 다른 애플리케이션으로 이동하는 동안에도 작은 떠 있는 Meet 창을 계속 보이도록 이동하고 크기를 조절합니다.
화면 속 화면 모드를 사용하면 다양한 콘텐츠를 탐색하는 동안에도 회의에 집중할 수 있어 반응이나 상호작용을 놓치지 않도록 할 수 있습니다.
다음 단계를 따르면 Arc Browser에서 Google Meet 경험을 향상시킬 수 있습니다. 향후 참고를 위해 소프트웨어를 정기적으로 업데이트하고 불필요한 플러그인을 비활성화하면 유사한 문제를 방지하는 데 도움이 될 수 있습니다. 즐거운 회의 되세요!


답글 남기기