Word 문서에서 하이라이트 또는 음영을 제거할 수 없습니다.
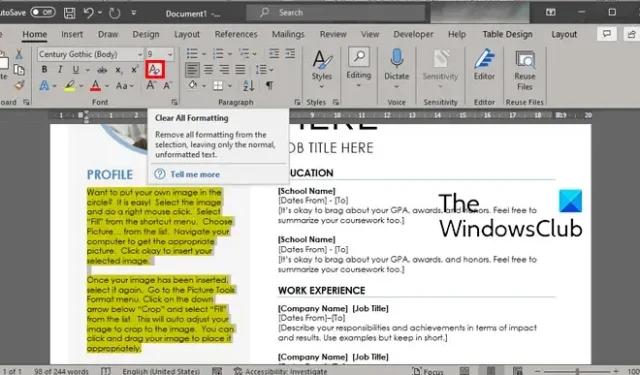
Windows PC의 Word 문서에서 하이라이트와 음영을 제거할 수 없습니까 ? 그렇다면 이 게시물이 흥미로울 것입니다.
강조 표시 및 음영은 사용자가 문서에서 중요한 텍스트나 구를 강조할 수 있도록 하는 Word의 두 가지 주요 기능입니다. 하이라이트는 몇 가지 특정 색상의 텍스트에 적용할 수 있지만 모든 색상에 음영을 적용할 수 있습니다. 이제 Word에서 내용의 서식을 지정하는 것이 때때로 까다로울 수 있습니다. 일부 사용자의 보고에 따르면 Word의 텍스트에서 하이라이트나 음영을 제거할 수 없습니다.
Word에서 음영 처리된 텍스트를 어떻게 제거합니까?
Word에서 음영 처리된 텍스트를 제거하는 것은 매우 쉽습니다. 음영을 제거할 텍스트를 선택한 다음 Ctrl+Q 단축키를 누를 수 있습니다. 또는 홈 탭에서 음영 옵션을 누르고 색상 없음으로 설정하십시오. 마찬가지로 텍스트 강조 색상으로 색상 없음을 선택하여 텍스트에서 강조 표시를 지울 수 있습니다.
강조 표시가 Word에서 사라지지 않는 이유는 무엇입니까?
Microsoft Word에서 하이라이트를 제거할 수 있다면 서식 옵션이 올바르게 구성되지 않은 경우일 수 있습니다. 강조 표시가 제거된 경우에도 텍스트가 강조 표시되는 이유는 텍스트의 일부 배경색을 설정했을 수 있습니다. 그 외에도 하이라이트 설정이 잘못 구성되어 문제가 발생할 수 있습니다. 텍스트 강조 색상 옵션이 색상 없음으로 설정되어 있는지 확인하십시오. 그렇지 않은 경우 이 문제가 발생할 수 있습니다.
이제 Word 문서에서 선택한 텍스트의 하이라이트나 음영을 지울 수 있는 영향을 받는 사용자 중 한 명이라면 이 게시물이 도움이 될 것입니다. 여기에서는 Word 문서에서 하이라이트와 음영을 제거할 수 있는 여러 가지 방법을 공유합니다. 따라서 많은 고민 없이 이러한 방법을 확인하겠습니다.
Word 문서에서 하이라이트 또는 음영을 제거할 수 없음
Windows 11/10의 Microsoft Word 문서에서 하이라이트나 음영을 제거할 수 없는 경우 문제를 해결하는 데 사용할 수 있는 방법은 다음과 같습니다.
- 서식 지우기 옵션을 사용해 보십시오.
- 강조 표시를 위해 색상 없음 옵션을 선택합니다.
- 배경색을 색상 없음으로 설정합니다.
- 텍스트를 잘라내어 문서에 다시 붙여넣습니다.
- VBA 코드를 사용하여 Word 문서에서 하이라이트와 음영을 지웁니다.
1] 모든 서식 지우기 옵션을 사용해 보십시오.
Word 문서에서 하이라이트나 음영을 제거할 수 없는 경우 먼저 모든 서식 지우기 옵션을 사용할 수 있습니다. 강조 표시를 포함하여 선택한 텍스트에 적용된 모든 서식이 지워집니다. 따라서 이 옵션을 시도하고 효과가 있는지 확인하십시오. 방법은 다음과 같습니다.
- 먼저 Word에서 문제가 있는 문서를 엽니다.
- 이제 강조 표시를 제거할 위치에서 강조 표시되거나 음영 처리된 텍스트를 선택합니다.
- 그런 다음 홈 탭으로 이동하여 모든 서식 지우기 버튼(지우개가 있는 모양의 아이콘)을 클릭합니다.
강조 표시가 Word 문서에서 제거되었는지 확인하십시오. 문제가 동일하게 지속되면 다음 방법을 사용하여 Word에서 강조 표시를 지울 수 있습니다.
2] 강조 표시를 위해 색상 없음 옵션을 선택합니다.

Word 문서에서 하이라이트를 지우는 또 다른 방법은 하이라이트를 위해 색상 없음 옵션을 선택하는 것입니다. 쉽고 빠릅니다. 이 방법을 사용하려면 강조 표시된 텍스트를 선택하고 홈 탭으로 이동한 다음 텍스트 강조 색상 드롭다운 버튼을 클릭합니다 . 그런 다음 위의 스크린샷과 같이 색상 없음 옵션을 클릭합니다 . 그런 다음 선택한 텍스트에서 하이라이트를 제거합니다.
3] 배경색을 색상 없음으로 설정

Word 문서에서 음영을 지우려면 텍스트의 배경색을 색 없음으로 설정하기만 하면 됩니다. 이렇게 하면 음영이 텍스트에서 제거됩니다. 그러나 하이라이트는 그대로 유지됩니다. 따라서 하이라이트를 제거하려면 이 게시물에서 다른 방법을 시도하십시오.
Word에서 문서의 음영을 제거하려면 음영 텍스트를 선택하고 홈 탭으로 이동합니다. 이제 Shading 드롭다운 버튼을 누른 다음 No Color 옵션을 선택합니다. Ctrl+Q 바로 가기 키를 사용하여 선택한 텍스트에서 음영을 빠르게 제거할 수도 있습니다.
4] 텍스트를 잘라내어 문서에 다시 붙여넣기
Word 문서의 텍스트에서 하이라이트나 음영을 제거하는 또 다른 방법은 잘라서 붙여넣기 방법을 사용하는 것입니다. 강조 표시된 텍스트를 잘라내고 서식이 지정되지 않은 텍스트를 문서에 다시 붙여넣기만 하면 됩니다. 이렇게 하면 위의 방법을 사용하여 하이라이트를 지울 수 없는 경우 하이라이트가 제거됩니다. 이 방법을 적용하는 방법은 다음과 같습니다.
먼저 강조 표시되거나 음영 처리된 텍스트를 선택한 다음 Ctrl + X 단축키를 눌러 선택한 텍스트를 자릅니다. 이제 문서에서 텍스트를 유지하려는 위치에 커서를 놓고 홈 탭으로 이동합니다.

그런 다음 붙여넣기 > 선택하여 붙여넣기 옵션을 클릭합니다. 또는 Ctrl + Alt + V 핫키를 눌러 선택하여 붙여넣기 옵션을 선택할 수도 있습니다. 그런 다음 열린 대화 상자 창에서 서식 없는 텍스트 옵션을 선택하고 확인 버튼을 클릭합니다. 이렇게 하면 하이라이트나 음영이 지워지고 서식 없이 텍스트를 붙여넣을 수 있습니다.
이 방법이 효과가 있는 경우 기본 붙여넣기 옵션을 설정하여 동일한 문서에서 텍스트를 잘라내어 붙여넣을 때 위의 단계를 반복할 필요가 없도록 할 수 있습니다. 이를 위한 단계는 다음과 같습니다.
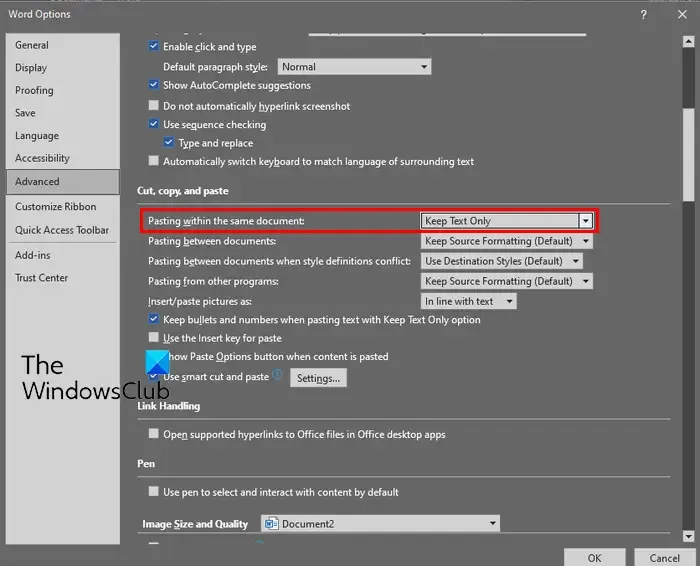
- 먼저 홈 탭으로 이동하여 붙여넣기 드롭 다운 버튼을 클릭합니다.
- 이제 기본 붙여넣기 설정 옵션을 클릭합니다.
- 열린 Word 옵션 창에서 동일한 문서 내에서 붙여넣기 옵션을 텍스트만 유지 로 설정합니다 .
- 필요한 경우 문서 간 붙여넣기 옵션을 텍스트만 유지로 설정할 수도 있습니다.
- 완료되면 OK 버튼을 눌러 변경 사항을 저장합니다.
이것이 도움이 되지 않는다면 Word 문서에서 하이라이트와 음영을 지울 수 있는 솔루션이 하나 더 있습니다. 따라서 다음 및 마지막 방법으로 이동하십시오.
5] VBA 코드를 사용하여 Word 문서에서 하이라이트 및 음영 지우기
VBA 코드를 사용하여 Word 문서에서 하이라이트와 음영을 빠르게 지울 수도 있습니다. 그렇게 하려면 다음 단계를 따르세요.
먼저 하이라이트와 음영을 제거하려는 Word 문서를 엽니다. 이제 개발자 탭으로 이동하여 Visual Basics 옵션을 클릭하십시오 . 그런 다음 열린 창에서 삽입 > 모듈 옵션을 클릭한 다음 아래 코드를 입력합니다.

Sub RemoveShadingandHighlights()
Selection.Font.Shading.Texture = wdTextureNone
Selection.Shading.BackgroundPatternColor = wdColorWhite
Selection.Shading.ForegroundPatternColor = wdColorWhite
Selection.Range.HighlightColorIndex = wdNoHighlight
End Sub
완료되면 코드를 저장하고 창을 종료합니다.
그런 다음 음영 및 하이라이트를 제거하려는 모든 텍스트 또는 특정 텍스트를 선택합니다. 그런 다음 개발자 탭으로 이동하여 매크로 옵션을 클릭하십시오 . 그런 다음 RemoveShadingandHighlights 매크로를 선택하고 실행 버튼을 눌러 Word 문서에서 음영 및 강조 표시를 지웁니다.
이 VBA 코드는 여기 에서 공식 Microsoft 포럼 에서 가져온 것입니다 .
전체 문서에서 하이라이트를 제거하려면 다른 VBA 코드를 사용할 수 있습니다. 위의 단계를 따르고 아래 코드를 입력하십시오.
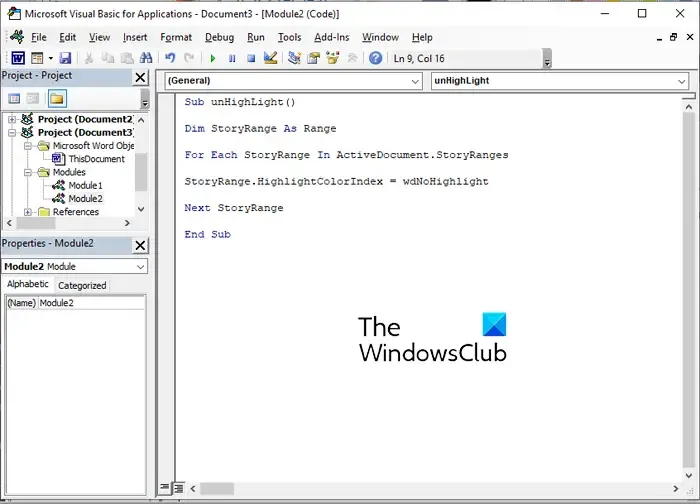
Sub unHighLight()
Dim StoryRange As Range
For Each StoryRange In ActiveDocument.StoryRanges
StoryRange.HighlightColorIndex = wdNoHighlight
Next StoryRange
End Sub
이 코드는 위에서 언급한 것과 같은 방식으로 실행할 수 있습니다. 이 VBA 코드는 여기에서 찾을 수 있습니다 .
이게 도움이 되길 바란다!


답글 남기기