Windows 11에서 Palmcheck를 비활성화할 수 없습니까? 이 작업을 수행
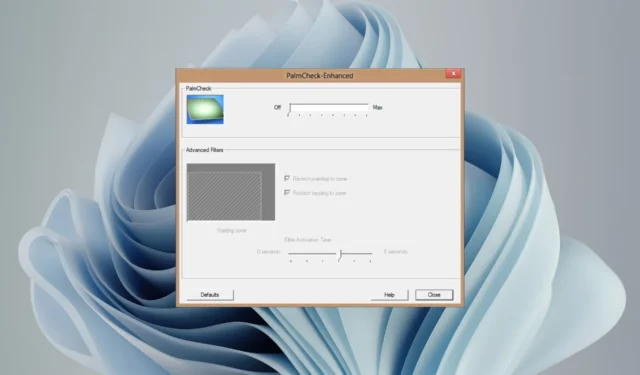
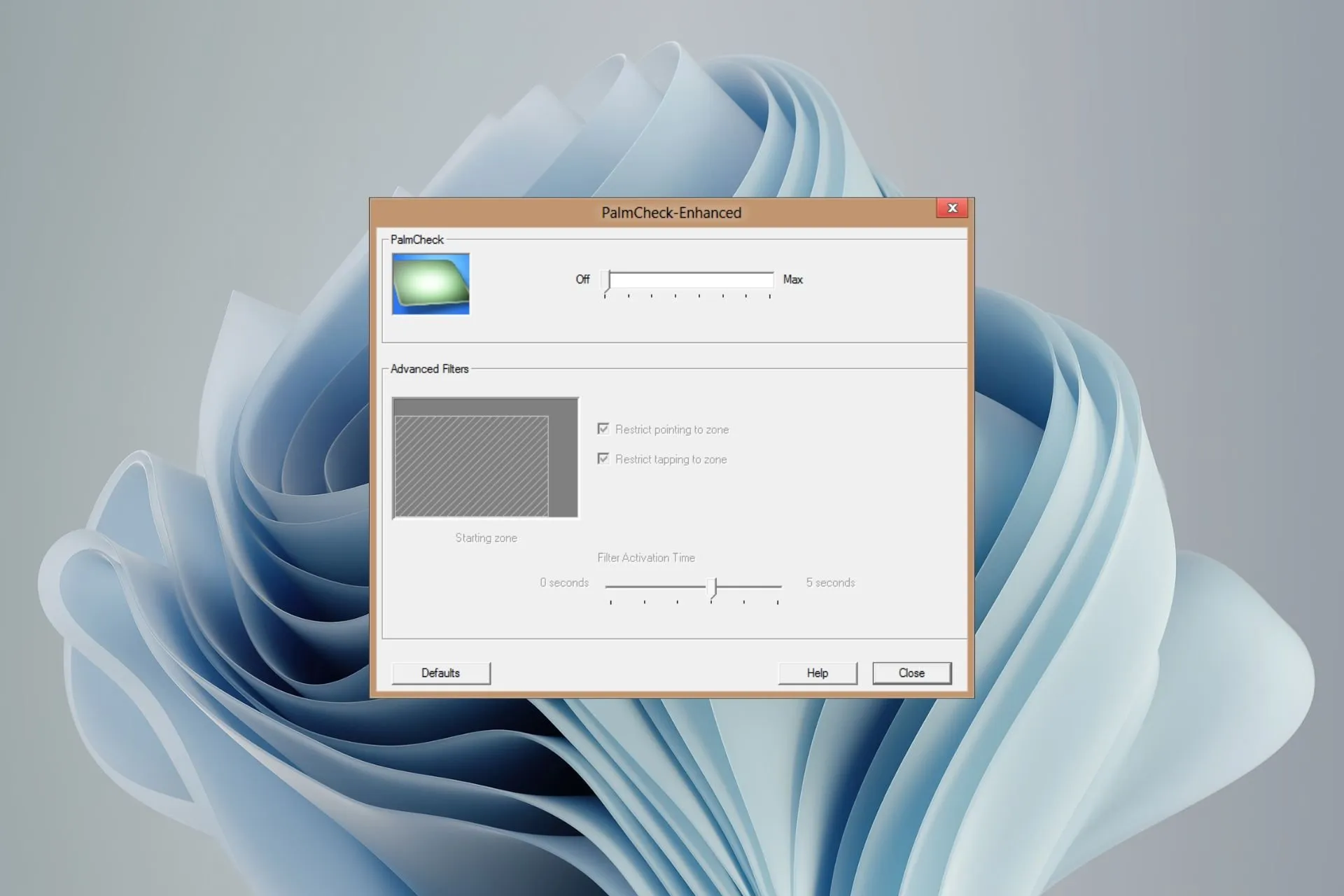
Windows 11의 Palmcheck 기능은 태블릿 모드에서 실수로 마우스를 클릭하거나 탭하는 것을 방지하도록 설계되었지만 매우 짜증스러울 수 있으므로 비활성화해야 합니다.
사용자가 이 기능을 끄는 데 어려움을 겪는다는 사실을 발견하여 이를 해결하는 데 도움이 되도록 이 보고서를 작성했습니다.
Windows 11에서 Palmcheck를 어떻게 비활성화합니까?
기술적인 문제를 해결하기 전에 다음 예비 점검부터 시작하십시오.
- 컴퓨터에 대한 관리 권한이 있는지 확인하세요.
- OS가 최신 상태인지 확인하세요.
1. 하드웨어 및 장치 문제 해결사 실행
- Windows 키를 누르고 cmd를 입력한 다음 관리자 권한으로 실행을 선택하세요.
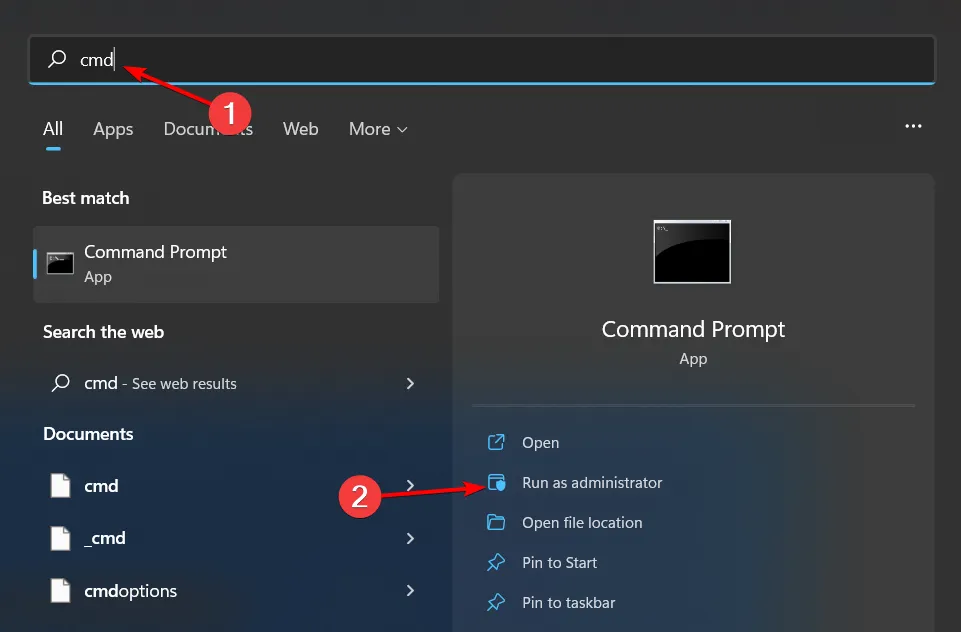
- 다음 명령을 입력하고 Enter 을 눌러 하드웨어 및 장치 문제 해결사를 엽니다.
msdt.exe -id DeviceDiagnostic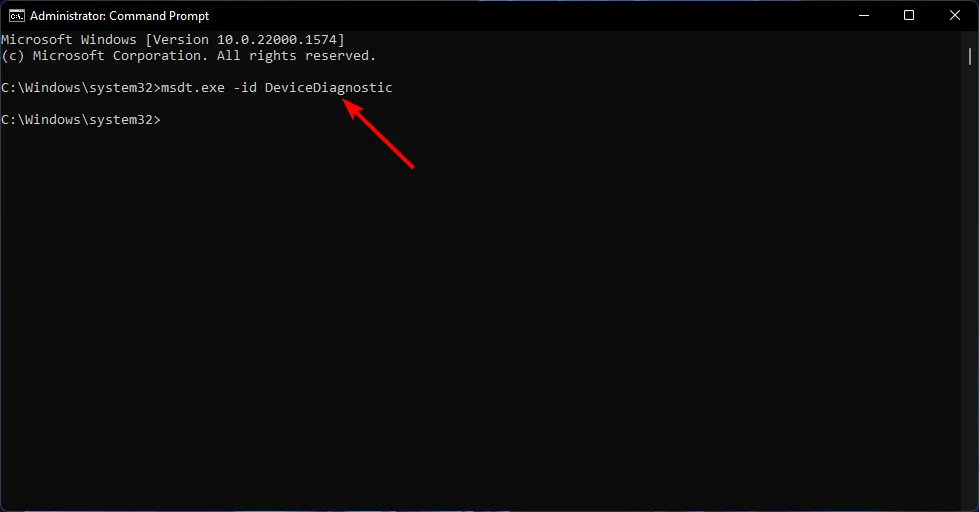
- 고급을 클릭합니다.

- 자동으로 수리 적용 옆에 확인 표시를 하고 다음을 클릭하세요.
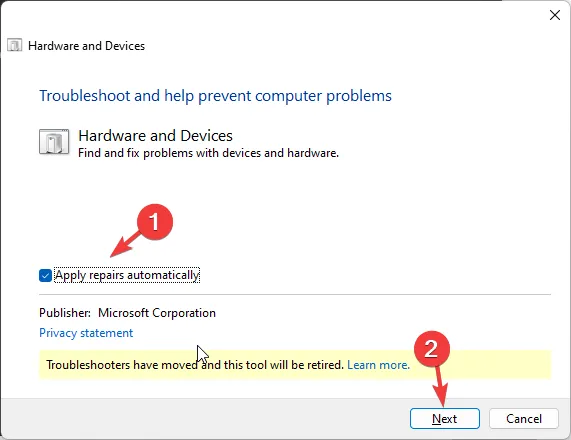
- 목록에서 장치를 선택합니다.
- 이 수정사항 적용을 클릭하세요.
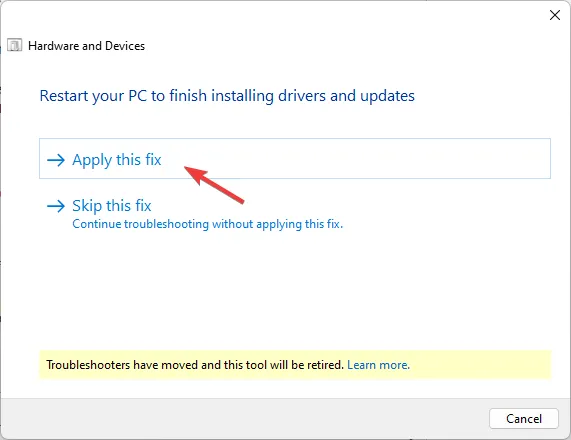
- PC 다시 시작 화면에서 다음을 클릭하세요. 컴퓨터가 재부팅되므로 다음을 클릭하기 전에 데이터 손실을 방지하기 위해 모든 작업을 저장했는지 확인하세요.
2. 터치패드 드라이버 업데이트
- Windows + R를 눌러 실행을 열고 devmgmt.msc 텍스트 필드에서 Enter를 누르세요.
- 마우스 및 기타 포인팅 장치를 두 번 클릭하고 터치패드 장치를 마우스 오른쪽 버튼으로 클릭한 다음 드라이버 업데이트를 선택합니다.
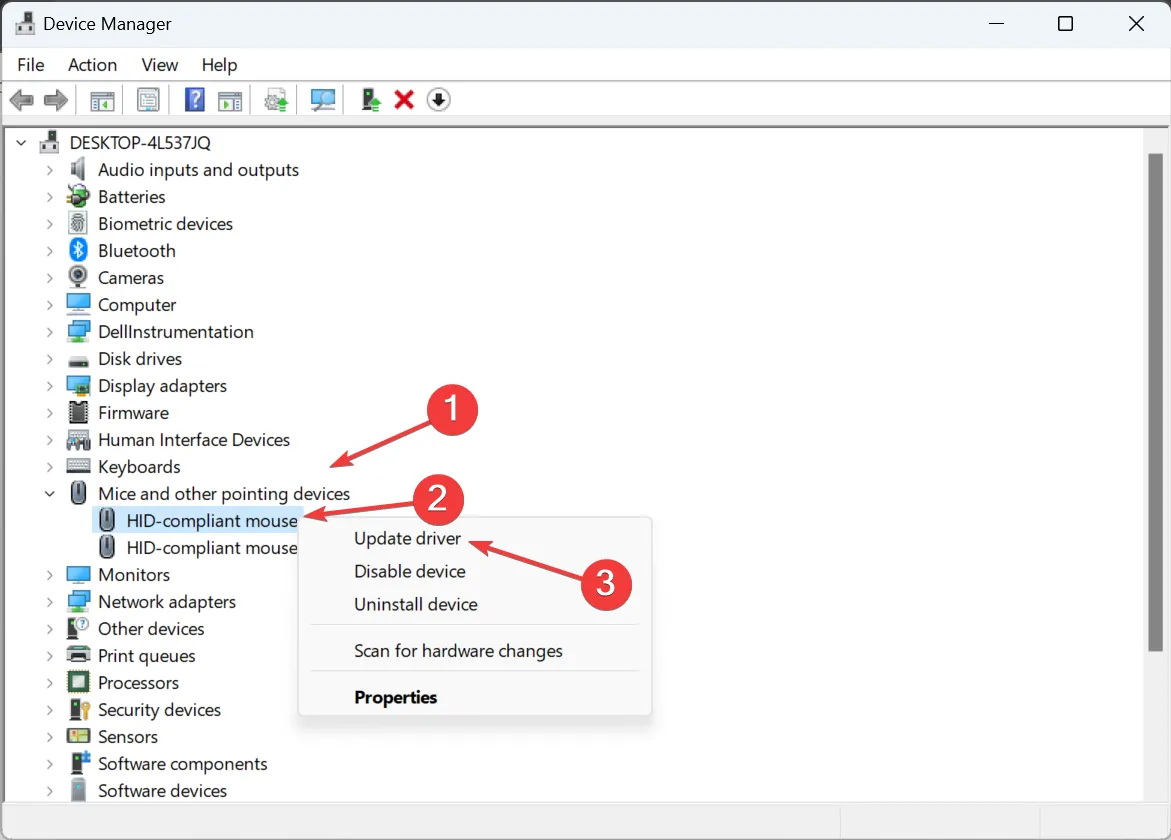
- 드라이버 자동 검색을 클릭하고 Windows가 로컬에서 사용 가능한 최상의 드라이버를 설치할 때까지 기다립니다.
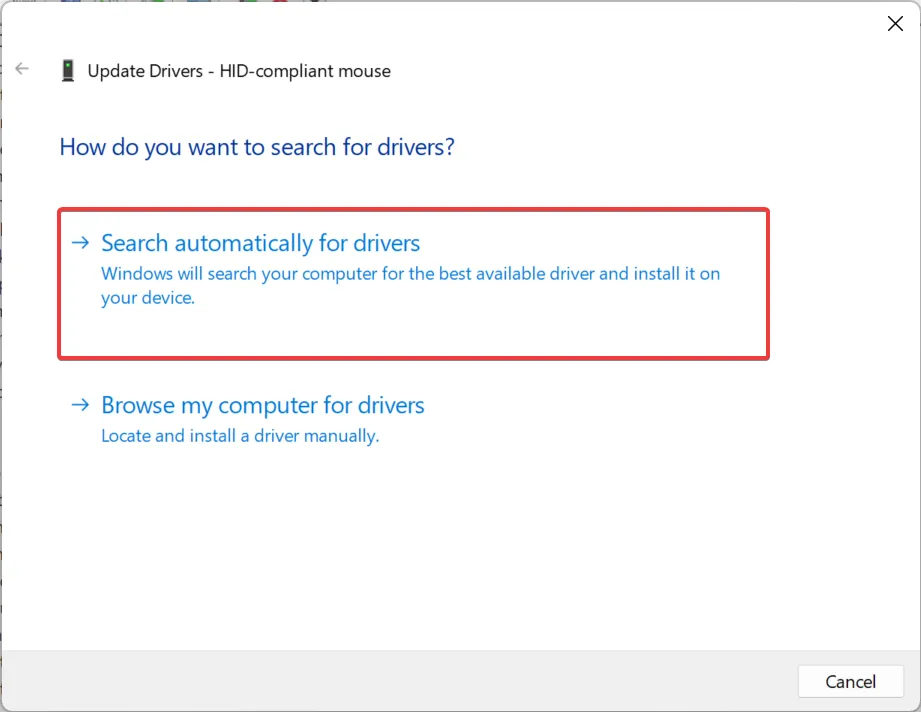
- 마지막으로 컴퓨터를 다시 시작하십시오.
때때로 장치 관리자에서 터치패드 드라이버를 찾을 수 없는 경우 있지만 전문가 문서를 참조하면 그리 어렵지 않을 것입니다. 찾으려고.
3. 터치패드 드라이버를 다시 설치하세요.
- Windows 키를 누르고 장치 관리자를 입력한 다음 열기를 클릭하세요.
- 마우스 및 기타 포인팅 장치 항목을 확장하고 터치패드를 마우스 오른쪽 버튼으로 클릭한 다음 장치 제거를 선택합니다.
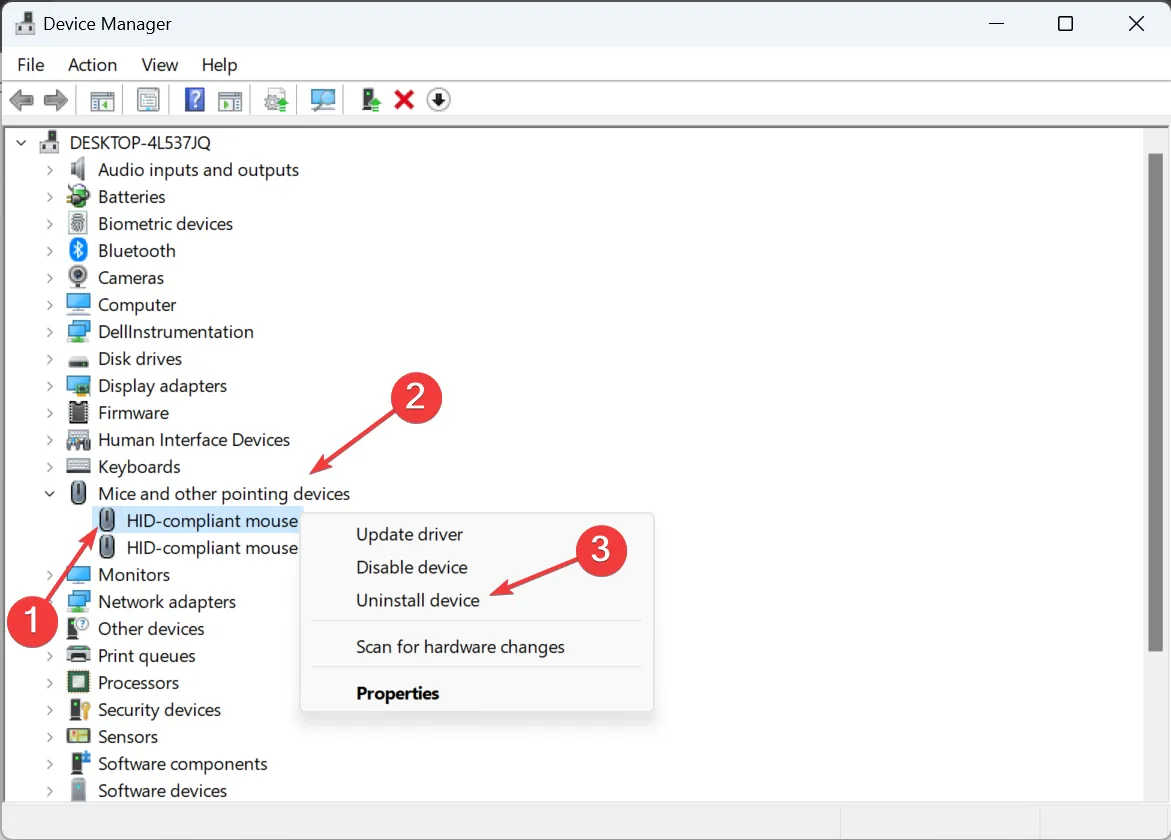
- 이제 가능한 경우 이 장치의 드라이버 제거 시도 확인란을 선택하고 제거를 클릭하세요.
- 완료되면 컴퓨터를 다시 시작하면 Windows가 자동으로 새 복사본을 설치합니다.
4. 최신 Windows 업데이트 제거
- Windows 키를 누르고 설정을 클릭하세요.
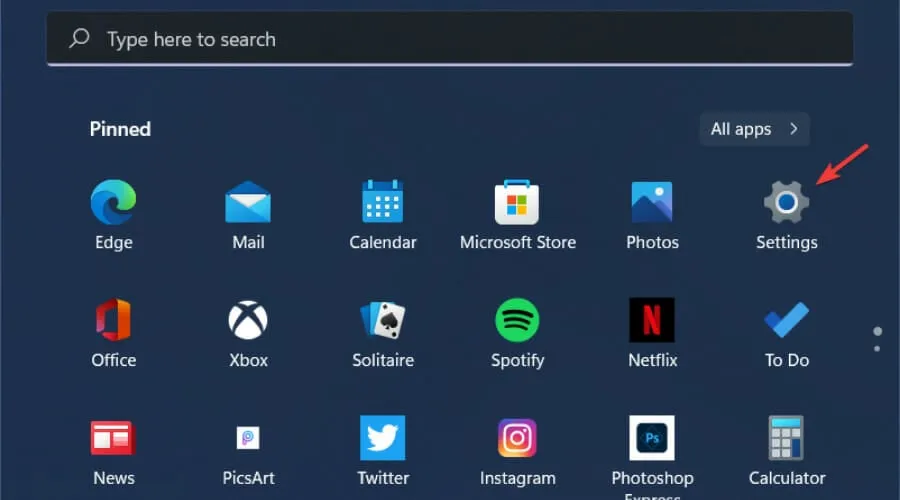
- Windows 업데이트로 이동하여 업데이트 기록으로 이동합니다.
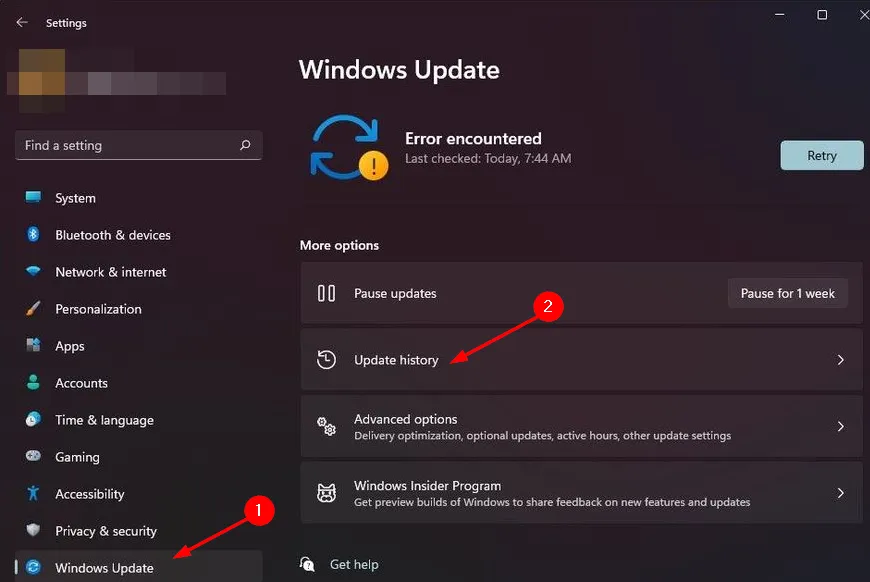
- 클릭업데이트 제거
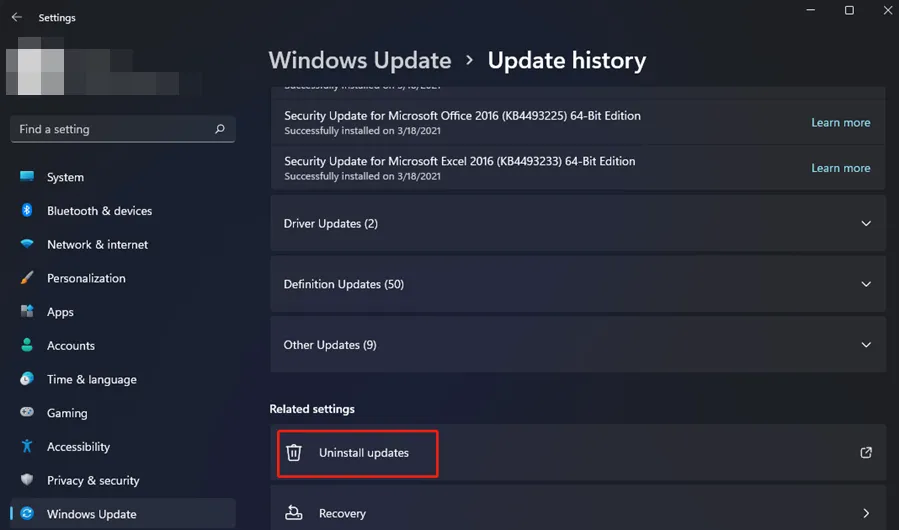
- 최신 업데이트를 선택한 다음 제거를 클릭합니다.

5. 레지스트리 키 비활성화
- 레지스트리를 백업하거나 복원 지점을 생성하여 복구할 수 없는 손상으로부터 기기를 보호하세요. .
- Windows + R 키를 눌러 실행 명령을 엽니다. .
- 대화 상자에 regedit를 입력하고 Enter 를 눌러 레지스트리 편집기를 엽니다.
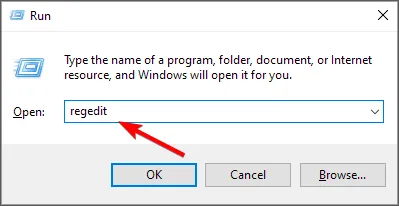
- 다음 위치로 이동하세요. (기기 제조사에 따라 경로가 조금씩 다를 수 있습니다.)
Computer\HKEY_CURRENT_USER\Software\Elantech\OtherSetting - 오른쪽 창에서 DisableWhenType_Enable을 찾아 두 번 클릭한 후 값 데이터 항목에 1을 입력하세요. 아>
- PC를 다시 시작하고 Palmcheck가 비활성화되었는지 확인하십시오.
6. 시스템 복원 수행
- Windows 키를 누르고 제어판을 입력한 다음 열기를 클릭하세요.
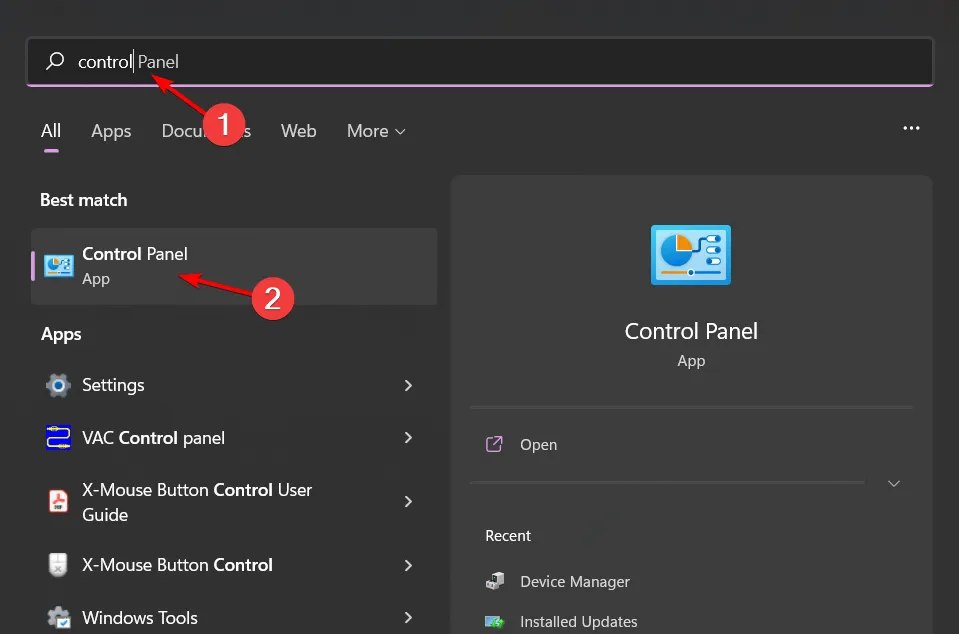
- 보기 기준으로 큰 아이콘 선택하고 복구를 클릭하세요. .
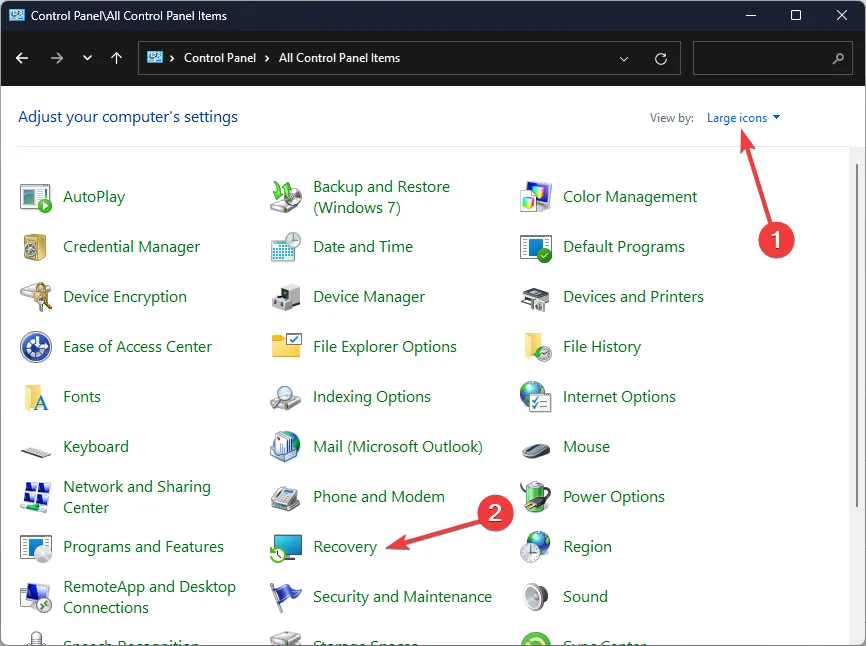
- 시스템 복원 열기를 클릭합니다.
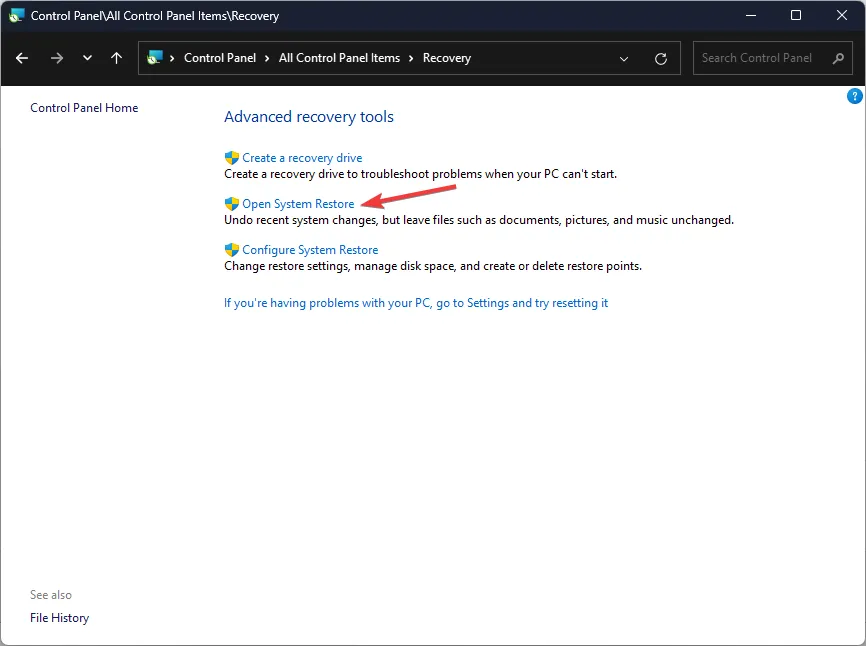
- 선택 다른 복원 지점 선택 다음을 클릭하세요.
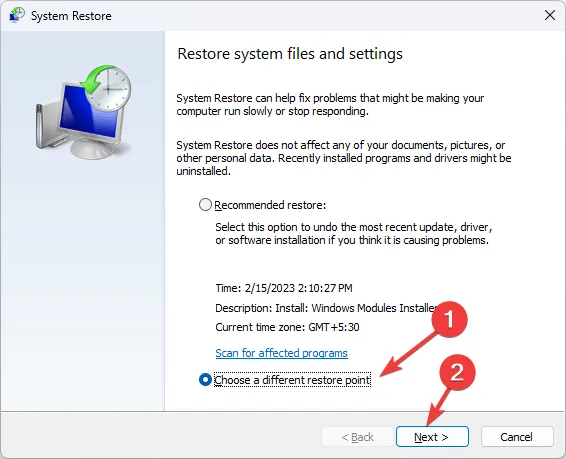
- 이제 복원 지점을 선택하고 다음을 클릭하세요.
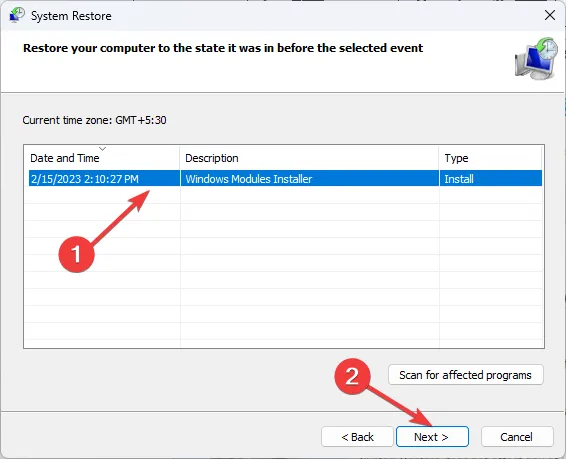
- 이전 설정을 복원하려면 마침을 클릭하세요. 그러면 Windows가 다시 시작됩니다.
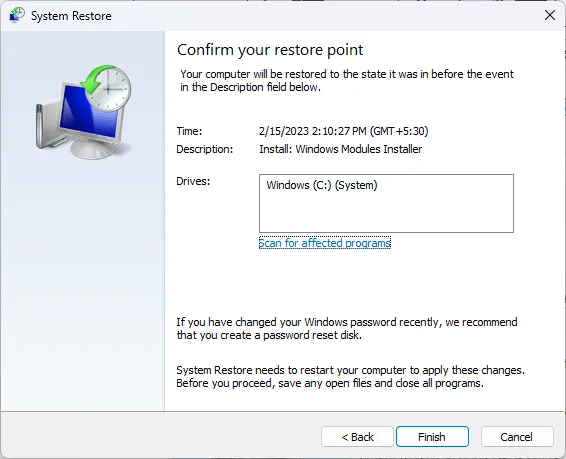
7. 전체 업그레이드 수행
- 공식 Windows 11 다운로드 웹사이트로 이동하여 지금 다운로드
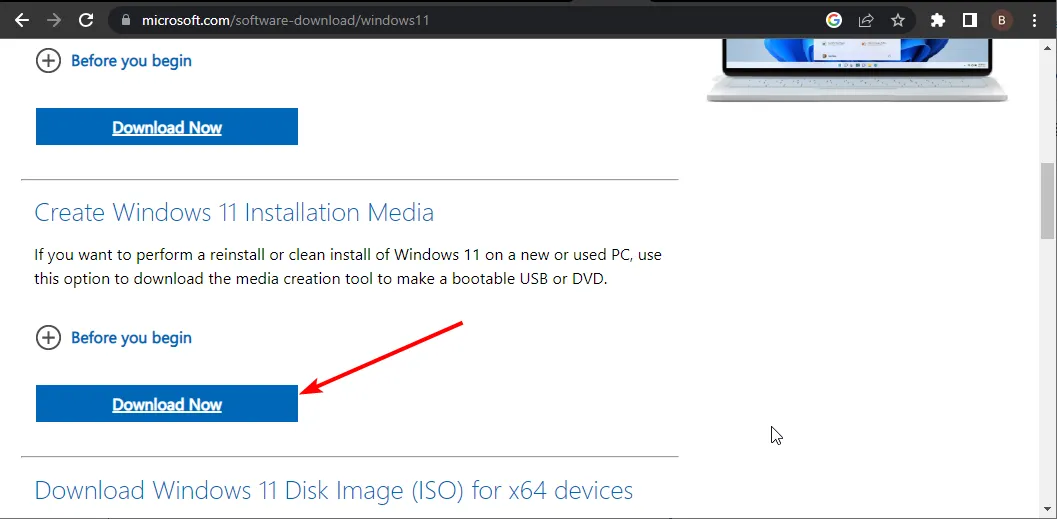
- 다운로드한 파일을 더블클릭하여 실행하세요.
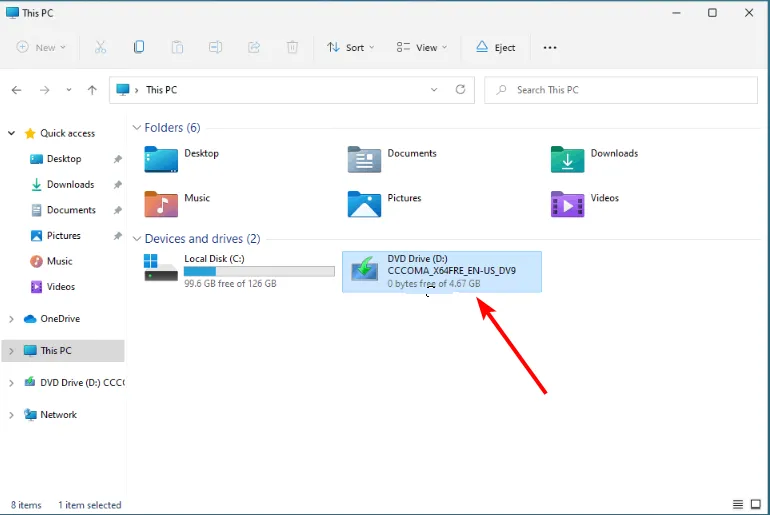
- 이제 Windows가 설정을 준비할 때까지 기다린 후 메시지가 표시되면 예를 클릭하세요.
- 그런 다음 사용권 계약에 동의하고 Windows가 필요한 업데이트를 다운로드하는 동안 기다립니다.
- 파일과 앱을 유지하거나 제거하는 것 중에서 선택하세요. 전체 업그레이드를 수행하려면 권장 설정을 그대로 두십시오. 즉, 파일과 앱을 유지하십시오.
- 이제 설치 버튼을 클릭하여 전체 업그레이드를 시작하세요.
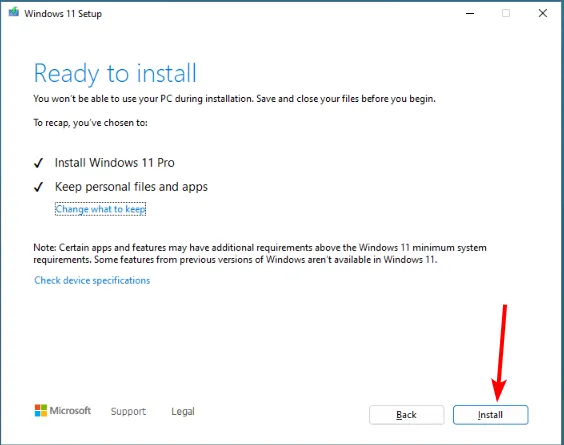
- 마지막으로 Windows가 장치를 업그레이드하고 PC를 다시 시작하는 데 필요한 파일을 복사할 때까지 기다립니다.
이는 다른 모든 단계가 실패할 경우 최후의 수단으로 사용해야 합니다. 따라서 이 기능을 계속 사용해야 하는 경우 언제든지 터치패드 감도 설정을 중간으로 조정할 수 있습니다.
그러나 마우스 지연과 같은 문제가 발생하거나 터치패드가 계속 정지되는 경우 a>, 완전히 없애는 것이 가장 좋습니다.
이것이 이 기사에서 우리가 가진 전부이지만 우리는 귀하가 갖고 있는 다른 솔루션을 듣고 싶습니다. 추가 솔루션이 있으면 아래에 의견을 남겨주세요.


답글 남기기