Windows 11에서 시스템 복원 지점을 만들 수 없습니까? 3가지 해결 방법
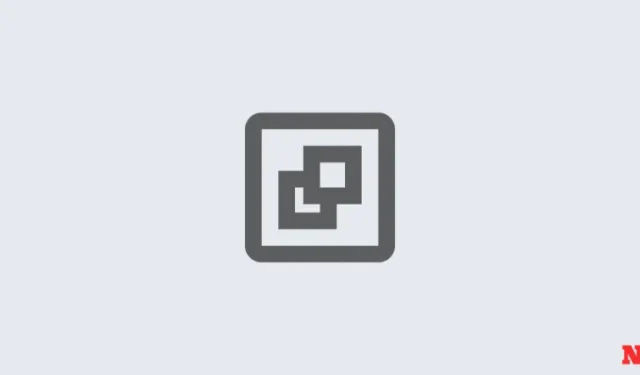
Windows 11 시스템 복원 지점을 생성하여 시스템이 이전 시점의 방식으로 돌아갑니다. 이 작업은 자동으로 수행되지만 이러한 복원 지점을 수동으로 생성하는 방법이 있습니다.
그러나 그렇게 할 수 없는 경우도 있을 수 있으며, 이 경우 이 문제를 해결하기 위한 몇 가지 방법을 살펴봐야 합니다.
Windows 11에서 시스템 복원 지점을 만들 수 없습니까? 3가지 방법으로 해결해보세요
어떤 이유로든 시스템 복원 지점을 생성하지 못하는 경우가 있을 수 있습니다. 하지만 문제를 해결하기 위해 구현할 수 있는 몇 가지 쉬운 수정 사항이 있습니다.
FIX 1: 레지스트리 편집기를 사용하여 시스템 복원 빈도 변경
Windows에서는 지난 24시간 동안 시스템 복원 지점이 이미 생성된 경우에만 하나의 시스템 복원 지점을 생성할 수 있습니다. 특히 레지스트리나 기타 시스템 설정을 편집하려고 하지만 문제가 발생할 경우를 대비해 복원 지점이 있는지 확인하려는 경우 문제가 될 수 있습니다. 언제든지 시스템 복원 지점 생성을 허용하려면 시스템 복원 지점의 빈도를 변경해야 합니다.
-
Win + R키를 눌러 실행 상자를 열고 regedit를 입력한 다음 Enter 키를 누르세요.

- 이제 다음 주소로 이동하십시오(또는 레지스트리 주소 표시줄에 복사하여 붙여넣으십시오).
Computer\HKEY_LOCAL_MACHINE\SOFTWARE\Microsoft\Windows NT\CurrentVersion\SystemRestore
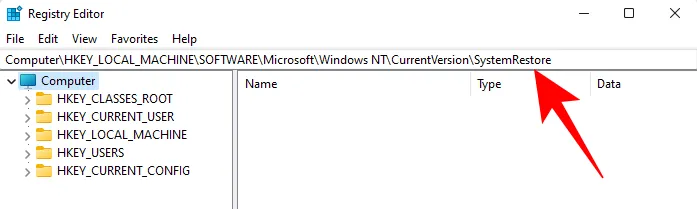
- 오른쪽 빈 공간을 마우스 오른쪽 버튼으로 클릭하고 새로 만들기를 선택한 다음 DWORD(32 -bit) 값.
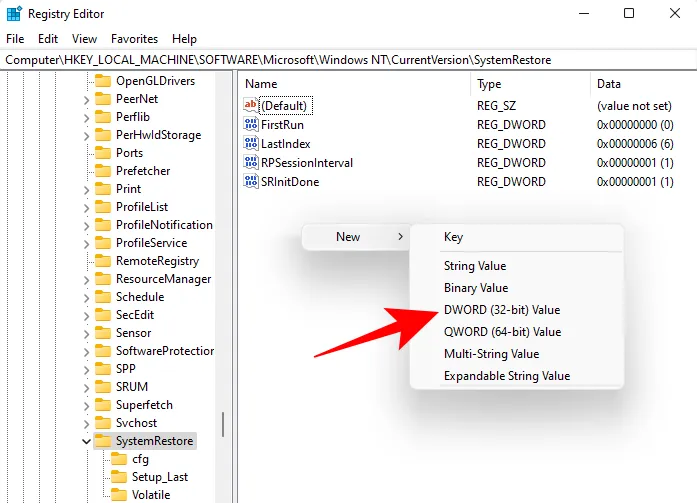
- 이름을 지정하세요SystemRestorePointCreationFrequency.

- 기본적으로 해당 값은 0으로 설정됩니다. 그대로 두고 레지스트리 편집기를 닫습니다. 이제 빈도 제한에 대해 걱정할 필요 없이 수동으로 시스템 복원 지점을 생성할 수 있습니다.
FIX 2: 그룹 정책 편집기를 통해 시스템 복원 활성화
- 눌러서
Win + R실행 상자를 열고 gpedit.msc Enter를 누르세요.

- 이렇게 하면 그룹 정책 편집기가 열립니다. 왼쪽 패널에서 관리 템플릿 > 시스템 > 시스템 복원.
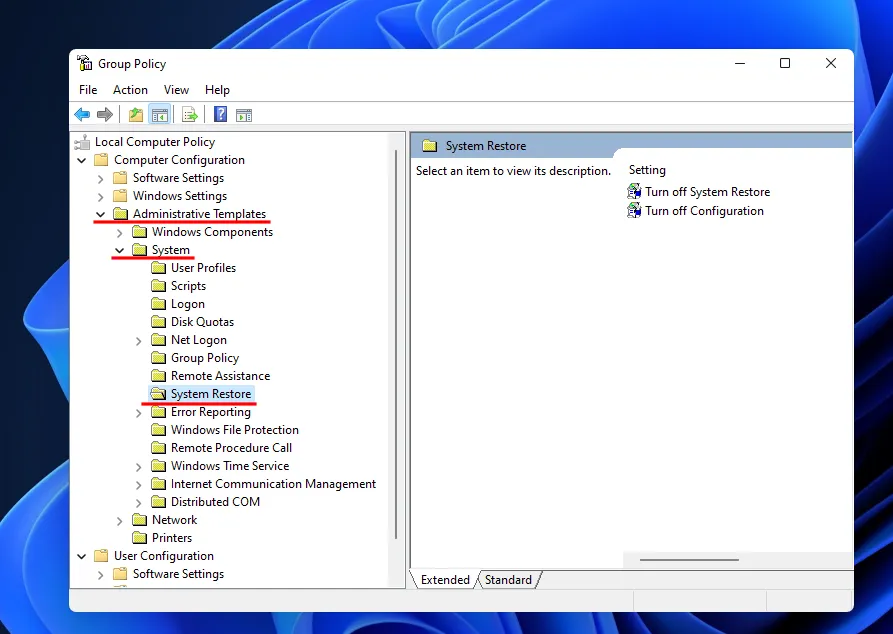
- 오른쪽에서 두 설정의 상태를 확인하세요. 둘 다 구성되지 않음으로 설정되어야 합니다.
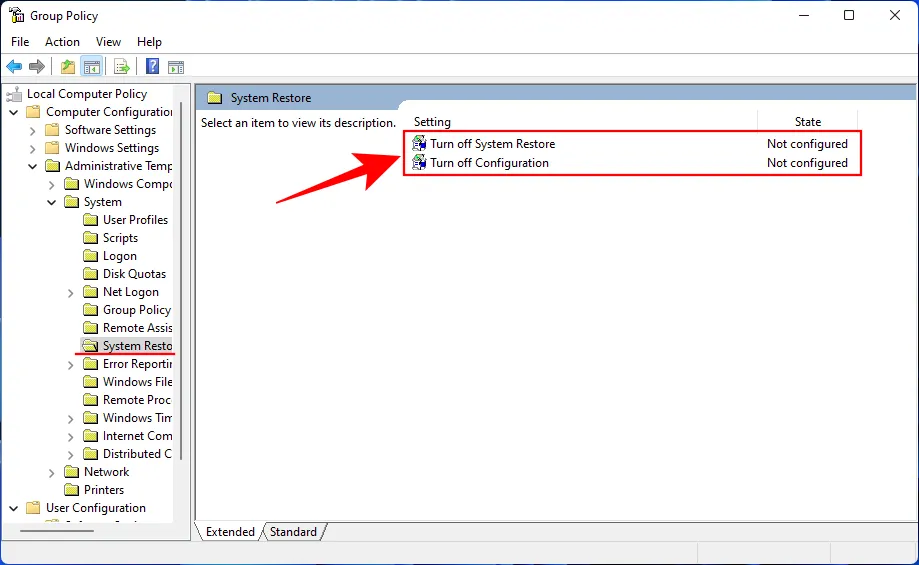
- 둘 중 하나가 활성화된 경우 해당 항목을 두 번 클릭하고 구성되지 않음으로 설정하세요.
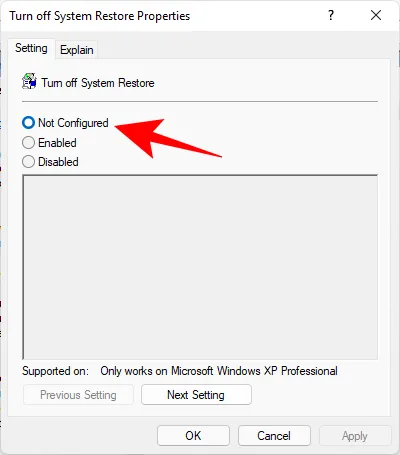
이전에 표시된 대로 시스템 복원 지점을 생성할 수 있어야 합니다.
FIX 3: 볼륨 섀도 복사본 서비스 켜기
시스템 복원 지점을 생성할 수 없는 경우 구현할 수 있는 또 다른 해결 방법은 볼륨 섀도 복사본 서비스를 설정하거나 재설정하는 것입니다. 방법은 다음과 같습니다.
-
Win + R을 눌러 실행 상자를 열고 services.msc를 입력한 후 Enter 키를 누르세요.
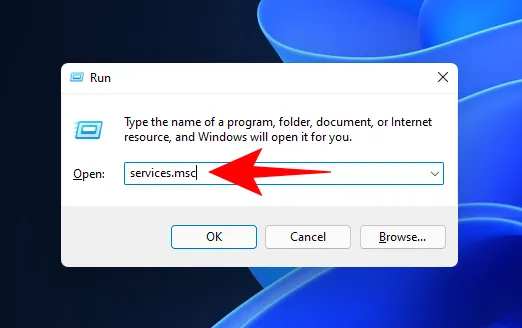
- 아래로 스크롤하여 볼륨 섀도 복사본을 찾으세요. 해당 항목을 두 번 클릭하세요.

- 서비스가 아직 실행되고 있지 않은 경우 시작을 클릭하세요.
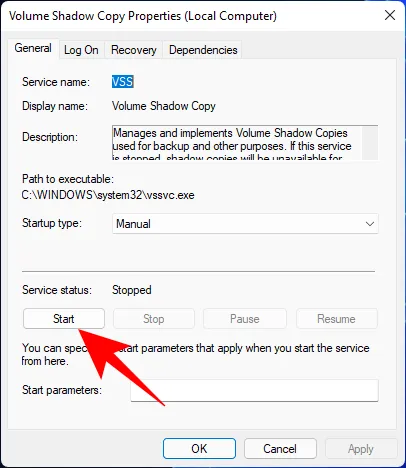
- 실행 중인 경우 중지…를 클릭하여 다시 시작하세요.

- 그런 다음 시작 다시을 클릭하세요.

앞서 언급한 수정 사항을 적용하여 이제 시스템 복원 지점을 다시 만들 수 있기를 바랍니다. 다음 시간까지! 안전히 계세요.


답글 남기기