Windows 11/10에서 마이크를 음소거 해제할 수 없습니다.
이 문서에서는 Windows 11/10에서 마이크 음소거를 해제할 수 없는 경우 무엇을 할 수 있는지 보여줍니다. 이 문제는 Windows PC의 하드웨어 또는 소프트웨어 문제로 인해 발생할 수 있습니다.
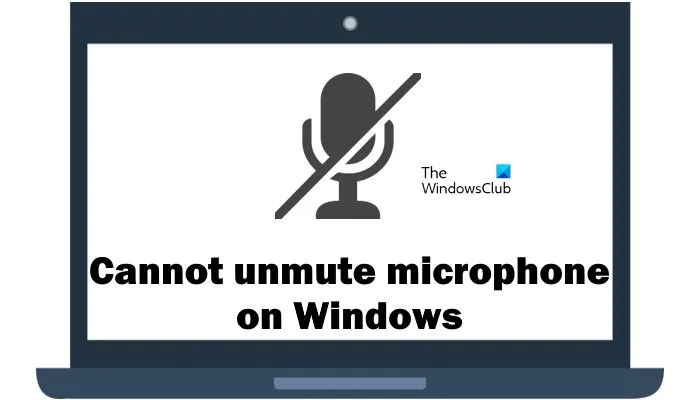
Windows 11/10에서 마이크 음소거를 해제할 수 없습니다.
Windows 11/10에서 마이크 음소거를 해제할 수 없는 경우 다음 수정 사항을 사용하여 이 문제를 해결하십시오.
- 마이크가 활성화되어 있는지 확인하세요
- 오디오 문제 해결사 실행
- 사용 가능한 다른 호환 버전의 오디오 드라이버를 설치하십시오.
- 오디오 드라이버를 다시 설치하세요.
- 개인 정보 보호 설정을 확인하세요
- 마이크 드라이버 업데이트 및 재설치
시작하자.
1] 마이크가 활성화되어 있는지 확인하십시오.
첫 번째 단계는 마이크가 활성화되어 있는지 확인하는 것입니다. 사용하려는 마이크가 활성화되어 있는지 확인하세요. 다음 단계에 따라 마이크가 활성화되어 있는지 확인하세요.
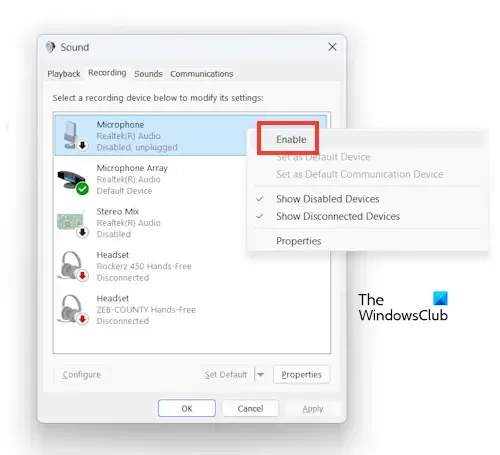
- 제어판을 엽니다.
- 제어판에서 보기 기준 모드를 큰 아이콘<으로 변경합니다. i=4>.
- 이제 소리를 클릭하세요.
- 녹음 탭을 클릭한 다음 마이크활성화를 선택하세요.
- 적용을 클릭한 다음 확인을 클릭하세요. 아>
2] 오디오 문제 해결사 실행
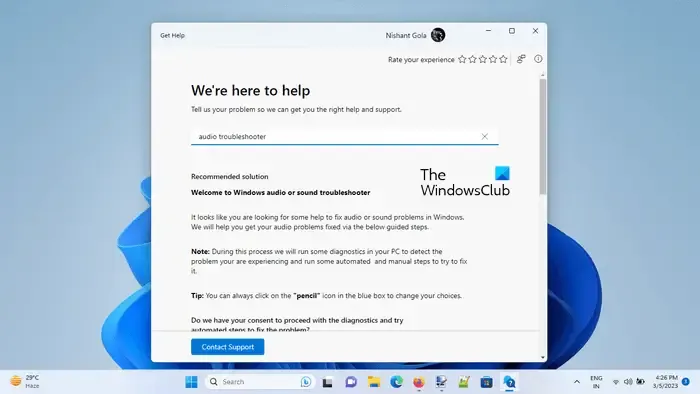
오디오 문제 해결사를 실행하면 이 문제를 해결할 수도 있습니다. 도움말 보기 앱을 사용하면 오디오 문제 해결사를 사용할 수 있습니다. 이 문제 해결사는 문제 해결에 도움이 되는 자동화된 앱입니다. 일단 실행하면 몇 가지 질문을 받게 됩니다. 발생한 문제에 따라 올바른 답을 선택하세요.
3] 사용 가능한 다른 호환 버전의 마이크 드라이버를 설치하십시오.
오디오 문제 해결사를 실행한 후에도 문제가 지속되면 사용 가능한 다른 호환 버전의 마이크 드라이버를 설치하십시오. 이 작업을 수행하면 현재 설치된 마이크 드라이버가 장치 및 운영 체제와 호환되는 다른 버전으로 대체됩니다. 다음 지침에 따라 사용 가능한 다른 호환 버전의 마이크 드라이버를 설치하십시오.

- 기기 관리자를 엽니다.
- 오디오 입력 및 출력을 확장합니다.
- 이제 설치된 마이크 드라이버를 찾으십시오.
- 마우스 오른쪽 버튼을 클릭하고 드라이버 업데이트를 선택하세요.
- ‘컴퓨터에서 드라이버 찾아보기‘를 클릭합니다.
- 이제 ‘내 컴퓨터에서 사용 가능한 드라이버 목록에서 선택하겠습니다.‘를 클릭하세요.
- 호환되는 하드웨어 표시 확인란이 선택되어 있는지 확인하세요.
- 이제 마이크에 사용할 수 있는 다른 호환 드라이버를 선택하고 다음을 클릭하세요.
- 화면의 지시에 따라 드라이버를 설치하십시오.
이제 문제가 해결되었는지 확인하십시오.
4] 오디오 드라이버 재설치
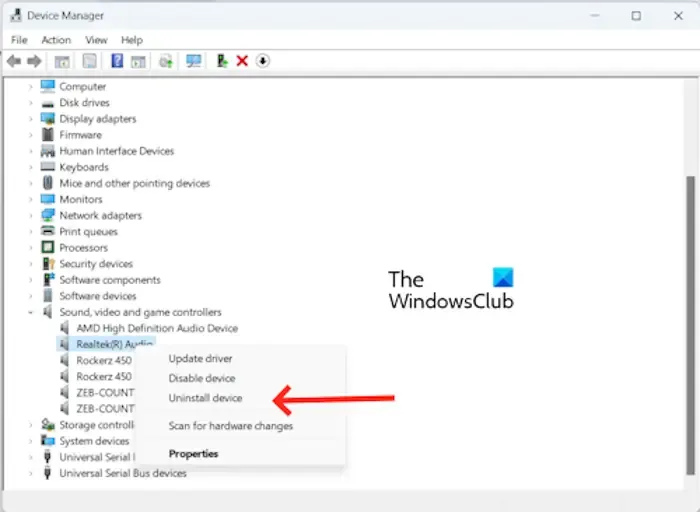
Realtek 오디오 드라이버와 같이 제조업체에 따라 오디오 드라이버를 다시 설치할 수도 있습니다. 장치 관리자에서 사운드, 비디오 및 게임 컨트롤러 노드를 확장한 다음 제조업체에 따라 오디오 드라이버를 마우스 오른쪽 버튼으로 클릭합니다. 기기 제거를 선택합니다. 컴퓨터를 다시 시작하세요.
5] 개인 정보 보호 설정을 확인하세요
개인 정보 보호 설정으로 인해 특정 앱에서 마이크 음소거를 해제할 수 없는 문제가 발생할 수도 있습니다. 이는 개인 정보 보호 설정이 마이크에 액세스할 수 있는 앱을 제어할 수 있기 때문입니다. 앱에 마이크 사용 권한이 부여되지 않은 경우 앱의 음소거를 해제할 수 없습니다. 이렇게 하려면 다음 단계를 따르십시오.
- Windows + I 키를 눌러 Windows 설정.
- 선택개인정보 보호 및amp; 보안.
- 아래로 스크롤하여 앱 권한 마이크를 클릭합니다. > 섹션.
- 이제 마이크를 사용하려는 앱에 대해 마이크 서비스를 활성화했는지 확인하세요.
6] 마이크 드라이버 업데이트 및 재설치
마이크 드라이버를 업데이트하고 다시 설치해도 이 문제를 해결할 수 있습니다. 마이크 드라이버를 업데이트하고 다시 설치하려면 다음 단계를 확인하세요.
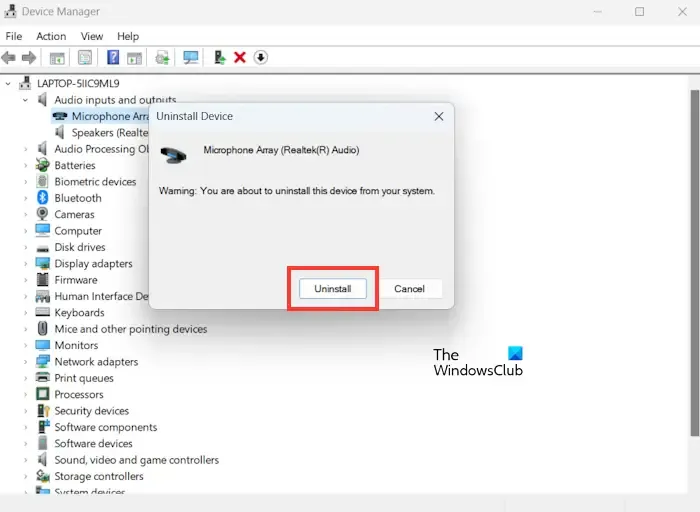
- 장치 관리자로 이동합니다.
- 장치 관리자에서 ‘오디오 입력 및 출력‘ 카테고리를 찾아 확장합니다.
- ‘오디오 입력 및 출력’ 아래의 마이크 드라이버를 마우스 오른쪽 버튼으로 클릭하고 ‘장치 제거‘를 선택합니다.
- 이제 제거를 클릭하세요. PC를 다시 시작한 후 마이크 드라이버를 다시 설치하세요. 또는 하드웨어 변경 사항을 검색할 수 있습니다.
해당 제조업체의 웹사이트에서 최신 마이크 드라이버를 업데이트할 수 있습니다. 오디오 드라이버를 업데이트한 후에도 문제가 계속 지속되는지 확인하세요.
이상입니다. 위의 해결 방법이 문제를 해결하는 데 도움이 되었기를 바랍니다.
Realtek 오디오가 작동하지 않는 이유는 무엇입니까?
오래되고 손상된 Realtek 오디오 드라이버로 인해 Realtek 오디오 문제가 발생할 수 있습니다. Realtek 오디오 드라이버를 업데이트하면 이 문제를 해결할 수 있습니다. 제조업체 웹사이트에서 Realtek 오디오 드라이버를 업데이트할 수 있습니다.
Windows 11에서 마이크 차단을 어떻게 해제하나요?
설정 > 개인정보 보호 및 보안 > 마이크로폰. ‘마이크 액세스’ 토글이 켜져 있는지 확인하세요. ‘앱이 마이크에 액세스하도록 허용’에서 마이크에 액세스할 수 있는 앱을 선택합니다.
답글 남기기