Microsoft Outlook 창을 시작할 수 없습니다. 잘못된 XML
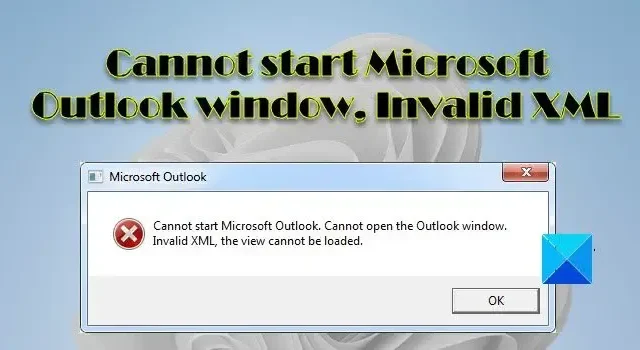
여러 Outlook 사용자가 Windows 11/10 PC에서 Microsoft Outlook을 시작하려고 할 때 발생하는 Cannot start Microsoft Outlook window, Invalid XML 오류를 보고했습니다 . Outlook 아이콘을 클릭하여 응용 프로그램을 시작하면 다음과 같은 오류 메시지가 있는 팝업이 나타납니다.
Microsoft Office Outlook을 시작할 수 없습니다. Outlook 창을 열 수 없습니다. 잘못된 XML, 보기를 로드할 수 없습니다.
Outlook 사용자는 Outlook이 멈추거나 응답하지 않을 때 종종 이러한 문제에 직면합니다 . Outlook이 전혀 열리지 않으면 상황은 더욱 악화됩니다 . 동일한 오류 메시지가 표시되고 Outlook을 시작하는 데 문제가 있는 경우 이 게시물을 계속 읽고 문제를 해결하는 방법을 알아보세요.
Outlook에서 잘못된 XML 오류는 무엇입니까?
잘못된 XML 오류는 Outlook 사용자 프로필의 탐색 창 설정을 저장하고 관리하는 Outlook.xml 파일에 문제가 있음을 나타냅니다. Outlook이 시작되면 사용자가 다른 Outlook 모듈(전자 메일, 일정, 작업 등) 간에 전환할 수 있도록 하는 탐색 창의 구성 설정을 로드합니다. 이 파일이 손상되면 Outlook이 전혀 실행되지 않습니다.
이 오류의 주된 원인은 Outlook 프로필의 탐색 창 설정을 유지 관리하는 Outlook.xml 파일이 손상되었기 때문입니다. 이 파일은 여기 Windows의 Outlook 폴더에 저장됩니다 C:\Users\<username>\AppData\Roaming\Microsoft\Outlook. 파일 크기가 0KB로 표시되면 손상되었을 가능성이 큽니다. 다른 원인으로는 오래된 버전의 Outlook 사용, 호환 모드에서 Outlook 실행 또는 손상된 Outlook 데이터 파일(.pst 및 .ost)이 있습니다.
Microsoft Outlook 창을 시작할 수 없습니다. 잘못된 XML
Microsoft 지원 및 복구 도우미를 실행 하고 Outlook 문제를 해결하는 데 도움이 되는지 확인합니다. 그렇지 않은 경우 다음 해결 방법을 사용하여 Microsoft Outlook 창을 시작할 수 없음, 잘못된 XML 오류를 수정합니다.
- 탐색 창 설정을 재설정합니다.
- 손상된 XML 파일의 이름을 바꿉니다.
- Outlook 데이터 파일을 복구합니다.
- 새 Outlook 프로필을 만듭니다.
- Outlook에서 호환성 모드를 비활성화합니다.
- Outlook을 업데이트합니다.
이것들을 자세히 살펴보자.
1] 탐색 창 설정 재설정
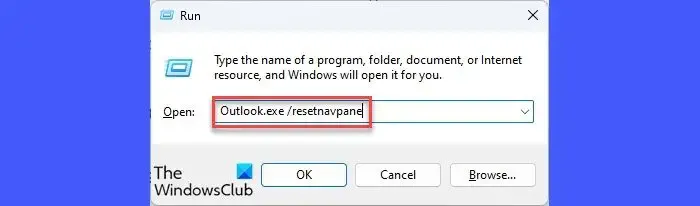
대부분의 경우 탐색 창 설정이 손상되어 문제가 발생합니다. 따라서 Outlook에서 탐색 창을 재설정하여 시작하십시오.
- Win+R 키를 눌러 실행 대화 상자 열기
Outlook.exe /resetnavpane나타나는 창에 입력하십시오 .- Enter 키를 누릅니다 .
위의 명령은 현재 Outlook 사용자 프로필에서 모든 탐색 창 사용자 지정을 제거하고 기본 설정으로 재설정합니다.
이제 Outlook을 시작하고 이번에 실행되는지 확인하십시오.
2] 손상된 XML 파일의 이름 바꾸기
Outlook .xml 파일 의 이름을 바꾸면 많은 사람들이 이 문제를 해결하는 데 도움이 되었습니다. 파일 탐색기를 열고 %appdata%\Microsoft\Outlook 으로 이동합니다 . XML 파일을 마우스 오른쪽 버튼으로 클릭하고 이름 바꾸기 옵션을 선택합니다. 파일 이름을 Outlook_old 로 바꿉니다 . 그러면 파일이 비활성화됩니다. 이제 Outlook을 실행해 보십시오. 이렇게 해도 문제가 해결되지 않으면 XML 파일의 이름을 원래 이름으로 바꿉니다.
3] Outlook 데이터 파일 복구
오류의 또 다른 원인은 손상된 Outlook 데이터 파일입니다. 해결 방법으로 Outlook 받은 편지함 오류 수정 도구를 사용하여 손상된 OST 및 PST 파일을 복구 하고 도움이 되는지 확인합니다.
4] 새 Outlook 프로필 만들기
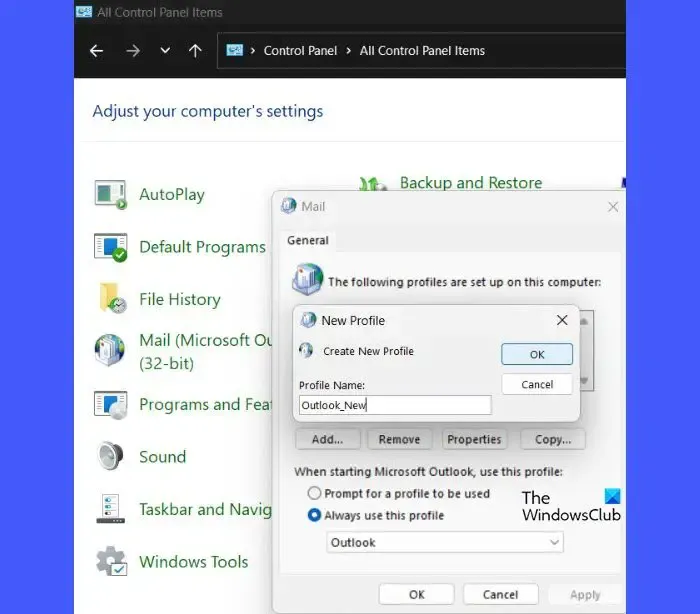
새 Outlook 프로필을 만들고 이를 사용하여 Outlook을 시작합니다. Outlook이 이 프로필로 실행되는 경우 이전 PST 파일에서 데이터를 가져오고 기존 데이터로 Outlook을 계속 사용합니다.
새 Outlook 프로필을 만들려면 제어판 > 메일 > 프로필 보기 > 추가… 로 이동합니다.
프로필 이름을 입력하고 확인을 클릭합니다 .
이 새 프로필을 Outlook의 기본 프로필로 설정하려면 제어판 > 메일 > 프로필 표시 로 이동합니다 . 항상 이 프로필 사용 드롭다운 에서 새 프로필을 선택 하고 적용 > 확인을 클릭합니다 .
이제 Outlook을 시작합니다. 성공적으로 실행되면 다음과 같이 이전 PST 데이터를 이 새 프로필로 가져옵니다.
- 파일 > 열기 > 가져오기/내보내기 로 이동합니다 .
- 가져오기 및 내보내기 마법사 에서 다른 프로그램 또는 파일에서 가져오기 옵션을 선택 하고 다음 버튼을 클릭합니다.
- 다음 화면에서 Outlook 데이터 파일(.pst) 옵션을 선택하고 다음 버튼을 클릭합니다.
- 다음 화면에서 찾아보기 버튼을 클릭하여 이전 PST 파일을 찾아 선택합니다 .
- 다음을 클릭 하고 지침에 따라 마이그레이션 프로세스를 완료하십시오.
5] Outlook에서 호환성 모드 비활성화
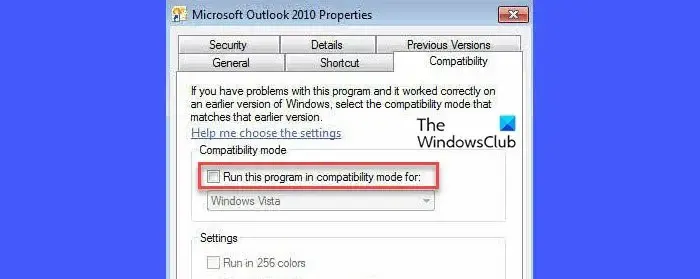
호환 모드가 활성화되면 Outlook에 Microsoft Outlook을 시작할 수 없습니다라는 오류가 표시될 수 있습니다. Outlook 창을 열 수 없습니다 . 호환성 모드에서 실행되도록 Outlook을 구성했는지 확인합니다(수동으로 또는 호환성 문제 해결 마법사 실행). 호환성 모드 설정이 켜져 있으면 꺼서 문제를 해결하십시오.
- Windows 검색 상자에 ‘outlook.exe’를 입력합니다.
- 검색 결과 오른쪽에 있는 파일 위치 열기 옵션을 클릭합니다 .
- Outlook.exe 파일을 마우스 오른쪽 버튼으로 클릭 하고 속성을 선택합니다 .
- Microsoft Outlook 속성 창이 열립니다. 호환성 탭을 클릭합니다 .
- 호환성 모드에서 이 프로그램 실행 옵션 을 선택 취소합니다 .
- 적용 버튼을 클릭합니다 .
- 확인 버튼을 클릭합니다 .
6] 아웃룩 업데이트
처음에 언급했듯이 이전 버전의 Outlook을 사용하면 오류가 나타날 수도 있습니다. Outlook을 업데이트하고 문제가 해결되는지 확인하세요.
Office 응용 프로그램(Word, Excel 등)을 열고 계정 > 업데이트 옵션 > 지금 업데이트로 이동합니다 . 이렇게 하면 Microsoft Outlook을 포함한 전체 Office 제품군이 업데이트됩니다.
도움이 되지 않으면 안전 모드에서 Outlook을 시작합니다 . 원활하게 실행되면 애드인 중 하나가 문제를 일으키는 것일 수 있습니다. 추가 기능을 한 번에 하나씩 비활성화하여 문제가 있는 추가 기능을 찾습니다. 추가 기능을 확인한 후에는 Outlook에서 제거하는 것이 좋습니다.
이 정보가 도움이 되었기를 바랍니다.


답글 남기기