Microsoft 계정에 로그인할 수 없습니다. 해결 방법은 다음과 같습니다.
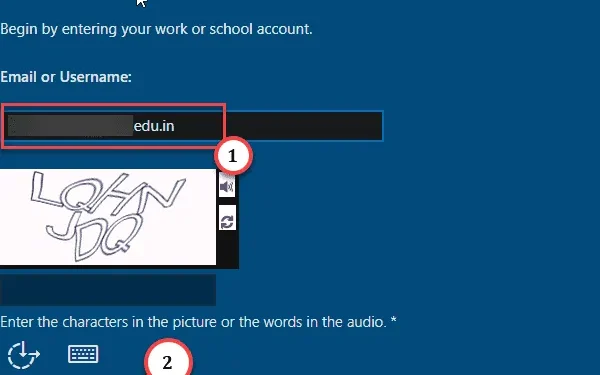
Windows 사용자에게 가장 짜증나는 일 중 하나는 Microsoft 계정을 사용하여 로그인할 수 없다는 것입니다. Windows의 Office 앱과 같은 특정 기능은 Microsoft 계정을 사용하여 로그인하지 않으면 완벽하게 작동하지 않습니다. 그러나 걱정할 것은 없습니다. 일반적으로 Microsft 계정 로그인 프로세스는 매우 간단하며 로그인할 수 없는 경우 문제를 해결해야 할 몇 가지 사항이 있습니다.
수정 1 – 비밀번호 재설정 옵션 사용
Microsoft 계정 비밀번호를 재설정하려면 로그인 콘솔에 있는 비밀번호 재설정 옵션을 사용하세요.
1단계 – 모든 Office 앱과 기타 Microsoft 앱을 닫습니다.
2단계 – 그런 다음 브라우저를 열고 Microsoft 계정 복구 페이지로 이동하세요.< /span>
3단계 – 이제 빈 상자에 이메일/전화를 입력하고 ‘< /span>“.다음
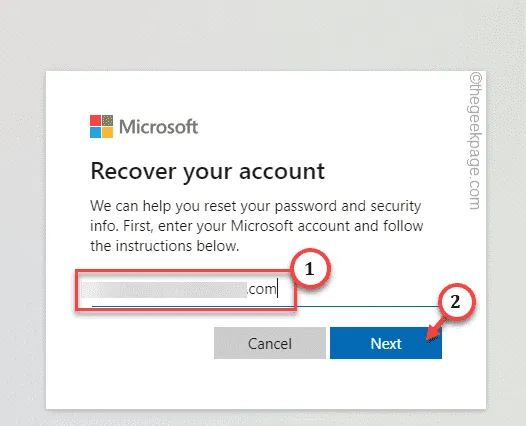
그 후에는 사용자마다 다른 경로가 있습니다.
4단계 – 휴대폰에 Microsoft Authenticator 앱이 설치되어 있는 경우 해당 코드를 직접 입력할 수 있습니다.
5단계 – 마지막으로 ‘다음‘을 클릭하세요.
그런 다음 계속해서 계정 비밀번호를 재설정하세요. 이제 계정 ID와 비밀번호를 사용하여 로그인할 수 있습니다.
6단계 – 그렇지 않은 경우 ‘다른 확인 옵션 사용‘을 탭하세요.

7단계 – 옵션을 ‘이메일 <연결된 이메일 ID>‘ 라디오 버튼으로 설정합니다. 보안 코드를 가져오려면 ‘코드 가져오기‘를 탭하세요.
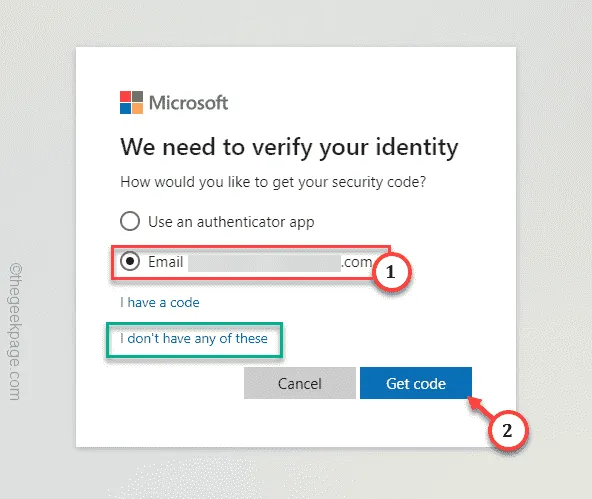
Microsoft에서는 연결된 메일 ID로 확인 코드를 보내드립니다.
이제 코드를 사용하여 액세스를 확인하세요. 마지막으로 계정의 계정 비밀번호를 입력하고 다시 입력하세요. 이제 새 비밀번호를 사용하여 Microsoft 계정에 로그인할 수 있습니다.
수정 2 – regedit를 사용하여 최신 인증 비활성화
개인 설정에서 이 문제가 발생한 경우 Microsoft 365 로그인 중에 최신 인증 프로토콜을 비활성화하면 문제가 해결될 수 있습니다.
1단계 – 이 작업은 레지스트리에서만 수행할 수 있습니다. 따라서 “레지스트리“를 검색하세요.
2단계 – 다음으로 ‘레지스트리 편집기‘를 클릭하여 액세스하세요.
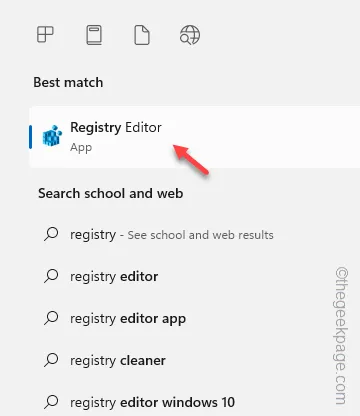
3단계 – 레지스트리 편집기 페이지에 들어간 후 여기로 이동하세요 –
HKEY_CURRENT_USER\Software\Microsoft\Office.0\Common\Identity
4단계 – 오른쪽 창에 커서를 놓습니다. 거기에서 해당 공간을 마우스 오른쪽 버튼으로 클릭하고 “새로 만들기>” 및 “DWORD(32비트) 값을 클릭합니다. ‘ 빈 값을 생성합니다.
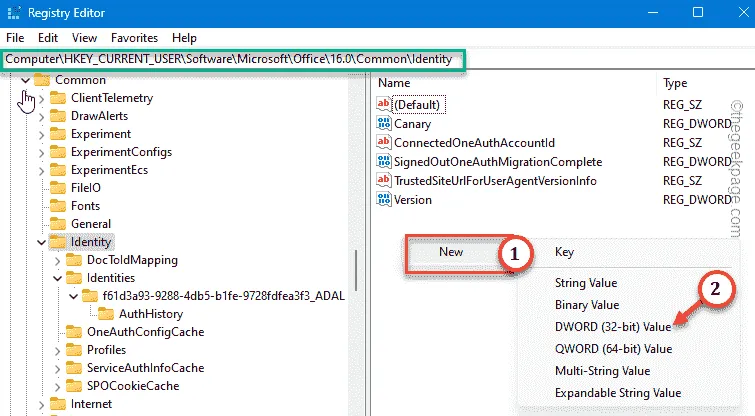
5단계 – 이름을 ‘EnableADAL‘으로 바꿉니다.
6단계 – 이 값을 재설정해야 합니다. 따라서 이 “EnableADAL“을 두 번 클릭하세요.
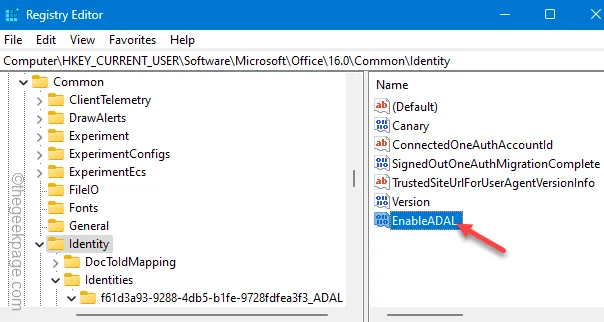
7단계 – 빈 상자에 ‘0‘을 입력하세요.
8단계 – 그런 다음 Enter 키를 눌러 최신 인증을 비활성화합니다.
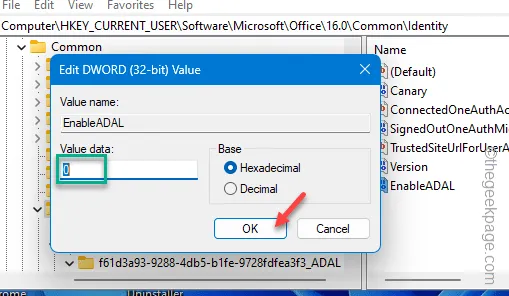
레지스트리 편집기 페이지를 종료하고 컴퓨터를 다시 시작하세요.
컴퓨터가 다시 시작되면 MS Office는 레거시 인증을 사용하게 됩니다.
수정 3 – 계정 자격 증명 삭제
때로는 저장된 Office 자격 증명이 손상되어 로그인할 수 없는 경우가 있습니다.
1단계 – 자격 증명 관리자에서 이 작업을 수행할 수 있습니다. ‘credential‘만 입력하세요.
2단계 – 그런 다음 ‘Credential Manager‘ 유틸리티를 열어 액세스하세요.< /span>
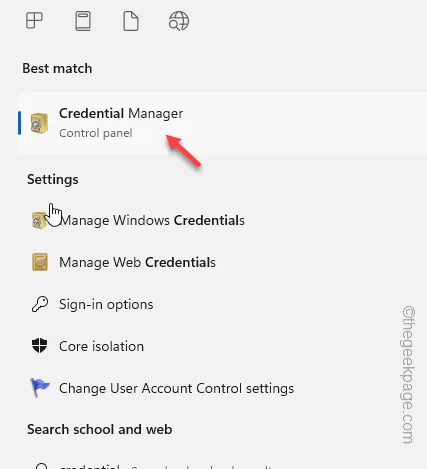
3단계 – 거기서 ‘Windows 자격 증명‘ 탭으로 이동합니다.

4단계 – Office 자격 증명 전체 목록을 살펴봅니다. MS 계정과 연결된 이메일 주소/전화번호를 찾으세요.
5단계 – 이 중 하나를 찾으면 확장하고 마지막으로 ‘제거를 클릭하세요.“.
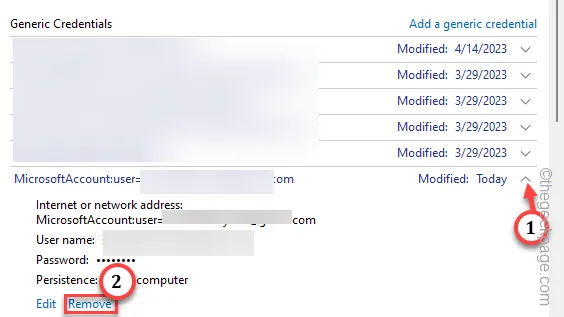
6단계 – Microsoft 계정 자격 증명을 삭제한 후 전체 목록을 살펴보고 계속 삭제하세요.
시스템에서 관련 자격 증명을 모두 제거한 후 자격 증명 관리자를 닫습니다.
다시 시작컴퓨터.
이제 Microsoft 앱 중 하나를 엽니다. 이번에는 더 이상 문제가 발생하지 않습니다.
수정 4 – MS 온라인 비밀번호 재설정의 도움을 받으세요
현재 회사 또는 학교 계정으로 작업 중인 경우 단계가 다릅니다.
1단계 – 이 프로세스에서는 Microsoft 온라인 비밀번호 재설정 포털을 사용해야 합니다.
2단계 – Microsoft 계정에 연결된 직장/학교 메일 ID를 입력합니다. 그런 다음 보안문자를 풀고 ‘다음‘을 탭하세요.
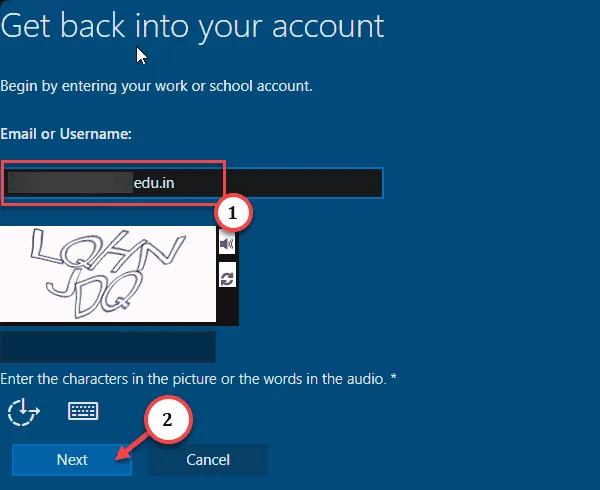
3단계 – 드롭다운에서 사용 가능한 이메일 ID(인증 코드를 받을 주소)를 입력하고 ‘를 클릭하세요. 다음“.
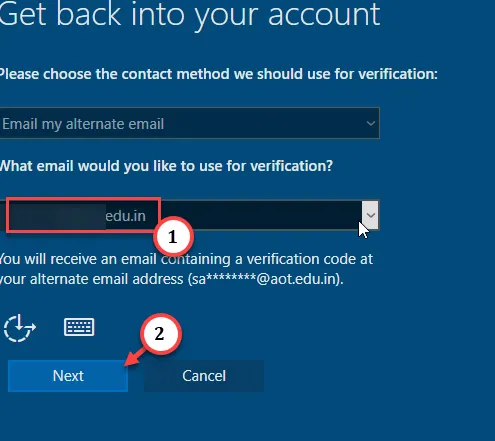
4단계 – Microsoft에서 전송한 인증 코드를 입력하고 본인 확인을 마치면 계정 비밀번호를 재설정할 수 있습니다.
새 비밀번호를 사용하여 직장/학교 계정에 로그인하세요.
이렇게 하면 Windows 장치에서 계정 로그인 문제를 해결할 수 있습니다.


답글 남기기