Windows 11/10에서 창 크기를 조정할 수 없음

Windows 11/10에서 응용 프로그램을 실행하면 마우스를 사용하여 가장자리나 모서리를 드래그하여 응용 프로그램을 복원하고 크기를 변경할 수 있습니다. 일부 사용자에 따르면 열린 창의 크기를 조정할 수 없거나, 창 복원 및 크기 조정 기능이 작동하지 않거나 , 열린 창을 최소화하고 복원할 수 없습니다 . 다른 경우에는 세로 크기 조정이 잘 작동하지만 가로 크기 조정은 불가능합니다.
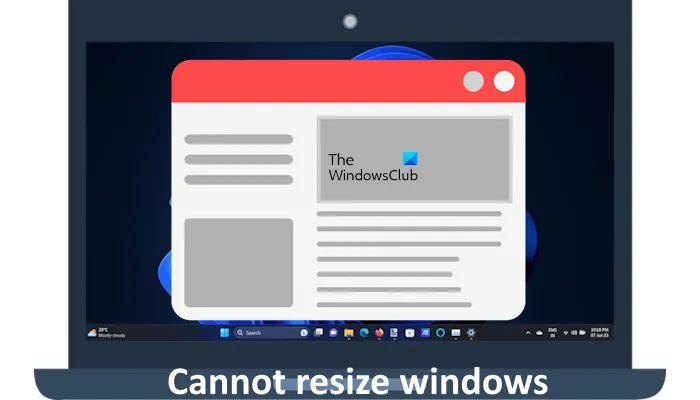
Windows 11/10에서 창 크기를 조정할 수 없음
Windows 11/10 컴퓨터에서 열려 있는 창의 크기를 조정할 수 없는 경우 이 문서에 제공된 수정 사항을 사용하십시오. 계속하기 전에 컴퓨터를 다시 시작하고 작동하는지 확인하는 것이 좋습니다. Windows 장치를 다시 시작하면 일부 사용자가 작동했습니다. 컴퓨터를 다시 시작한 후에도 문제가 지속되면 계속 진행할 수 있습니다.
- 제목 표시줄에 복원 버튼이 없습니까?
- 키보드 단축키 사용
- 디스플레이 해상도 및 배율 설정 확인
- 태블릿 모드 끄기
- 탐색기 애드온 확인
- 시스템 복원
- 전체 업그레이드 수행
시작하자.
1] 제목 표시줄에 복원 버튼이 없나요?
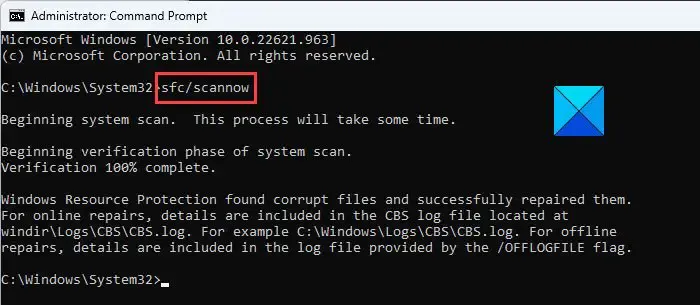
열려 있는 창을 복원하려면 최소화 중간에 제공되는 복원 버튼과 제목 표시줄 오른쪽 상단의 닫기 버튼을 사용해야 합니다. 제목 표시줄에 복원 버튼이 없으면 일부 시스템 이미지 파일이 손상되었을 수 있습니다. 이 경우 시스템 파일 검사기 및 DISM 도구를 사용하여 손상된 시스템 이미지 파일을 복구해야 합니다 .
프로그램이 올바르게 설치되지 않은 경우에도 문제가 발생할 수 있습니다. 따라서 영향을 받는 프로그램을 제거하고 다시 설치하십시오.
2] 키보드 단축키 사용
키보드 단축키를 사용하여 열린 창을 복원할 수도 있습니다. 다음 키보드 단축키를 사용해보고 어떤 것이 작동하는지 확인하세요.
- Alt + 스페이스바
- 승리 + 아래쪽 화살표
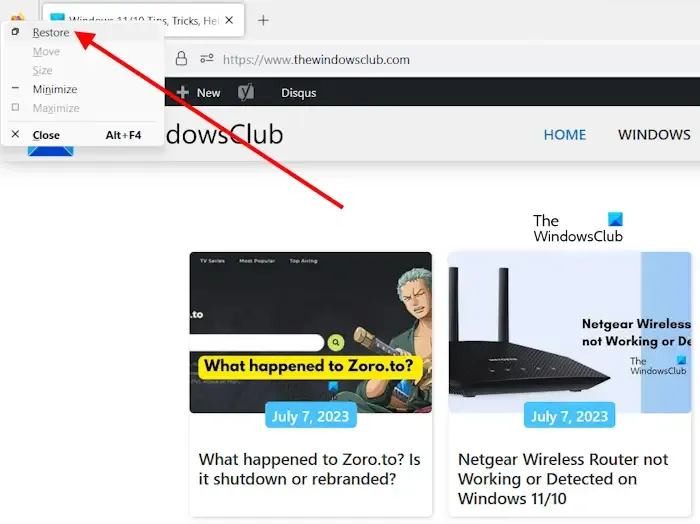
Alt + Spacebar는 열려 있는 앱의 왼쪽 상단 모서리에 작은 팝업 창을 표시합니다. Alt + 스페이스바 키를 누른 후 복원 옵션을 선택할 수 있습니다. 이렇게 하면 열린 창이 복원됩니다.
위의 두 가지 바로 가기가 작동하면 마우스를 사용하여 창 크기를 조정할 수 있는지 확인하십시오.
3] 디스플레이 해상도 및 배율 설정 확인
문제가 지속되면 Windows 장치에서 디스플레이 및 배율 설정을 확인하십시오. 아래 제공된 단계를 따르십시오.
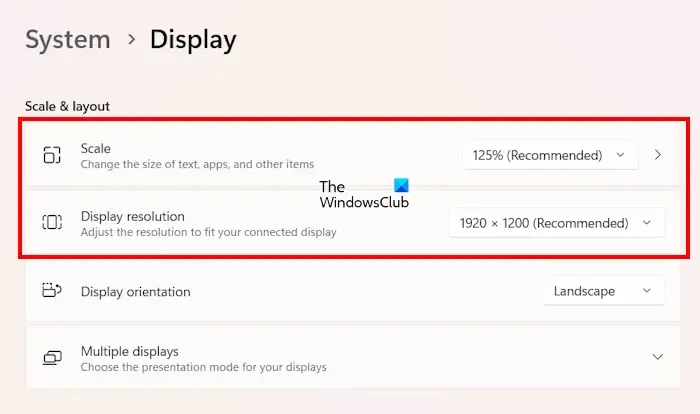
- Windows 11/10 설정을 엽니다.
- ” 시스템 > 디스플레이 “로 이동합니다.
- 배율 및 레이아웃 섹션 에서 배율 및 디스플레이 해상도를 권장 으로 설정해야 합니다 . 그렇지 않은 경우 두 설정을 모두 권장으로 설정하십시오.
4] 태블릿 모드 끄기
이 문제의 원인 중 하나는 태블릿 모드 입니다 . Windows 10 장치에는 태블릿 모드가 있습니다. 그러나 Windows 11에서 Microsoft는 이 기능을 제거하고 Windows 11 터치스크린 장치에서만 사용할 수 있도록 했습니다. 따라서 Windows 10 사용자이거나 Windows 11이 설치된 터치스크린 장치가 있는 경우 실수로 태블릿 모드를 활성화했을 수 있습니다. 이를 확인하고 비활성화합니다(해당하는 경우).
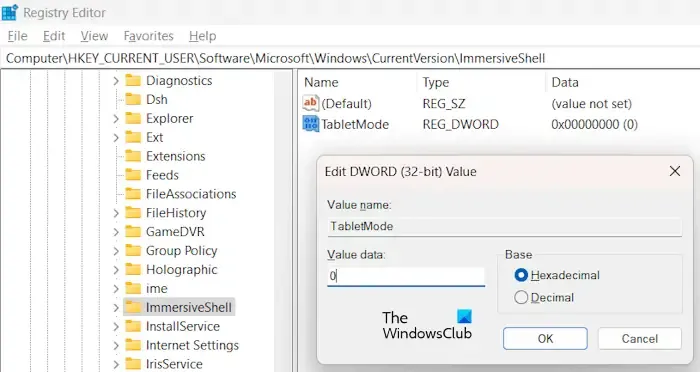
설정을 통해 또는 Windows 레지스트리를 수정하여 태블릿 모드를 비활성화 할 수 있습니다 . 레지스트리 방법을 사용하는 경우 레지스트리를 잘못 변경하면 시스템이 불안정해질 수 있으므로 레지스트리에서 올바른 키를 수정해야 합니다. 레지스트리를 변경하기 전에 항상 시스템 복원 지점을 만드는 것이 좋습니다 .
5] 익스플로러 애드온 확인
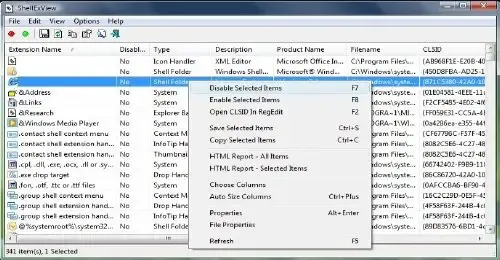
설치된 애드온이 일반적으로 범인입니다! 탐색기에 도우미나 추가 기능을 설치했는지 확인하세요. 제거하거나 비활성화하십시오. 종종 타사 셸 확장으로 인해 특정 작업에서 Explorer가 충돌할 수 있습니다. 여러 프로그램에서 오른쪽 클릭 상황에 맞는 메뉴에 항목을 추가합니다. 자세한 내용을 보려면 프리웨어 유틸리티인 ShellExView를 다운로드할 수 있습니다.
의심스러운 타사 셸 확장을 보고 비활성화할 수 있습니다. 시행 착오 방법을 사용하여 확장 프로그램을 비활성화/활성화하여 문제를 일으키는 확장 프로그램이 있는지 식별할 수 있습니다. ShellExView는 예를 들어 오른쪽 클릭이 느린 경우와 같이 Explorer의 상황에 맞는 메뉴 문제를 해결하는 데에도 사용할 수 있습니다 .
6] 시스템 복원
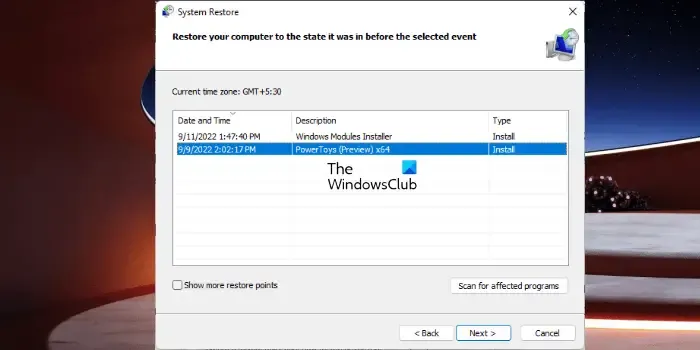
이전에는 시스템이 제대로 작동했고 일부 변경을 수행하거나 시스템에 소프트웨어를 설치한 후 문제가 발생하기 시작한 경우 시스템 복원이 이 문제를 해결하는 데 도움이 될 수 있습니다. 시스템을 복원하고 시스템에서 문제가 발생하기 시작한 날짜를 선택하십시오.
7] 전체 업그레이드 수행
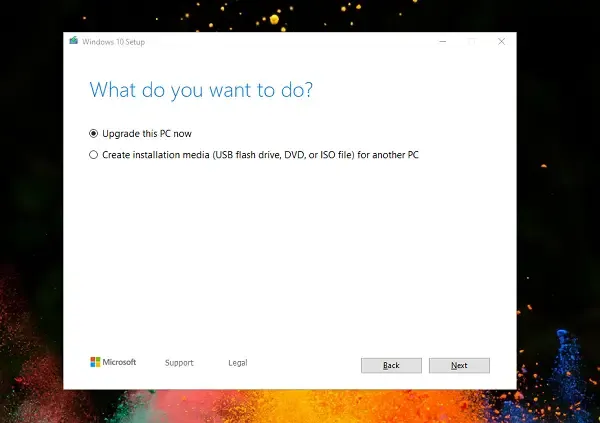
시스템에서 여는 모든 앱이나 프로그램에서 문제가 발생하면 전체 업그레이드가 도움이 될 수 있습니다. 전체 업그레이드는 현재 설치된 Windows OS를 제거하지 않고 Windows 운영 체제를 다시 설치하여 시스템을 복구합니다. 그렇기 때문에 데이터 손실의 위험이 없습니다. 그러나 계속하기 전에 백업을 생성할 수 있습니다.
응용 프로그램을 내 화면에 맞추려면 어떻게 해야 합니까?
응용 프로그램을 최대화하여 화면에 맞게 만들 수 있습니다. 응용 프로그램을 최대화 하려면 도구 모음에서 최대화 버튼을 클릭해야 합니다. 또는 제목 표시줄을 두 번 클릭하여 창을 최대화할 수도 있습니다.
Windows 11/10에서 내 앱의 크기를 어떻게 변경합니까?
Windows 11/10에서 앱의 크기를 변경하려면 먼저 앱을 복원하세요. 그런 다음 커서를 가장자리에 놓습니다. 커서가 양방향 화살표로 변경되어야 합니다. 이제 마우스 왼쪽 클릭을 누른 상태에서 가장자리를 드래그하여 앱의 크기를 변경합니다.


답글 남기기