Windows 11/10의 캡처 도구에서 인쇄할 수 없습니다
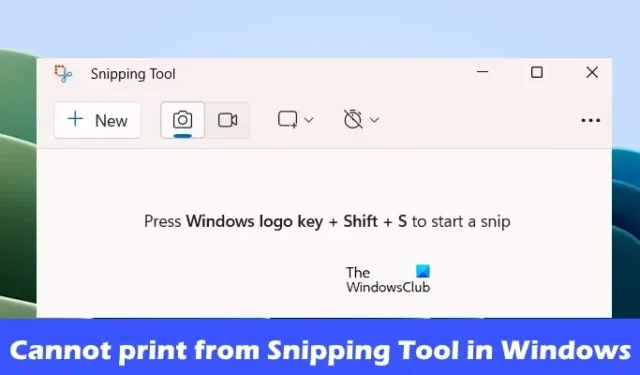
Windows 11/10의 캡처 도구에서 인쇄할 수 없는 경우 이 게시물이 이 문제를 해결하는 데 도움이 될 것입니다. 일반적으로 이 문제는 시스템 파일 손상, 드라이버 손상 등으로 인해 발생할 수 있습니다.
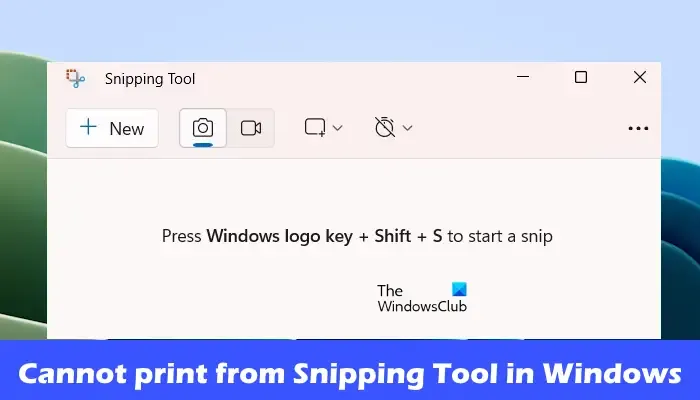
Windows 11/10의 캡처 도구에서 인쇄할 수 없습니다
Windows 11/10의 캡처 도구에서 인쇄할 수 없는 경우 다음 수정 사항을 사용하십시오.
- PC 및 프린터 다시 시작
- 인쇄 대기열 지우기
- 프린터 및 그래픽 카드 드라이버 업데이트
- 캡처 도구 복구 또는 재설정
- SFC 및 DISM 검사 실행
- PowerShell 명령을 사용하여 캡처 도구를 제거하고 다시 설치하세요.
시작하자.
1] PC와 프린터를 다시 시작하십시오.

PC와 프린터를 다시 시작하면 일시적인 결함을 해결할 수 있습니다. 컴퓨터를 사용하다 보면 임시 파일과 캐시가 쌓이게 됩니다. 이러한 파일은 때때로 손상되거나 인쇄를 방해할 수 있습니다. PC와 프린터를 다시 시작하고 변경 사항이 있는지 확인하는 것이 좋습니다.
2] 인쇄 대기열 지우기
경우에 따라 이전 인쇄 파일이 인쇄 대기열에서 새 파일을 중지합니다. 이로 인해 인쇄 문제가 발생할 수도 있습니다. 이러한 경우에는 인쇄 대기열을 지우는 것이 도움이 될 수 있습니다. 그렇게 하려면 아래 제공된 단계를 따르십시오.
서비스 관리자를 엽니다 . 인쇄 스풀러 서비스를 찾아 마우스 오른쪽 버튼으로 클릭하고 중지를 선택합니다. 서비스 관리자에서 인쇄 스풀러 서비스를 중지한 후 파일 탐색기를 열고 다음 위치로 이동합니다.
C:\Windows\System32\스풀
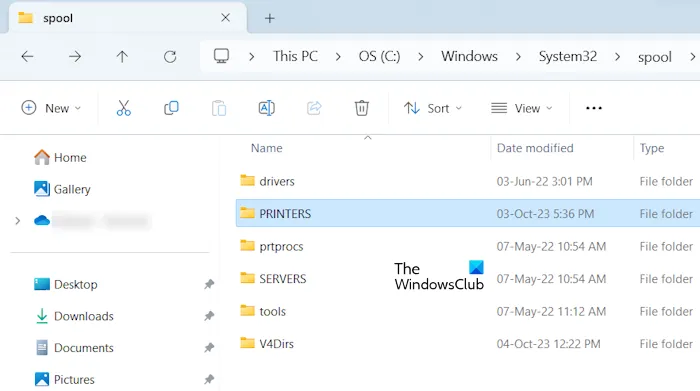
여기에서 PRINTERS 폴더를 찾을 수 있습니다. 그것을 열고 그 안의 모든 파일을 삭제하십시오. PRINTERS 폴더를 삭제하지 마십시오.

PRINTERS 폴더 내의 파일을 삭제한 후 인쇄 스풀러 서비스를 시작하세요. 서비스를 열고 인쇄 스풀러를 찾으십시오. 마우스 오른쪽 버튼을 클릭하고 시작을 클릭합니다 .
3] 프린터 및 그래픽 카드 드라이버 업데이트
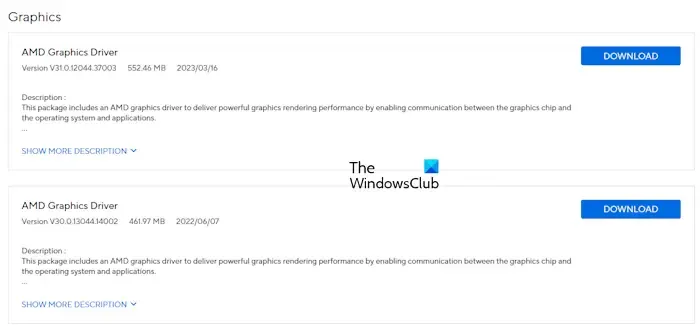
때로는 오래되었거나 호환되지 않는 드라이버로 인해 문제가 발생할 수 있습니다. 프린터와 그래픽 카드 드라이버가 최신인지 확인하세요.
컴퓨터 제조업체의 공식 웹사이트에서 최신 그래픽 카드 드라이버를 다운로드 할 수 있습니다 . 그래픽 카드 드라이버를 다운로드 받은 후 DDU를 사용하여 그래픽 카드 드라이버를 완전히 제거한 후 설치 파일을 실행하여 드라이버를 설치하십시오.
또한 프린터 드라이버와 소프트웨어도 업데이트 해야 합니다 .
4] 캡처 도구 수리 또는 재설정
캡처 도구를 복구하거나 재설정하면 이 문제를 해결하는 데 도움이 될 수 있습니다. 먼저 Snipping Tool 앱을 복구하고, 그래도 문제가 해결되지 않으면 앱 재설정을 진행하세요. 그렇게 하려면 아래 단계를 따르십시오.
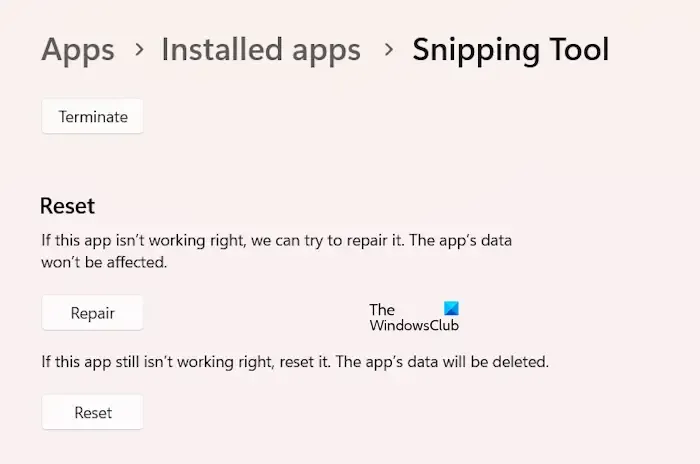
- Windows 설정을 열고 앱 > 앱 및 기능으로 이동합니다.
- 캡처 도구의 점 3개 버튼을 클릭하고 고급 옵션을 선택합니다.
- 복구 버튼을 클릭하십시오.
- 캡처 도구를 열어 보십시오.
작동하지 않으면 재설정 버튼을 클릭하세요.
5] SFC 및 DISM 검사 실행
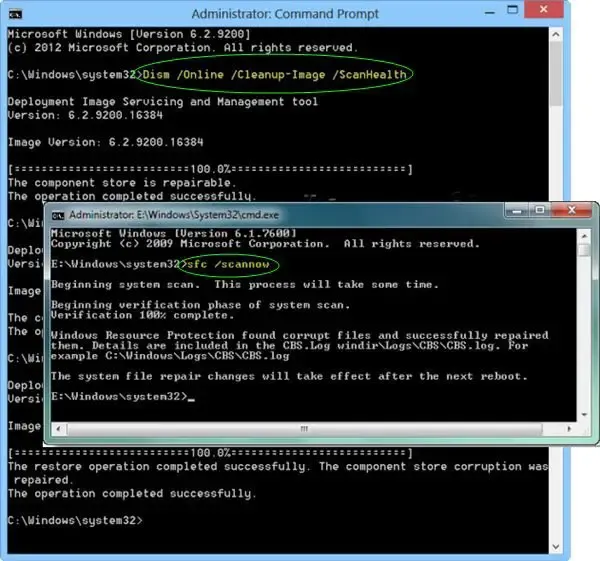
잠재적인 손상이 있는지 시스템 파일을 검사해야 합니다. 이렇게 하려면 시스템 파일 검사기 도구와 DISM 도구를 실행하세요 .
6] PowerShell 명령을 사용하여 캡처 도구를 제거하고 다시 설치하십시오.
PowerShell을 사용하여 캡처 도구를 제거하고 다시 설치하면 새로 시작할 수 있으며 손상된 파일로 인해 발생하는 느린 속도 문제를 잠재적으로 해결할 수 있습니다. 그렇게 하려면 아래 단계를 따르십시오.
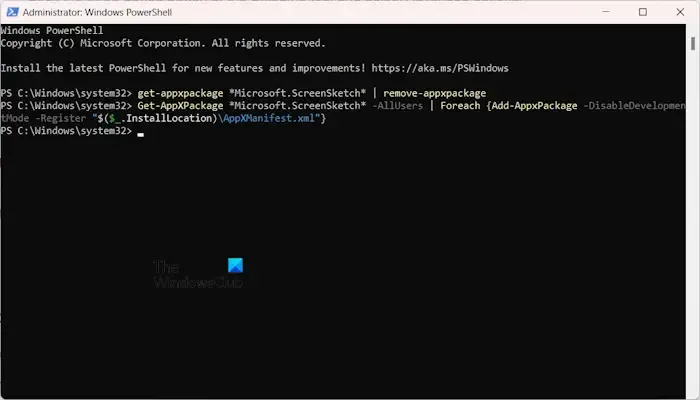
- Windows + S 키를 누르고 PowerShell을 검색하세요.
- 그것을 마우스 오른쪽 버튼으로 클릭하고 관리자 권한으로 실행하십시오.
다음 명령을 복사하여 PowerShell 창에 붙여넣고 Enter 키를 누릅니다.
get-appxpackage *Microsoft.ScreenSketch* | remove-appxpackage
이 명령은 시스템에서 캡처 도구를 제거합니다. 캡처 도구를 제거한 후 관리자 권한 PowerShell 창에서 다음 명령을 실행하여 다시 설치하세요.
Get-AppXPackage *Microsoft.ScreenSketch* -AllUsers | Foreach {Add-AppxPackage -DisableDevelopmentMode -Register "$($_.InstallLocation)\AppXManifest.xml"}
이게 도움이 되길 바란다.
Windows 11에서 Print Screen이 작동하지 않는 이유는 무엇입니까?
Windows 11에서 인쇄 화면이 작동하지 않는 데는 몇 가지 이유가 있을 수 있습니다. 가장 일반적인 이유 중 일부는 오래되었거나 누락된 드라이버, 임시 결함, 비활성화된 Print Screen 키 등입니다. 이 문제를 해결하려면 몇 가지 문제 해결을 수행할 수 있습니다. PC 다시 시작, 키보드 드라이버 업데이트, 키보드 설정 확인 등의 단계를 수행하세요.


답글 남기기