Excel에서 클립보드를 열 수 없음 [Fix]
![Excel에서 클립보드를 열 수 없음 [Fix]](https://cdn.thewindowsclub.blog/wp-content/uploads/2023/08/cannot-open-clipboard-excel-1-640x333.webp)
일부 Excel 사용자는 통합 문서에서 클립보드를 열 수 없습니다 오류가 발생하는 것에 대해 불평했습니다 . Excel에서 무언가를 강조 표시하거나 셀을 복사하여 붙여넣으려고 할 때마다 이 성가신 오류 메시지가 나타납니다. 이제 이 오류가 발생하는 이유와 PC에서 이를 해결하는 방법은 이 게시물에서 확인하겠습니다.
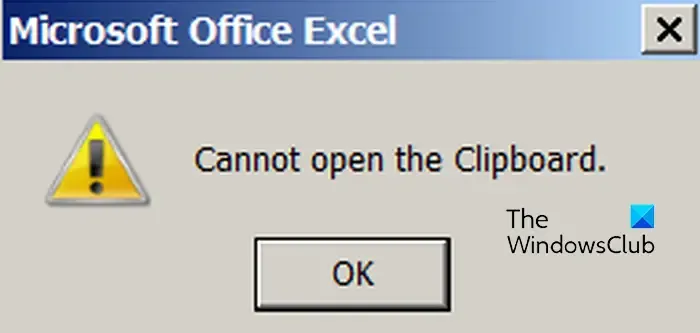
Excel에서 클립보드를 열 수 없는 이유는 무엇입니까?
Excel에서 “클립보드를 열 수 없습니다” 오류가 발생하는 일반적인 이유 중 하나는 문제가 있는 확장 프로그램이나 추가 기능이 설치되어 있기 때문입니다. 그 외에도 클립보드에 지속적으로 액세스하거나 차단하여 Excel에서 이 오류를 일으키는 다른 응용 프로그램이 있을 수 있습니다. 동일한 이유는 통합 문서가 손상되었거나 Excel 앱 자체가 손상되었기 때문일 수 있습니다.
수정 Excel에서 클립보드를 열 수 없음
Microsoft Excel에서 “클립보드를 열 수 없습니다” 오류 메시지가 표시되는 경우 다음 방법을 사용하여 문제를 해결할 수 있습니다.
- 안전 모드에서 Excel을 실행하고 추가 기능을 비활성화합니다.
- Excel에서 클립보드 항목을 지웁니다.
- 클립보드 모니터를 사용하여 원인을 확인하십시오.
- Microsoft Excel을 복구합니다.
- 타사 도구를 사용하여 Excel 파일을 복구해 보십시오.
1] 안전 모드에서 Excel 실행 및 추가 기능 비활성화
이 문제는 Excel에 설치된 문제 있는 추가 기능으로 인해 발생하는 것으로 밝혀졌습니다. 영향을 받는 일부 사용자는 추가 기능을 비활성화하여 문제를 해결할 수 있다고 보고했습니다. 이제 추가 기능이 실제로 주범인지 확인하기 위해 안전 모드에서 Excel 앱을 열 수 있습니다. 방법은 다음과 같습니다.
먼저 Win + R을 사용하여 실행 명령 상자를 호출하고 열기 상자에 다음 명령을 입력합니다.
excel /safe
이제 Excel이 외부 추가 기능 없이 안전 모드로 실행됩니다. 안전 모드에서 오류 메시지가 수정되면 문제가 있는 일부 Excel 확장 프로그램이 문제를 일으키는 것일 수 있습니다. 따라서 이 경우 추가 기능을 비활성화하여 문제를 해결할 수 있습니다.
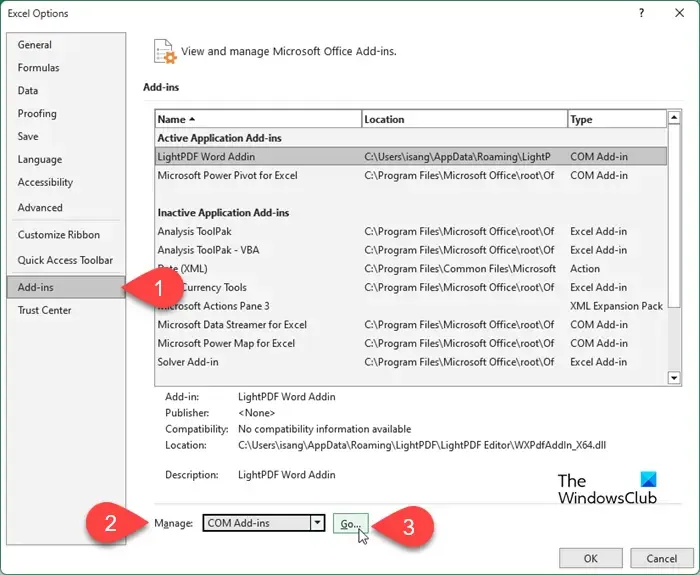
- 먼저 파일 메뉴로 이동하여 옵션 을 클릭합니다 .
- 이제 추가 기능 탭으로 이동하십시오.
- 그런 다음 관리 옆에 있는 드롭다운 옵션에서 COM 추가 기능 옵션을 선택한 다음 이동 버튼을 누릅니다.
- 열린 대화 창에서 비활성화하려는 모든 추가 기능을 선택 취소합니다.
- 추가 기능을 영구적으로 제거하려면 추가 기능을 선택하고 제거 버튼을 누릅니다.
- 완료되면 확인 버튼을 누르고 오류가 해결되었는지 확인하십시오.
2] Excel에서 클립보드 항목 지우기
Excel의 클립보드 기록에 너무 많은 항목이 있는 경우 이 오류가 발생할 수 있습니다. 따라서 Excel 클립보드 항목을 지우고 클립보드를 열 수 없습니다 오류 메시지 수신이 중지되었는지 확인할 수 있습니다. 방법은 다음과 같습니다.
먼저 리본에서 홈 탭으로 이동하고 클립보드 섹션에서 아래 스크린샷에 강조 표시된 작은 화살표 버튼을 누릅니다.
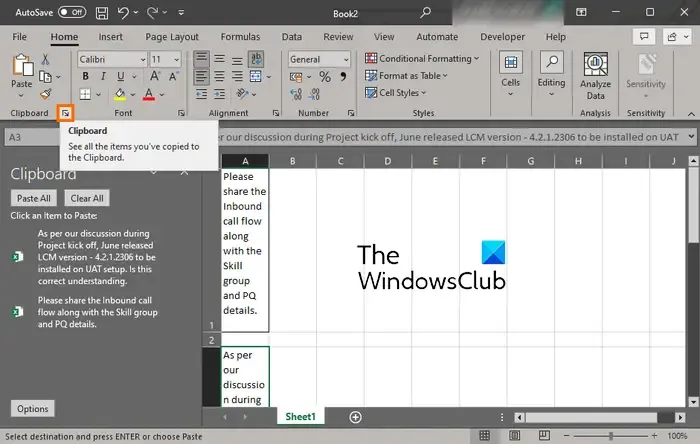
이제 모두 지우기 버튼을 클릭하여 Excel에서 전체 클립보드 기록을 지웁니다.
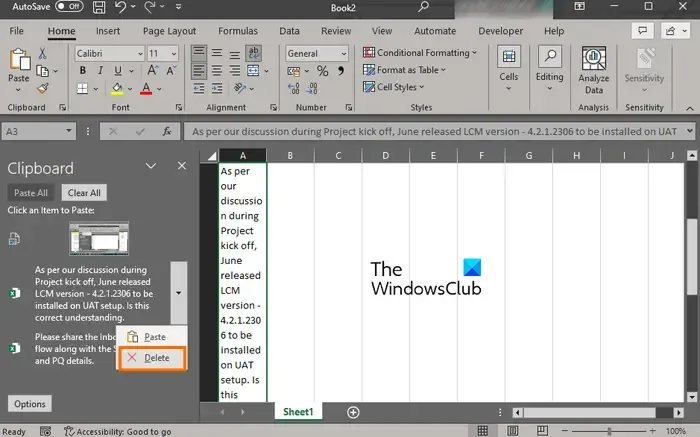
모든 항목을 삭제하지 않으려면 삭제할 항목을 선택하고 옆에 있는 드롭 화살표 버튼을 누른 다음 삭제 옵션을 클릭 합니다 .
완료되면 “클립보드를 열 수 없습니다” 오류 메시지가 중지되었는지 확인합니다.
3] 클립보드 모니터를 사용하여 원인 파악
클립보드를 차단하고 Excel에서 “클립보드를 열 수 없습니다” 오류를 일으키는 다른 프로그램이 있을 수 있습니다. 어떤 프로그램이 그렇게 하고 있는지 확인하기 위해 클립보드 모니터 프로그램을 사용할 수 있습니다. 인터넷에서 무료로 사용할 수 있는 것이 있습니다. 좋은 이름을 지정하려면 ClipboardOwnerDebug 라는 이 무료 애플리케이션을 사용할 수 있습니다 .
ClipboardOwnerDebug는 Windows 클립보드 문제를 디버깅하는 데 도움이 되는 도구입니다. 여기에서 다운로드할 수 있습니다 . 다운로드가 완료되면 다운로드한 zip 파일의 압축을 풉니다. 이제 명령 프롬프트를 통해 도구를 실행해야 합니다. 방법은 다음과 같습니다.
먼저 관리자 권한으로 명령 프롬프트를 엽니다 .
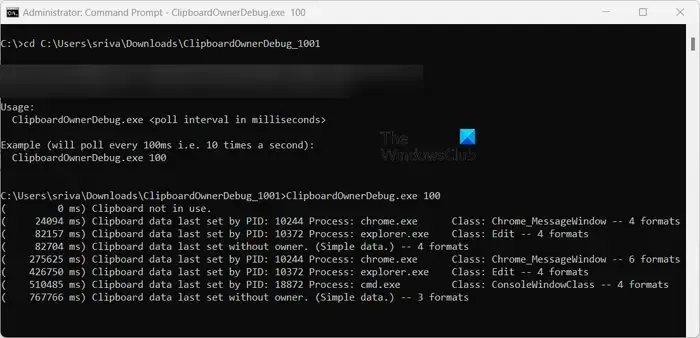
이제 다음 명령을 입력하여 ClipboardOwnerDebug.ese 파일이 있는 폴더로 이동합니다.
cd C:\Users\sriva\Downloads\ClipboardOwnerDebug_1001
위의 명령에서 그에 따라 소프트웨어의 폴더 경로를 바꿀 수 있습니다.
그런 다음 다음 구문으로 클립보드를 모니터링하기 위해 common을 입력합니다.
ClipboardOwnerDebug.exe <poll interval in milliseconds>
예를 들어:
ClipboardOwnerDebug.exe 100
명령을 입력하면 클립보드 모니터링이 시작되고 보고서가 표시됩니다. 보고서에서 클립보드를 지속적으로 사용하거나 잠그고 있는 프로그램을 PID로 확인할 수 있습니다. 따라서 Excel에서 클립보드에 액세스할 수 없으며 “클립보드를 열 수 없습니다”라는 오류 메시지가 표시됩니다.
따라서 오류를 수정하려면 작업 관리자를 사용하여 프로그램을 닫은 다음 오류가 수정되었는지 확인할 수 있습니다.
4] Microsoft Excel 복구

위의 해결 방법이 작동하지 않으면 Microsoft Excel을 복구하여 오류를 수정할 수 있습니다. 오류를 일으키는 앱의 일부 손상된 사용자 데이터 또는 설정일 수 있습니다. 따라서 앱을 복구하는 것이 도움이 될 것입니다.
Excel 앱을 복구하려면 Win+를 사용하여 설정을 열고 앱 > 설치된 앱 섹션으로 이동합니다. 이제 Microsoft Office 앱을 찾아 옆에 있는 점 3개 메뉴 버튼을 누릅니다. 그런 다음 수정 옵션을 선택한 다음 빠른 복구 또는 온라인 복구 옵션을 선택하여 Office 앱을 복구합니다. 완료되면 Excel을 다시 열고 오류가 해결되었는지 확인하십시오.
5] 타사 도구를 사용하여 Excel 파일 복구
Excel 통합 문서에 일부 손상된 데이터가 포함되어 있거나 손상된 경우일 수 있습니다. 따라서 이 경우 복구 도구 상자와 같은 타사 도구를 사용하여 Excel 통합 문서를 복구 할 수 있습니다 . 손상된 통합 문서를 수정한 후 오류가 해결되기를 바랍니다.
도움이 되었기를 바랍니다!
Excel에서 클립보드를 어떻게 활성화합니까?
Excel에서 클립보드를 활성화하고 액세스하려면 리본의 홈 탭으로 이동하고 클립보드 섹션으로 이동합니다. 여기에 확장 아이콘(화살표)이 표시됩니다. 이 아이콘을 클릭하면 모든 클립보드 항목을 볼 수 있습니다. Ctrl 키 + C 두 번(빠른) 단축키를 사용하여 Excel에서 클립보드를 열 수도 있습니다.


답글 남기기