Windows 11의 작업 표시줄에 달력이 표시되지 않거나 누락되었습니다.
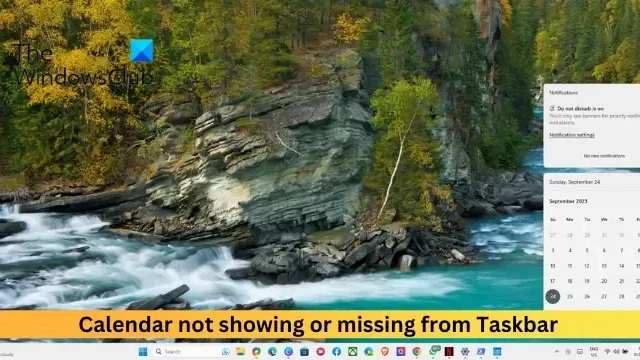
달력이 표시되지 않고 작업 표시줄에 없는 경우 이 게시물이 도움이 될 수 있습니다. 작업 표시줄은 다양한 기능에 빠르게 액세스할 수 있는 Windows 11 사용자 경험의 중요한 구성 요소입니다. 그 중에서도 캘린더는 약속, 이벤트 등을 추적할 수 있는 유용한 기능입니다. 그러나 최근 일부 사용자는 기기의 작업 표시줄에 캘린더가 없다고 불평했습니다. 다행히도 몇 가지 간단한 제안에 따라 문제를 해결할 수 있습니다.
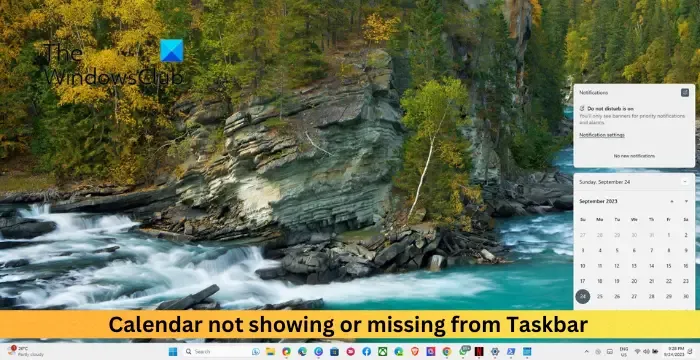
Windows 11의 작업 표시줄에 달력이 표시되지 않거나 누락되었습니다.

- Windows 탐색기를 다시 시작하십시오.
- 시스템 오류 및 손상된 파일 검색
- PowerShell을 사용하여 모든 Windows 앱 복구
- 윈도우 11 업데이트
- 새 사용자 계정 만들기

1] Windows 탐색기를 다시 시작하십시오

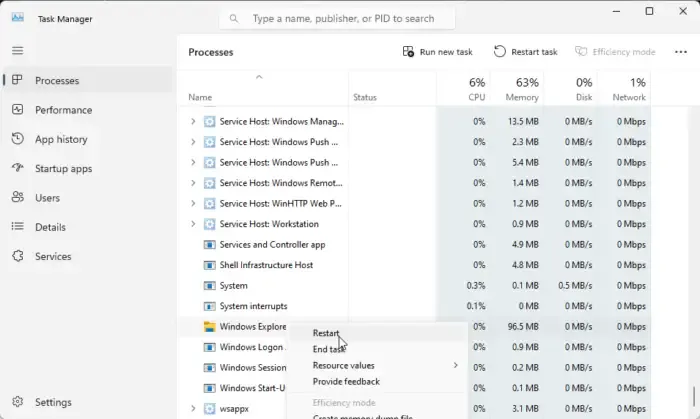
작업 관리자에서 Windows 탐색기를 다시 시작하여 시작하십시오 . 이렇게 하면 Windows 탐색기가 새로 고쳐지고 달력이 표시되지 않는 오류를 수정하는 데 도움이 됩니다. 방법은 다음과 같습니다.
- Ctrl + Shift + Esc 키 조합을 눌러 작업 관리자를 엽니다 .
- 아래로 스크롤하여 Windows 탐색기를 검색하고 마우스 오른쪽 버튼을 클릭한 다음 다시 시작을 선택합니다 .
2] 시스템 오류 및 손상된 파일 검색
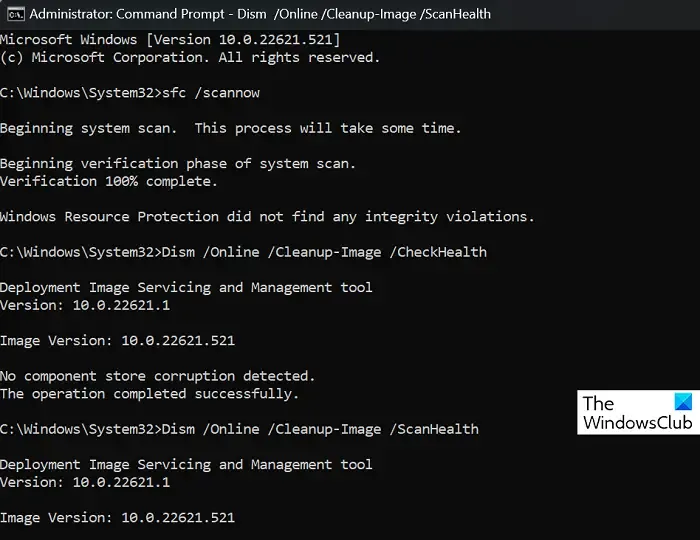
손상되거나 손상된 Windows 시스템 파일 또는 시스템 이미지 손상으로 인해 달력이 표시되지 않고 작업 표시줄에서 누락될 수도 있습니다. SFC 및 DISM을 실행하여 이를 검사하고 복구하십시오. 방법은 다음과 같습니다.
- Windows 키를 클릭 하고 Command Prompt 를 검색하세요 .
- 관리자 권한으로 실행을 클릭하세요 .
- 다음 명령을 하나씩 입력하고 Enter를 누르십시오.
SFC의 경우: DISM
sfc/scannow
의 경우:
DISM /Online /Cleanup-Image /CheckHealth
DISM /Online /Cleanup-Image /ScanHealth
DISM /Online /Cleanup-Image /RestoreHealth - 완료되면 장치를 다시 시작하고 오류가 해결되었는지 확인하십시오.
3] PowerShell을 사용하여 Windows 앱 복구
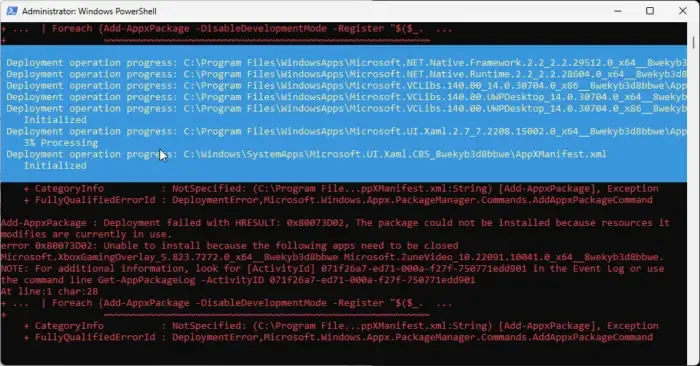
다음으로 Powershell을 사용하여 모든 Windows 앱을 복구해 보세요 . Windows 앱은 때때로 오작동하고 오류를 일으킬 수 있습니다. 이러한 앱을 복구하는 방법은 다음과 같습니다.
시작 을 클릭 하고 Powershell을 검색한 후 관리자 권한으로 실행을 클릭합니다 .
Windows Powershell에서 다음 명령을 실행합니다.
Get-AppxPackage Microsoft.Windows.ShellExperienceHost | foreach {Add-AppxPackage -register "$($_. InstallLocation)\appxmanifest.xml"-DisableDevelopmentMode} Get-AppXPackage | Foreach {Add-AppxPackage -DisableDevelopmentMode -Register "$($_. InstallLocation)\AppXManifest.xml"}![]()
4] Windows 11 업데이트

그래도 오류가 해결되지 않으면 Windows 업데이트를 고려해 보세요 . 일시적인 버그나 오류로 인해 캘린더가 표시되지 않을 수 있습니다. 그렇다면 Windows를 업데이트하는 것이 도움이 될 것입니다. 방법은 다음과 같습니다.
- Windows 키 + R을 눌러 설정 을 엽니다 .
- Windows 업데이트 로 이동하면 이제 장치가 자동으로 업데이트를 검색하고 다운로드합니다.
5] 새 사용자 계정 만들기
이러한 단계 중 어느 것도 도움이 되지 않으면 문제가 Microsoft 계정에 있을 수 있습니다. 다른 계정으로 로그인해 보세요. 그러나 로컬 계정으로 로그인하여 문제가 해결되었는지 확인할 수도 있습니다.
이 제안이 도움이 되기를 바랍니다.
Windows 11에서 내 캘린더를 어떻게 복원하나요?
Windows 11 달력을 쉽게 복원할 수 있습니다. 이렇게 하려면 캘린더 앱을 열고 줄임표 아이콘을 클릭하고 설정 > 계정 관리를 선택한 다음 동기화 버튼을 클릭하세요.
Windows 11 작업 표시줄에 추가 달력을 표시하려면 어떻게 해야 합니까?
설정 > 시간 및 언어 > 날짜 및 시간을 열고 작업 표시줄에 추가 캘린더 표시 옆의 드롭다운에서 추가하려는 캘린더를 선택합니다. 이렇게 하면 Windows 11의 작업 표시줄에 달력이 추가됩니다.


답글 남기기