밝기 버튼이 작동하지 않습니까? 4가지 수정 방법
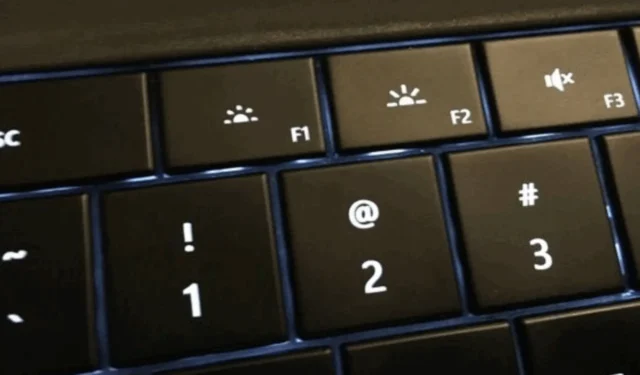
모든 컴퓨터에서 밝기 버튼을 사용하면 시스템의 필수적인 부분인 조명의 강도를 제어할 수 있습니다. 안타깝게도 많은 사용자가 밝기 버튼이 작동하지 않고 밝기를 조정할 수 없다고 불평합니다.
그러나이 문제로 인해 많은 사용자가 밝기 버튼을 수정하는 방법에 대해 질문했습니다. 또는 밝기 제어가 컴퓨터에서 작동하지 않는 경우 수행할 작업입니다. 따라서 이 문서에서는 문제를 해결하기 위한 잠재적 수정 사항에 대해 설명합니다.
밝기 버튼이 작동하지 않는 이유는 무엇입니까?
몇 가지 요인으로 인해 컴퓨터에서 밝기 버튼이 작동하지 않을 수 있습니다. 다음은 몇 가지 일반적인 것입니다.
- 오래되었거나 손상된 디스플레이 드라이버로 인해 밝기 버튼, 키 또는 컨트롤이 작동하지 않을 수 있습니다.
- 밝기 버튼과 디스플레이 간의 연결 문제와 같은 하드웨어 오작동으로 인해 문제가 발생할 수 있습니다.
- 밝기 컨트롤이 다른 키에 매핑되어 있거나 키보드에 특정 키 조합이 있는 경우 버튼이 작동하지 않을 수 있습니다.
- 절전 모드는 밝기 옵션을 제한하고 버튼의 기능에 영향을 줄 수 있습니다.
- 맬웨어 또는 바이러스는 밝기 제어를 비롯한 다양한 하드웨어 구성 요소의 기능을 방해할 수 있습니다.
- 작동하지 않는 밝기 키는 잘못된 BIOS 또는 키 컨트롤에 영향을 미치는 펌웨어 설정 때문일 수 있습니다.
- 오래된 버전의 운영 체제 버그 또는 결함으로 인해 밝기 문제가 발생할 수 있습니다.
위에 나열된 원인은 일반적이며 장치마다 다를 수 있습니다. 그럼에도 불구하고 다음 섹션의 단계를 통해 여전히 밝기 버튼을 수정할 수 있습니다.
밝기 버튼이 작동하지 않는 경우 어떻게 수정합니까?
고급 문제 해결 단계를 시도하기 전에 다음 예비 검사를 시도하는 것이 좋습니다.
- 밝기 버튼 문제를 해결하려면 컴퓨터를 다시 시작하십시오.
- 설정 앱의 밝기 및 색상 섹션 아래에 있는 슬라이더를 통해 시스템 밝기 수준을 조정할 수 있는지 확인하십시오.
- 컴퓨터의 밝기 버튼 기능을 방해할 수 있는 모니터와 같은 외부 장치와 주변 장치를 모두 분리합니다.
- 버그 수정을 위한 업데이트 및 패치를 설치하려면 Windows 운영 체제를 업데이트하십시오.
- 외부 키보드를 사용하여 랩톱의 제어 키에 결함이 있는지 확인하십시오.
- 밝기 제어 작동 방식을 트리거하거나 방해할 수 있는 타사 화면 디밍 또는 디스플레이 관리 소프트웨어를 제거합니다.
1. 그래픽 및 키보드 드라이버 업데이트
- Windows+ R키를 눌러 실행 창을 표시하고 devmgmt.msc를 입력한 다음 확인을 클릭합니다 .
- 디스플레이 어댑터를 클릭하고 드롭다운 메뉴에서 일반 PnP 모니터 드라이버를 선택한 다음 드라이버 업데이트를 선택합니다 .
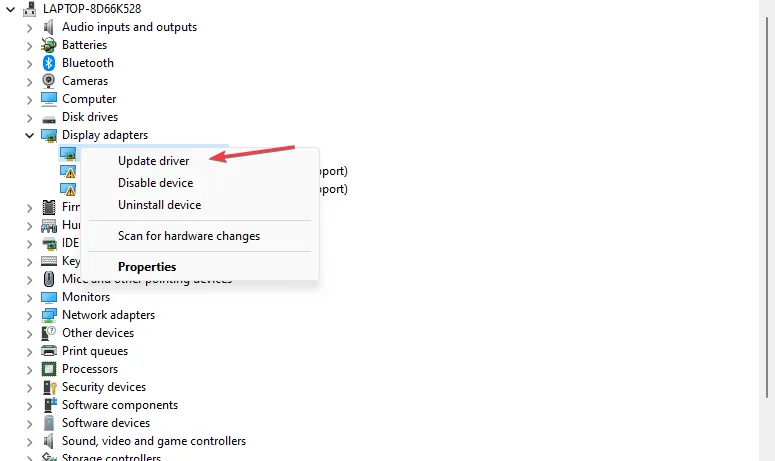
- 그런 다음 자동으로 드라이버 검색을 선택합니다.
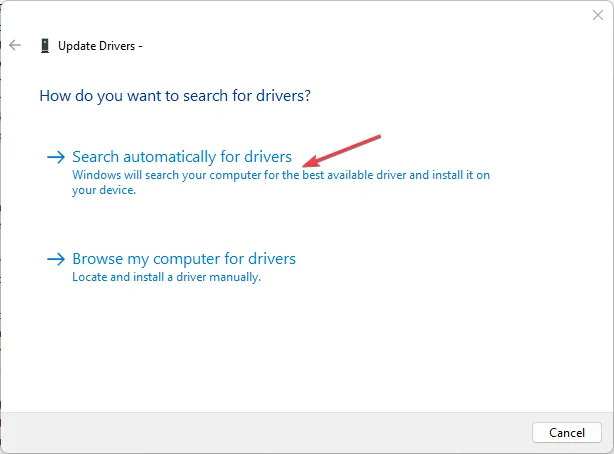
- 키보드 항목을 열고 키보드 장치를 마우스 오른쪽 버튼으로 클릭한 다음 드라이버 업데이트를 클릭합니다.
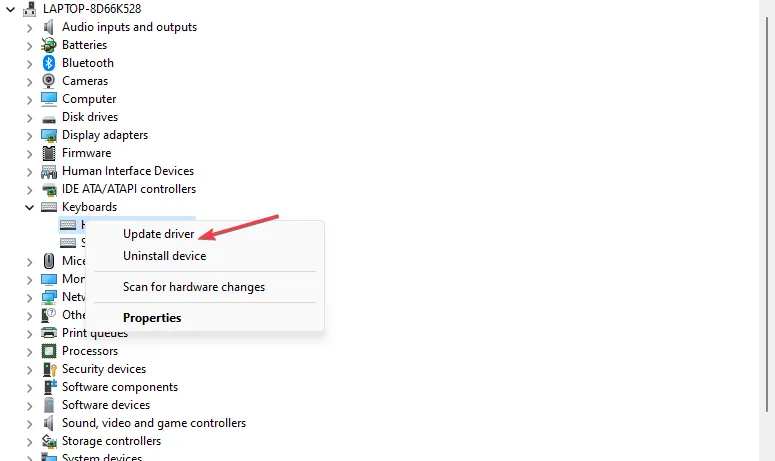
- PC를 다시 시작하고 밝기 버튼을 사용하여 제어할 수 있는지 확인하십시오.
그래픽 드라이버 업데이트를 설치하면 디스플레이 기능을 방해하는 버그가 수정됩니다. 마찬가지로 키보드 업데이트도 유효합니다.
2. 모니터 드라이버 재설치
- Windows+ R키를 눌러 실행 창을 표시하고 devmgmt.msc를 입력한 다음 확인을 클릭합니다 .
- 모니터 항목을 확장하고 드라이버를 마우스 오른쪽 버튼으로 클릭한 다음 드롭다운 메뉴에서 장치 제거를 선택합니다.
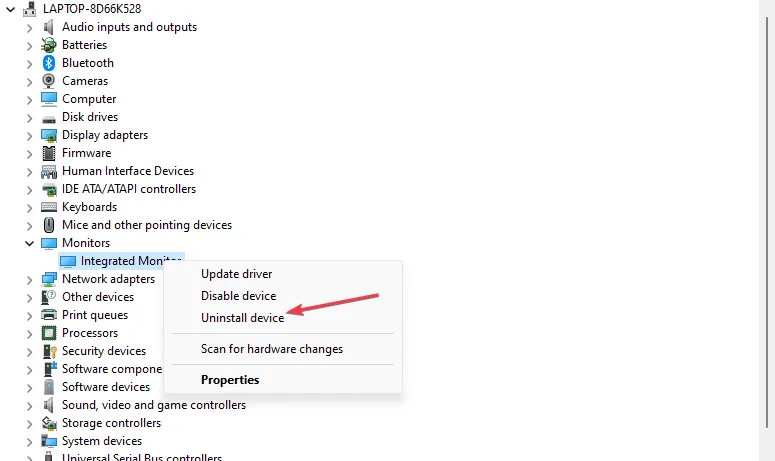
- 제거 후 모니터를 선택하고 도구 모음에서 새 하드웨어 검색 버튼을 클릭합니다.
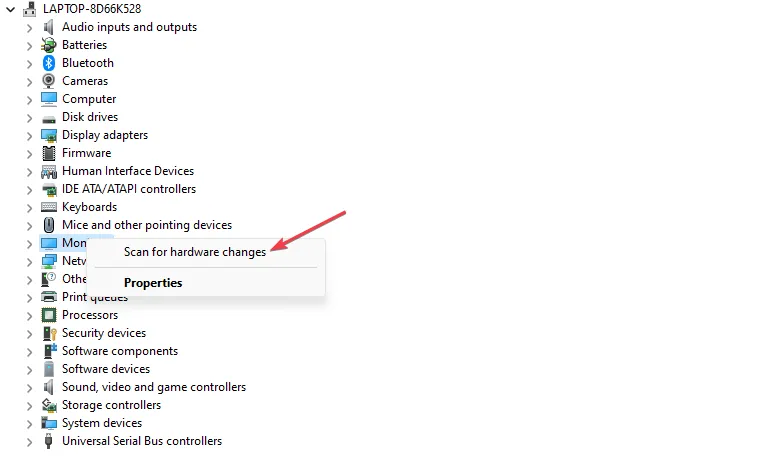
- PC를 다시 시작하고 밝기 조절 버튼이 예상대로 작동하는지 확인합니다.
문제가 있는 드라이버를 제거하면 모니터 장치 및 기타 디스플레이 하드웨어가 제거되어 시스템 밝기 조정에 문제가 발생합니다.
3. 이전 버전의 그래픽 드라이버를 설치합니다.
- Windows+ R키를 눌러 실행 창을 표시하고 devmgmt.msc를 입력한 다음 확인을 클릭합니다 .
- 디스플레이 어댑터를 확장하고 드라이버를 마우스 오른쪽 버튼으로 클릭한 다음 드롭다운 메뉴에서 드라이버 업데이트를 선택합니다.
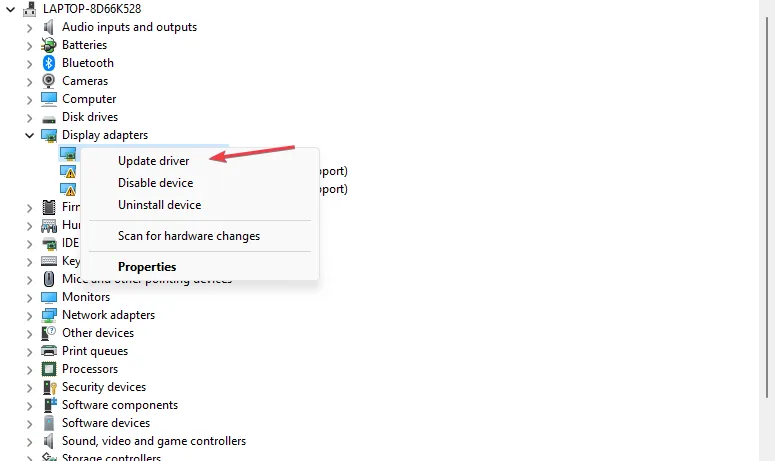
- 그런 다음 내 컴퓨터에서 드라이버 찾아보기를 선택합니다.
- 내 컴퓨터의 사용 가능한 드라이버 목록에서 직접 선택을 클릭합니다 .
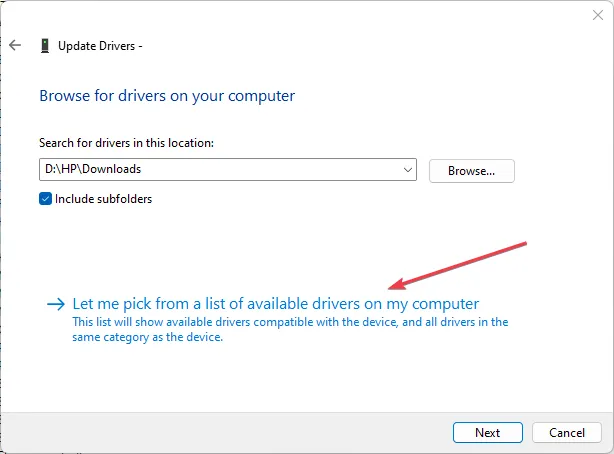
- 호환 가능한 하드웨어 표시 확인란을 선택합니다. 목록에서 이전 드라이버 버전을 선택하고 다음을 클릭합니다 .
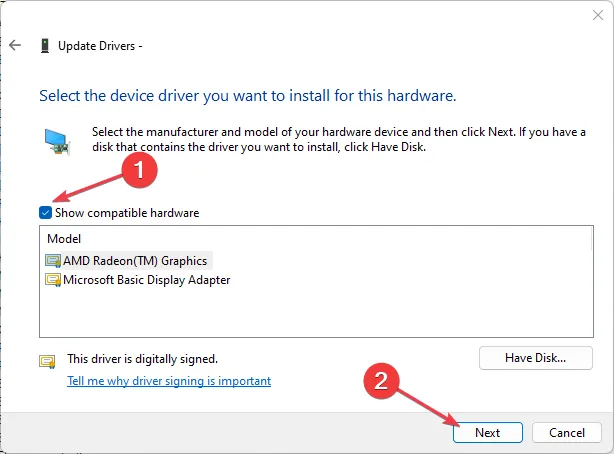
- PC를 다시 시작하고 밝기를 조정할 수 있는지 확인합니다.
일부 사용자의 경우 그래픽 드라이버를 소급 적용한 것으로 확인되었습니다. 이는 밝기 버튼이 작동하지 않는 비호환성 및 잘못된 업데이트 문제를 해결하기 때문입니다.
4. 키보드 문제 해결사 실행
- Windows+ 키를 눌러 설정I 앱을 엽니다 .
- 시스템을 선택하고 문제 해결을 클릭한 다음 오른쪽 창에서 다른 문제 해결사를 선택합니다.
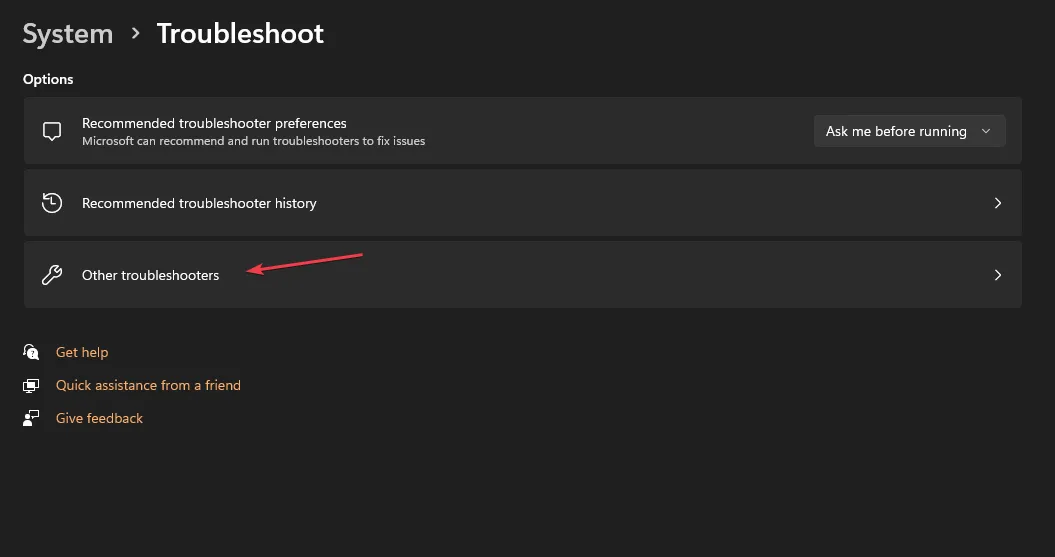
- 키보드 및 실행 버튼을 클릭하여 문제 해결 프로세스를 시작하십시오.
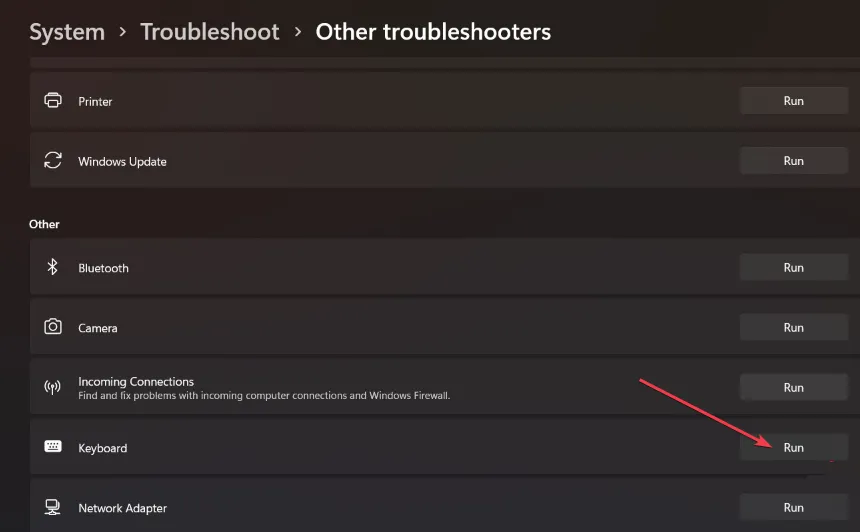
- 화면 지침을 따른 다음 PC를 다시 시작하여 변경 사항을 저장합니다.
Fn 키 없이 어떻게 밝기를 조정합니까?
1. 설정을 통해 밝기 변경
- Windows+ 키를 눌러 설정I 앱을 엽니다 .
- 시스템으로 이동하여 디스플레이를 선택합니다 .
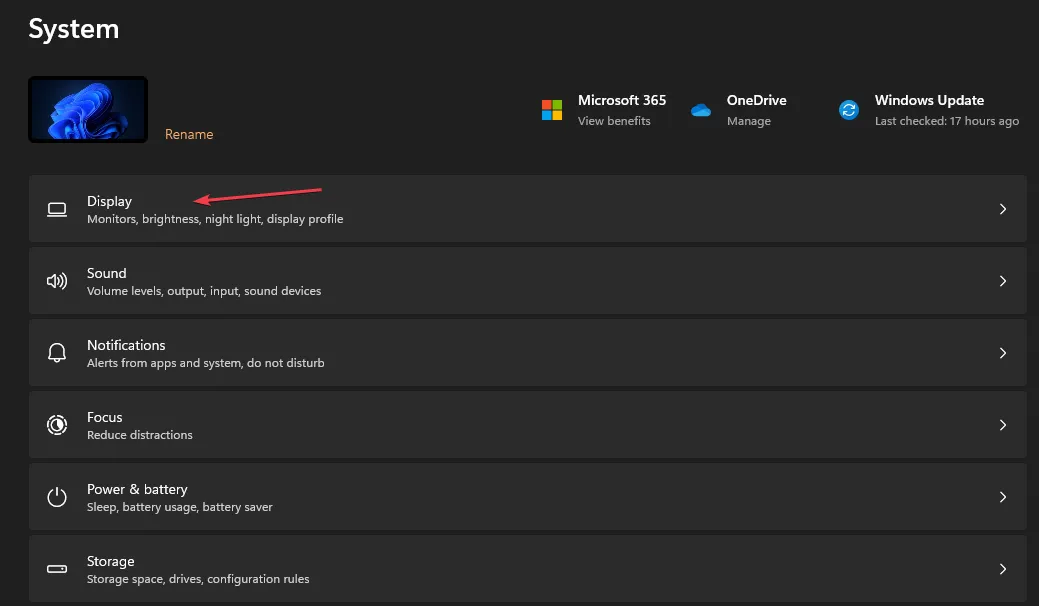
- 밝기 및 색상 에서 밝기 슬라이더를 사용하여 어둡게 하거나 더 밝게 만듭니다.
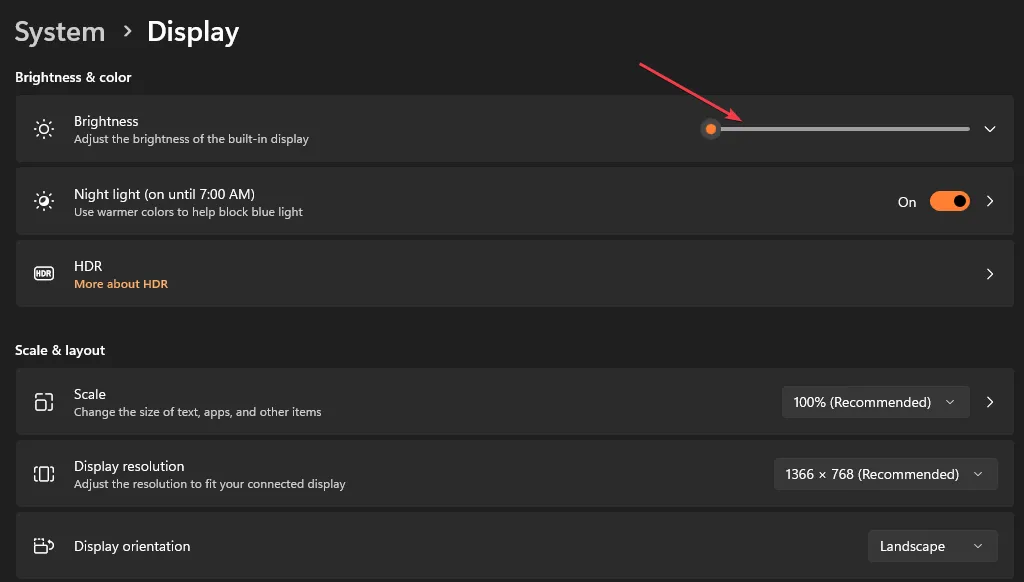
슬라이더는 밝기 기능 키를 사용하는 대신 밝기 설정을 제어합니다.
2. 적응형 밝기 사용
- Windows+ 키를 눌러 설정I 앱을 엽니다 .
- 시스템으로 이동하여 디스플레이를 선택합니다.
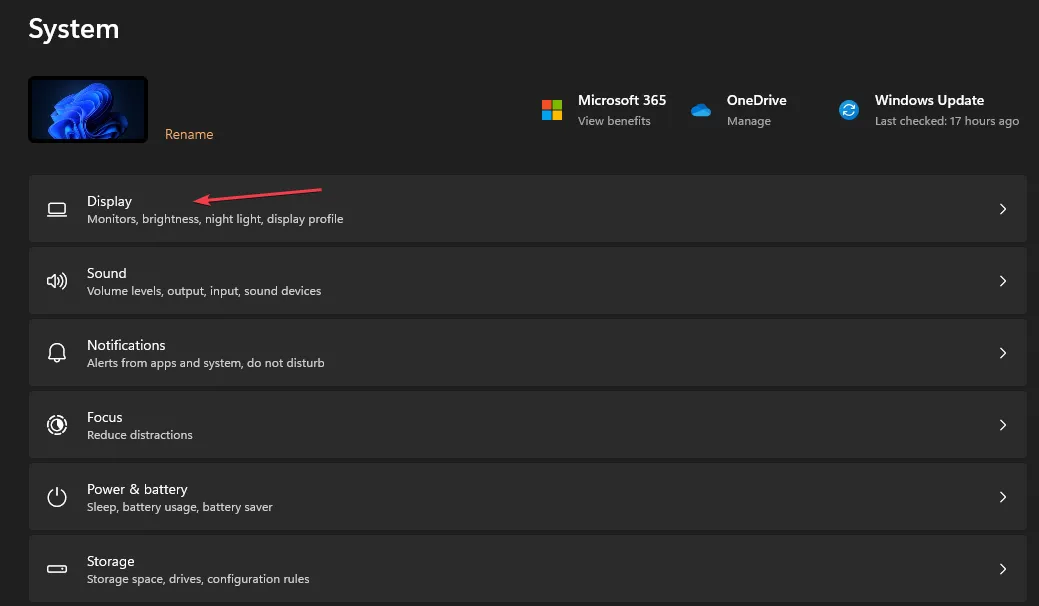
- 밝기를 선택하고 조명이 변경되면 자동으로 밝기 변경을 켭니다.
적응형 밝기 기능은 일부 컴퓨터에는 없는 조명 센서에만 의존합니다. 그러나 컴퓨터가 주변 조명에 적응할 수 있도록 하여 눈의 피로와 과도한 배터리 사용을 줄입니다.
내 밝기 막대가 비활성화된 이유는 무엇입니까?
이 가이드와 관련하여 추가 질문이나 제안 사항이 있으면 의견 섹션에 남겨주십시오.


답글 남기기